- Author Jason Gerald [email protected].
- Public 2024-01-19 22:11.
- Last modified 2025-01-23 12:04.
This wikiHow teaches you how to delete text chats or messages (individually) on iPhone. This article also shows you how to prevent text messages from showing on your iPhone's lock page and notification center.
Step
Method 1 of 4: Deleting Text Chat
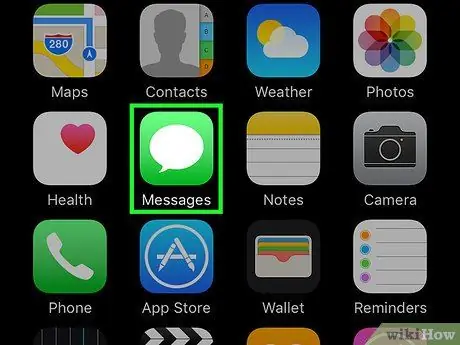
Step 1. Open the iPhone's messaging app (“Messages”)
This application is marked by a green icon with a white speech bubble which is usually displayed on the home screen.
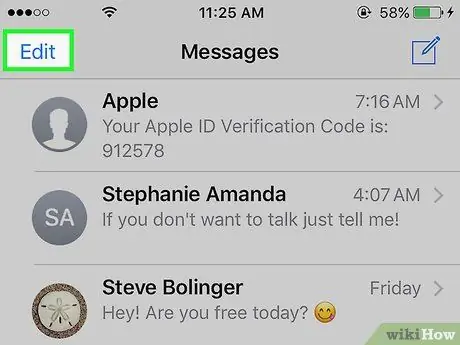
Step 2. Touch Edit
It's in the top-left corner of the screen.
If the Messages app displays the conversation immediately, first tap the " Back " button in the upper left corner of the screen
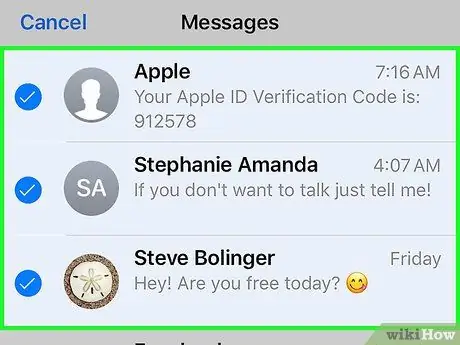
Step 3. Touch each conversation you want to delete
Once touched, the conversation will be selected.
You can touch the conversation again to deselect it
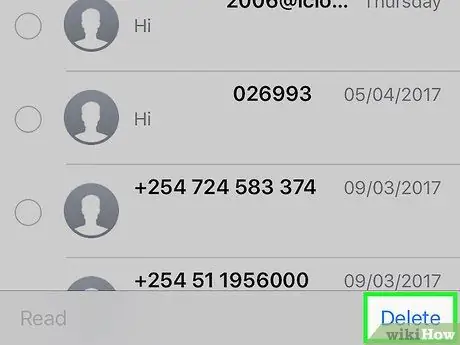
Step 4. Touch Delete
It's in the lower-right corner of the screen. Once touched, the selected conversation will be permanently deleted from the Messages app.
Method 2 of 4: Deleting Text Messages (In Units)
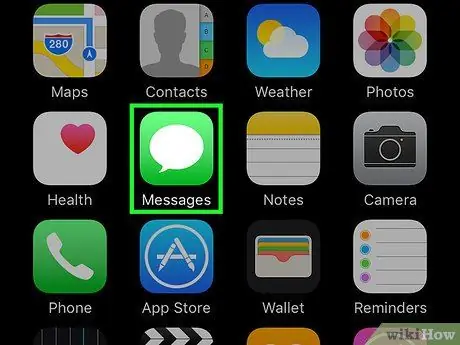
Step 1. Open the iPhone's messaging app (“Messages”)
This application is marked by a green icon with a white speech bubble which is usually displayed on the home screen.
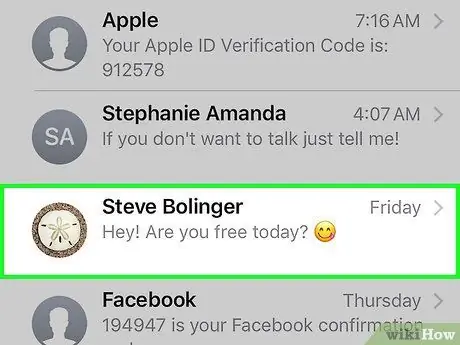
Step 2. Touch the contact name
After that, a chat with the relevant contact will be opened.
If the Messages app immediately displays a chat window, first tap the " Back " button in the upper left corner of the screen
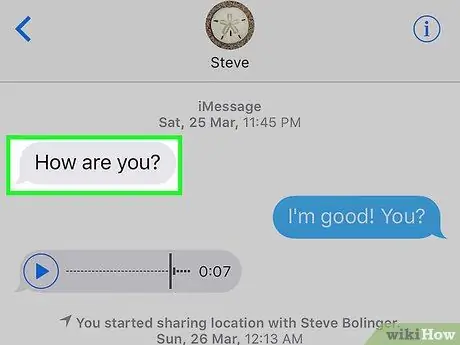
Step 3. Touch and hold the message you want to delete
Once held, a pop-up menu will appear at the bottom of the screen.
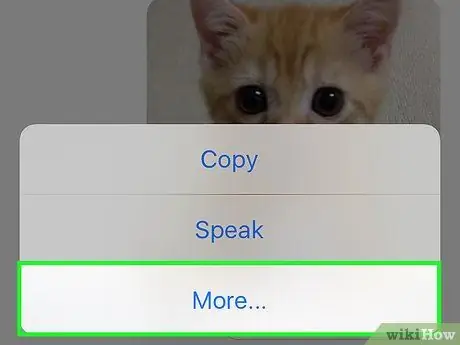
Step 4. Touch More
This option is at the bottom of the screen.
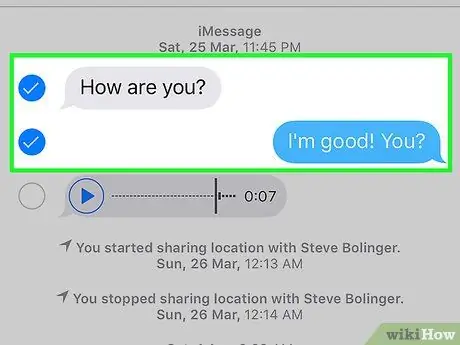
Step 5. Touch each message you want to delete
Once touched, the messages will be selected.
The message that is first touched and held is automatically selected
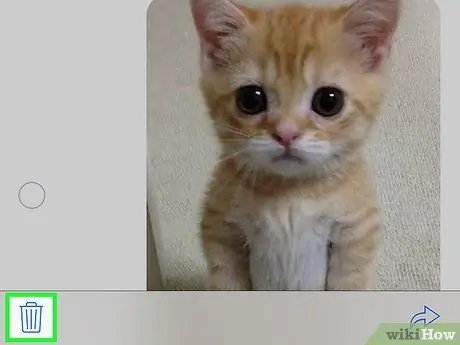
Step 6. Touch the trash can icon
It's in the lower-left corner of the screen.
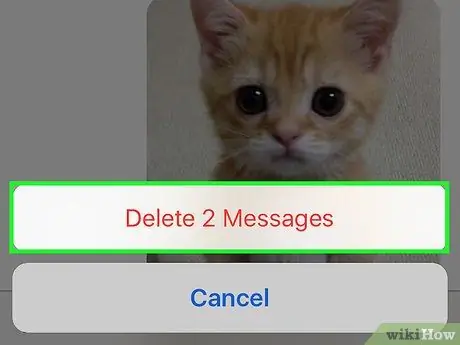
Step 7. Touch Delete [number] Messages
This button appears at the bottom of the screen after you touch the trash can icon. Once the button is touched, the selected messages will be permanently deleted from the conversation window.
- For example, if you select 15 messages, this button will be labeled with “ Delete 15 Messages ”.
- If you select only one message, this button will be labeled “ Delete Message ”.
Method 3 of 4: Hiding Text Message Notifications
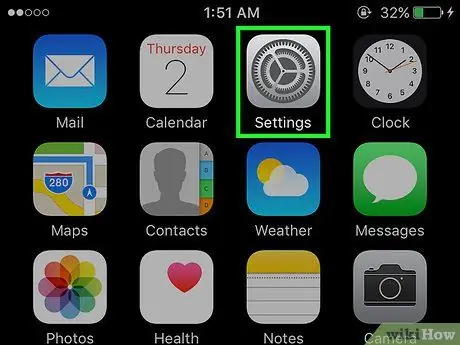
Step 1. Open the iPhone settings menu (“Settings”)
This menu is indicated by the gray gear icon which is usually displayed on the home screen.
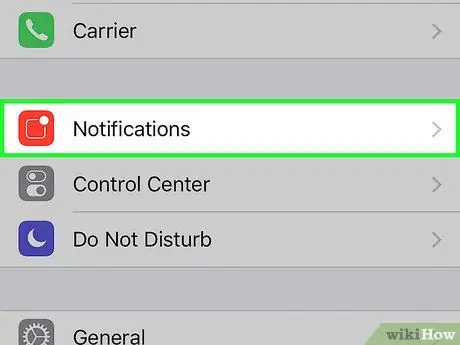
Step 2. Touch Notifications
This option is at the top of the settings page (“Settings”).
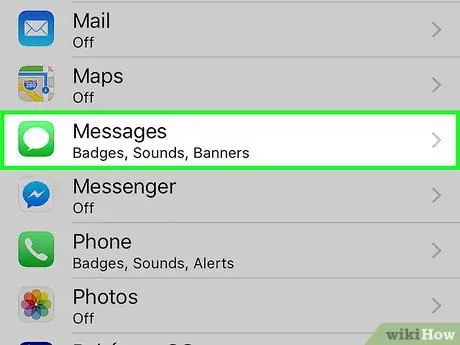
Step 3. Swipe the screen and touch Messages
This option is in the “M” section of the “Notifications” page.
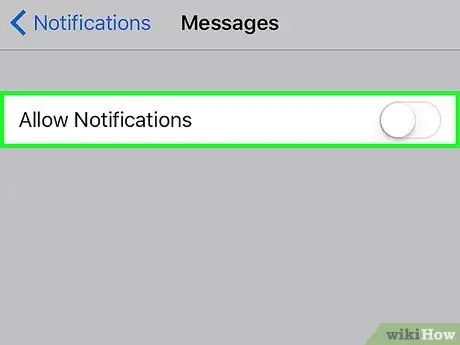
Step 4. Slide the Allow Notifications switch to the off ("Off") position
It's at the top of the page. After sliding, the color of the switch will turn white which indicates that the iPhone will not display incoming message notifications.
If this option is turned off, the phone will also not vibrate or ring when an incoming message is received
Method 4 of 4: Sending iMessage Messages Using Invisible Ink
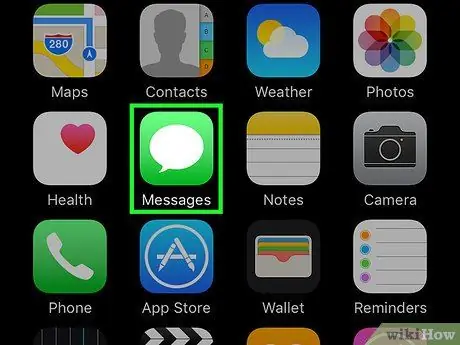
Step 1. Open the iPhone's messaging app (“Messages”)
This application is marked by a green icon with a white speech bubble which is usually displayed on the home screen.
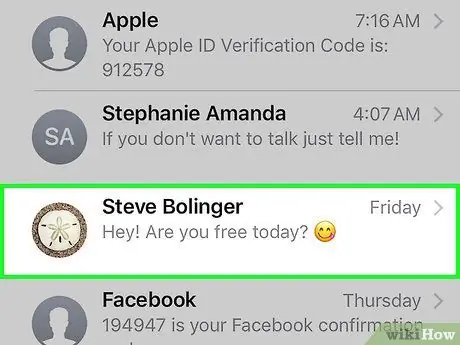
Step 2. Touch the contact name
After that, a chat with the relevant contact will be opened.
- If you can't find the conversation you want, swipe down from this screen and type the contact's name into the search bar (“ Search ”) at the top of the screen.
- You can tap the square icon with the pencil in the top right corner of the screen to create a new message.
- If you've already chatted with someone, tap the " Back " button in the top left corner of the screen to return to the " Messages " page.
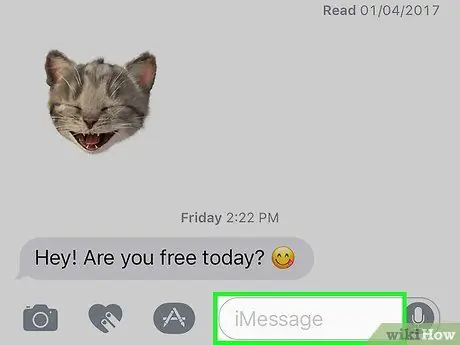
Step 3. Touch the iMessage field
This column is at the bottom of the screen. In this field, you can type a message.
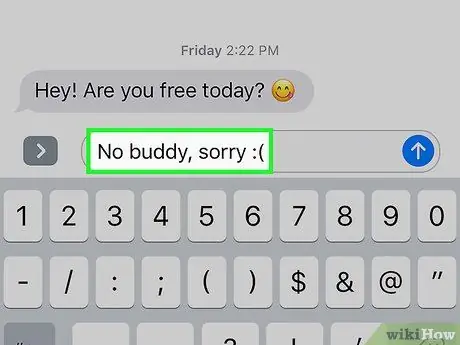
Step 4. Type in a message
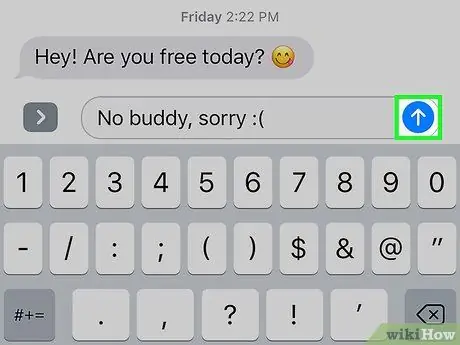
Step 5. Touch and hold the arrow keys
It's in the far-right corner of the "iMessage" (or "Text Message") column.
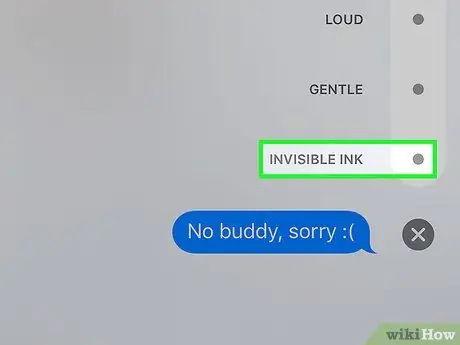
Step 6. Touch the dot that is next to the Invisible Ink option
The "Invisible Ink" feature can obscure text messages in the iMessage application.
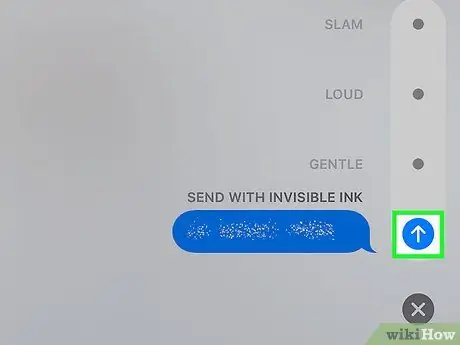
Step 7. Touch the white arrow button
Once touched, the previously selected iMessage message in invisible ink will be sent. This means that the recipient has to touch or swipe the message to see what you sent.






