Want to turn your Samsung Galaxy Tab into a netbook? By attaching a keyboard, you can get many of the same functions you would get from a netbook or laptop, with the added benefit of still being able to use the touch screen. Connecting a keyboard is generally easy, no matter if you're using a Bluetooth or USB connection.
Step
Method 1 of 2: Using a Bluetooth Keyboard

Step 1. Turn on the keyboard and put it in pairing mode
The process will be different for each keyboard, but usually you'll need to turn it on. Some keyboards will also ask you to press the "Connect" button.
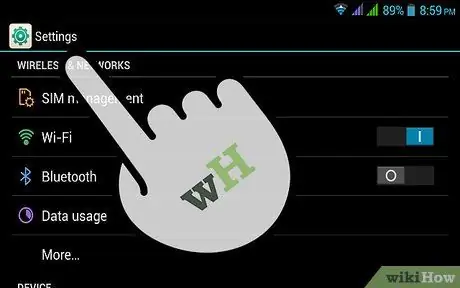
Step 2. Open the Settings app on your Samsung Galaxy Tab
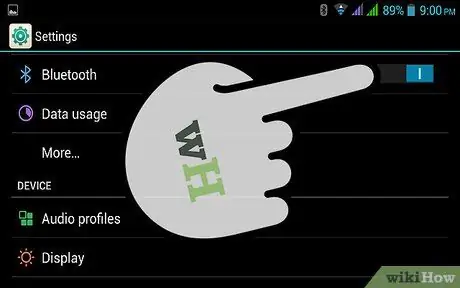
Step 3. Tap the "Bluetooth" slider to toggle On
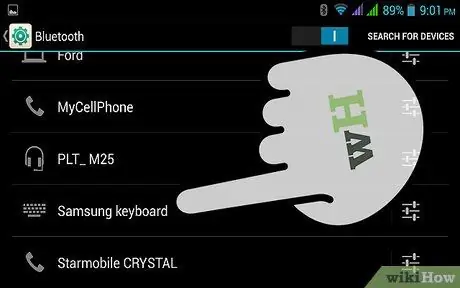
Step 4. Tap your keyboard in the list of available devices
Your Samsung Galaxy Tab will try to connect to the keyboard.
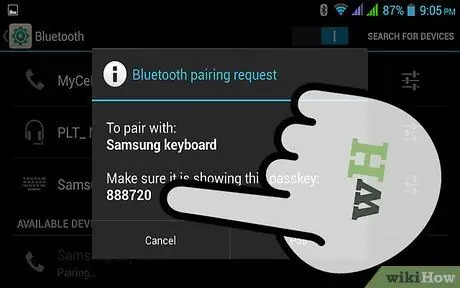
Step 5. Type the PIN that appears (if necessary)
You may be asked to enter a PIN for the Samsung Galaxy Tab to connect to the keyboard. Type the PIN on the keyboard to connect.

Step 6. Start using the keyboard
After connecting, you can start using the keyboard right away.
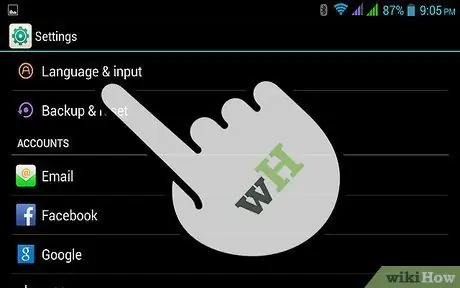
Step 7. If your keyboard is not working, go to Settings or "Settings"
You may have to select the keyboard manually.
- Select "Language & Input" or "Language & Input".
- Make sure your keyboard is checked in the list of input methods.
Method 2 of 2: Using a USB Keyboard or Dock

Step 1. Plug the keyboard or dock into the port on the bottom of the Galaxy Tab
You can use a USB keyboard if you have a USB OTG host cable. This adapter allows you to connect a standard-sized USB connector to the Samsung Galaxy Tab. OTG is only supported on Galaxy Tabs with advanced specifications

Step 2. Start using the keyboard
As soon as you attach the keyboard or dock, the device will start working immediately.
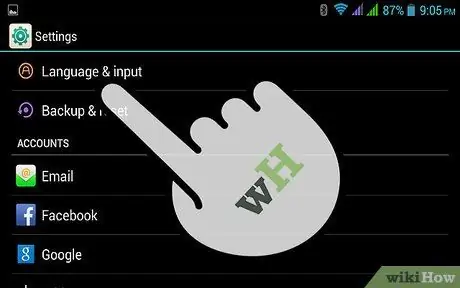
Step 3. If your keyboard is not working, open the Settings app
You may have to select the keyboard manually.
- Select "Language & input"
- Make sure your keyboard is checked in the list of input methods.
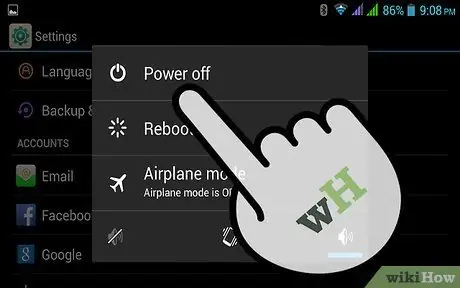
Step 4. Turn off your Samsung Galaxy Tab if the dock is not recognized
There is a known error with some versions of the Samsung Galaxy Tab and the official dock. The fastest way to fix it is to follow this procedure:
- Turn off the Samsung Galaxy Tab completely by holding down the Power button then selecting Power Off.
- Put the tab that has been turned off into the dock.
- Restart the Samsung Galaxy Tab. Check the "Language & input" menu to make sure that your dock is enabled.
- Fill your dock. If it still doesn't work, let your dock charge for a while. Perhaps this device does not have enough power to function.






