This wikiHow teaches you how to reactivate a Facebook account that has been accidentally deactivated. Re-activating a Facebook account that deactivated itself can be done easily, by logging back into the account. You cannot recover a previously deleted Facebook account. If your account was accidentally deactivated by Facebook, there's not much you can do. However, you can try to appeal to get the account back.
Step
Method 1 of 3: Re-enable on Mobile Device
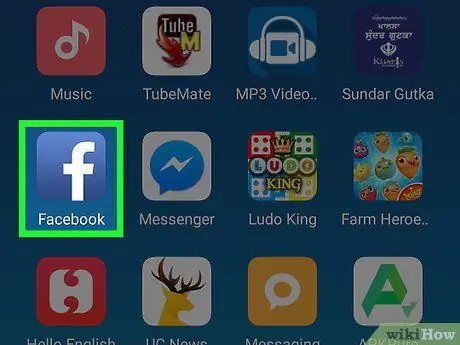
Step 1. Start Facebook
Tap the Facebook icon, which is a white "f" on a dark blue background.
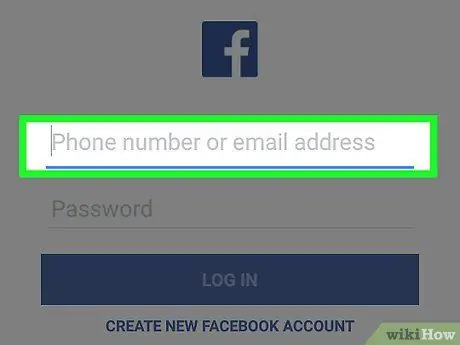
Step 2. Enter your email address (email)
Tap the "Email address or phone number" text box, then type the email address you use to log into Facebook.
You can also use the phone number here if you've added it to your Facebook account
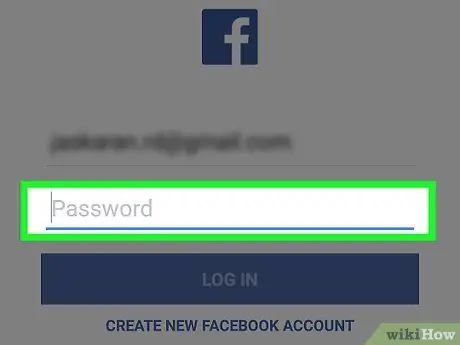
Step 3. Enter the password
Tap the "Password" text box, then type the password you use to log into Facebook.
If you forget your password, you will need to reset it to continue
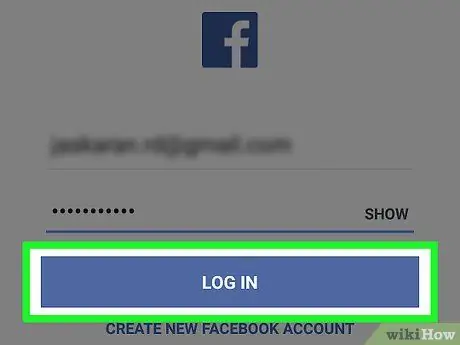
Step 4. Tap Log In
It's a blue button at the bottom of the page.
On the Android device, tap LOG IN.
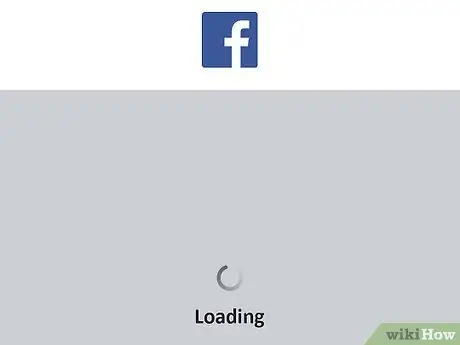
Step 5. Wait for the News Feed to open
If you have entered the correct email address and password, your Facebook account will be opened as usual. This indicates that the Facebook account has been reactivated.
If you cannot log into Facebook even though you have entered the correct information, it means that Facebook has deactivated the account. You can appeal to find out if the account can be reactivated or not
Method 2 of 3: Re-enabling on Desktop Computer
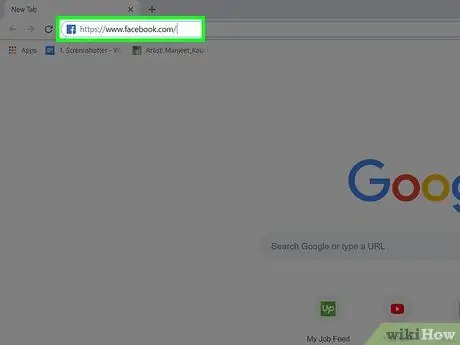
Step 1. Visit the Facebook site
Run a web browser on your computer and visit
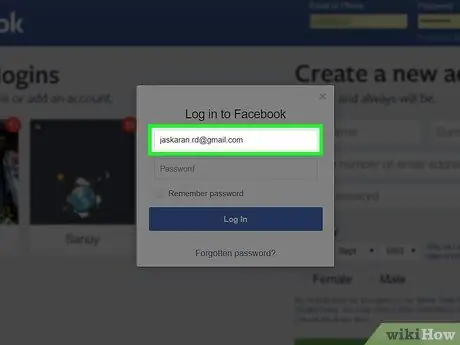
Step 2. Enter your email address
In the "Email or Phone" text box, type the email address you use to log into Facebook.
You can also use the phone number here if you've added it to your Facebook account
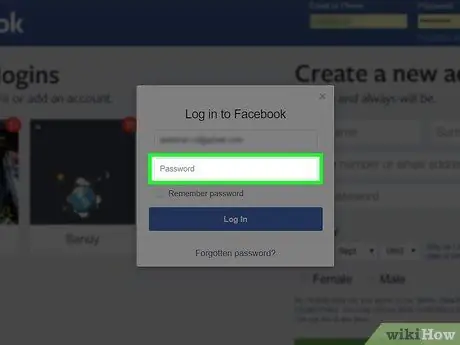
Step 3. Enter the password in the “Password” text box
If you forget your password, you will need to reset it to continue
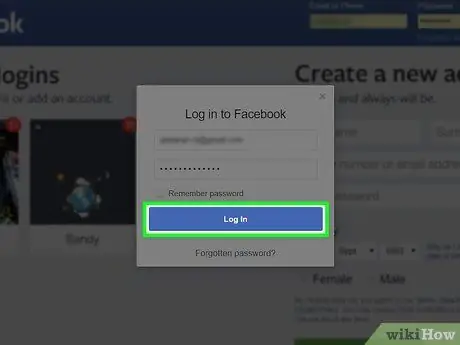
Step 4. Click Log In
It's a blue button to the right of the login section.
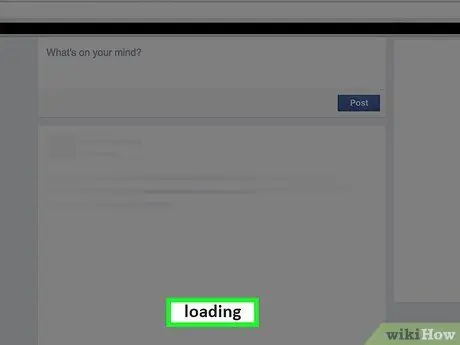
Step 5. Wait for the News Feed to open
If you have entered the correct email address and password, your Facebook account will be opened as usual. This indicates that the Facebook account has been reactivated.
If you cannot log into Facebook even though you have entered the correct information, it means that Facebook has deactivated the account. You can appeal to find out if the account can be reactivated or not
Method 3 of 3: File an Appeal
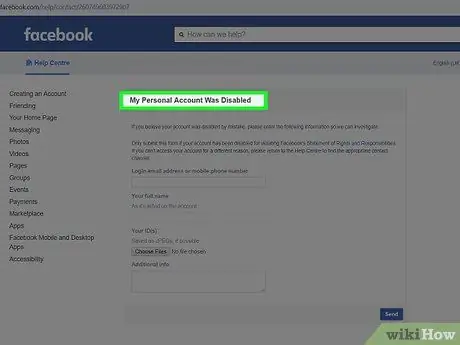
Step 1. Visit the "My Personal Account was Disabled" page
Launch a web browser and visit You can use the form provided to ask Facebook to reactivate your account.
- This does not guarantee that Facebook will accept your appeal.
- Depending on what caused your account to be deactivated, you may not be able to reactivate the account.
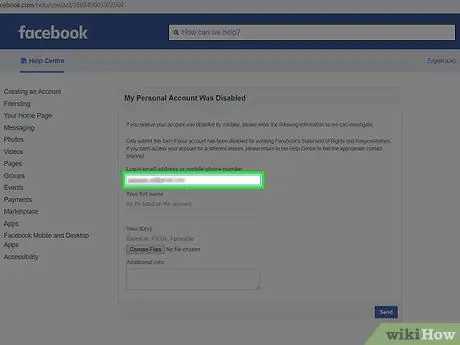
Step 2. Enter your email address or phone number
Type the email address or phone number you use to log into Facebook into the "Login email address or mobile phone number" text box at the top of the page.
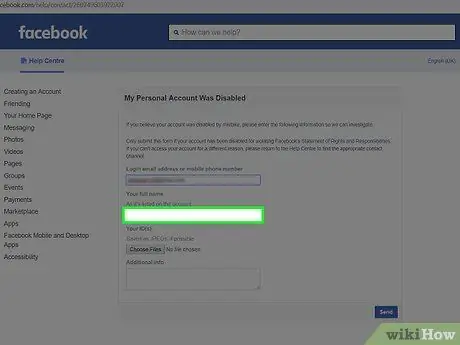
Step 3. Enter your name
In the "Your full name" field, type the full name that appears on your Facebook account.
Depending on your settings on Facebook, the name you must enter here may not match your real name
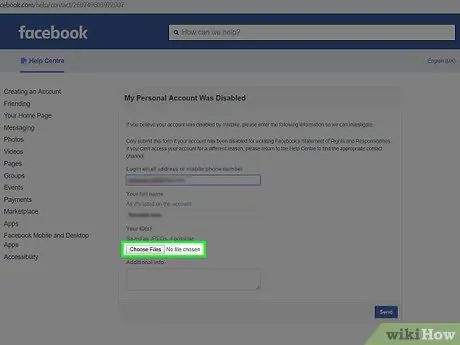
Step 4. Upload your identification
Click button Choose Files in gray under the " Your ID(s) " heading, select a photo of the back and front of your ID card, then click Open.
- If you don't have a photo ID on your computer, use your computer's webcam to take a photo of the card. You can also transfer ID photos that are on your phone or camera to your computer.
- Identity cards that can be used include driving licenses, ID cards, passports, and student cards.
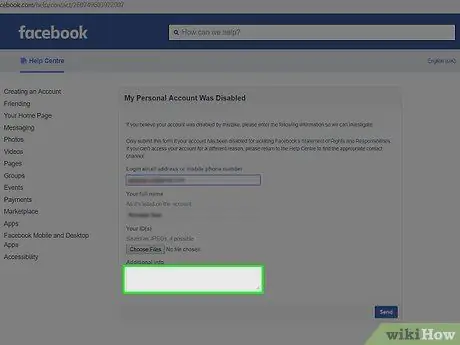
Step 5. Add the required details
In the "Additional Info" text box, enter any information you think can help Facebook determine whether or not your account can be reactivated.
- You can use this opportunity to explain what conditions or events caused the account to be disabled.
- For example, if someone's account has been hacked, this can be a good reason to give it away.
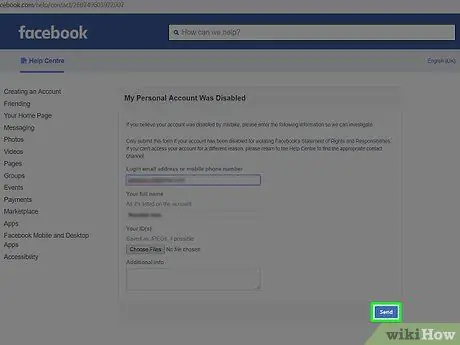
Step 6. Click the blue Send button at the bottom of the page
Your appeal will be sent to Facebook for review. If Facebook approves it, the account will be reactivated within 2 weeks.
Tips
- Facebook accounts that deactivate themselves will not be deleted. So, don't worry because you can reactivate it at a certain time.
- When your account is deactivated, your name still appears on your friends' Friends list, but they can't visit your account.
- You can restore your Facebook account by logging back into it within 14 days of deleting it.
- Instead of temporarily deactivating your account, it's a good idea to log out of Facebook, both on your computer and on all your mobile devices.






