When the iPod has been disabled, the device is completely locked. The only way that the device can be used again is to restore it using iCloud or iTunes. If you have backed up your data, you can restore it, but doing so will delete all data stored on the iPod. There is no other way to activate an iPod that has been disabled.
Step
Method 1 of 4: Using iTunes
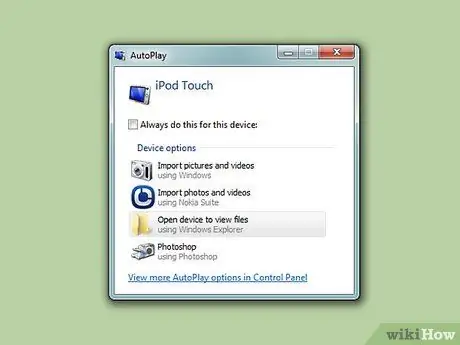
Step 1. Connect iPod to computer
The only way to unlock a disabled iPod is to wipe and completely reset the device. If you have a backup, you can restore it, as all data will be lost. An iPod that has been disabled will not unlock unless you use the correct passcode or you delete it.
If your computer doesn't have iTunes installed, see the next section for instructions on how to reset your iPod using the iCloud website
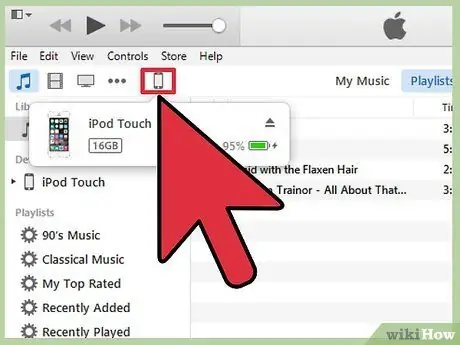
Step 2. Launch iTunes then select your iPod
Your iPod will appear at the top of the screen.
If you're prompted for a passcode after you've connected your iPod to your computer, or you've never synced your iPod with iTunes on a computer before, see How to Use Recovery Mode below
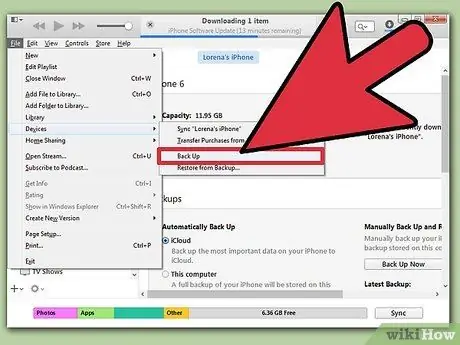
Step 3. Click the "Back Up Now" option to back up your iPod
This option can be used to recover data after you reset the iPod.
Make sure you select " This Computer " to create a full local backup
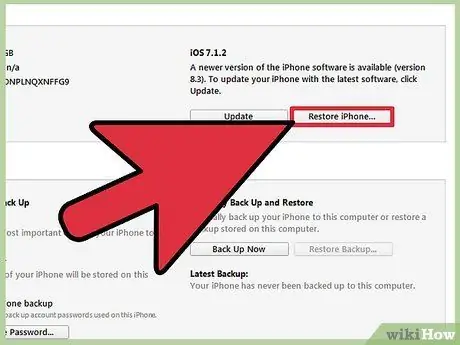
Step 4. Click "Restore iPod" to run the reset process
It may take a few minutes to complete. Once the reset process is complete, the initial setup process for your iPod will begin.
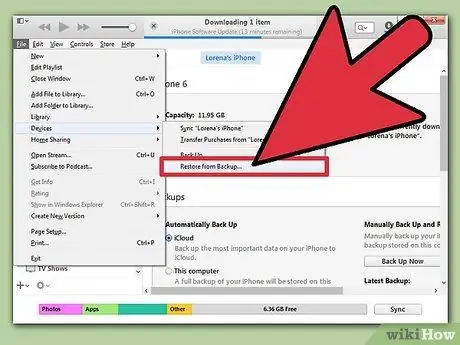
Step 5. Select "Restore from iTunes backup" while the setup process is running
The backup you have made will be loaded, so all data can be restored.
Method 2 of 4: Using iCloud Site
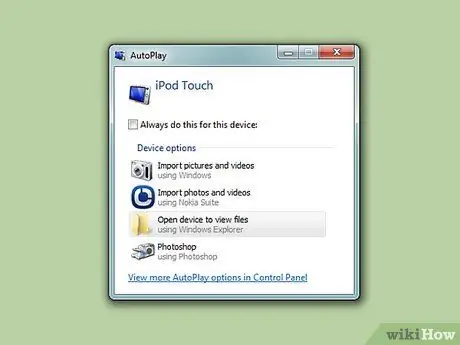
Step 1. Use this method if you can't use the computer
You can reset your iPod using the Find My iPhone site, as long as the iPod is registered with your Apple ID and Find My iPod is enabled in the iCloud menu. This can only be done if your iPod is currently connected to a wireless network.
You cannot create a new backup because this action is performed remotely. This means that all data will be lost, although you can still load backups that you made earlier
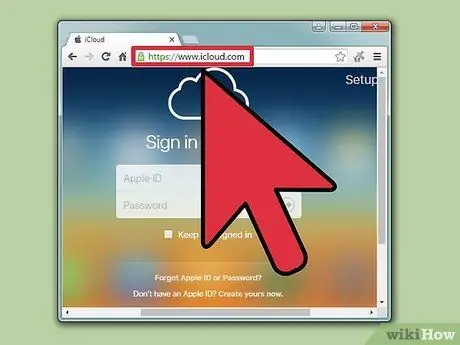
Step 2. Visit
icloud.com/find using another device or computer.
Use a web browser on any computer or device, or use the Find My iPhone app on another iOS device.
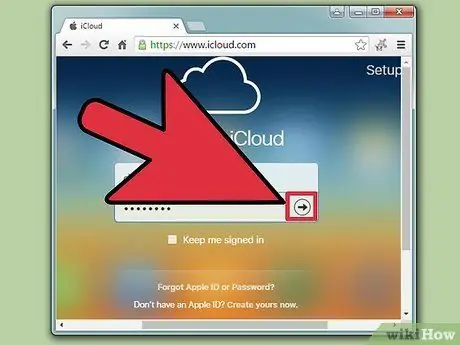
Step 3. Sign in with your Apple ID
Sign in with the same Apple ID you use on your iPod.
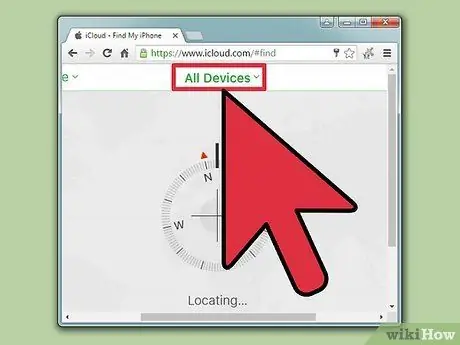
Step 4. Click the “All Devices” button at the top of the window
All Apple devices connected to your Apple ID will be displayed.
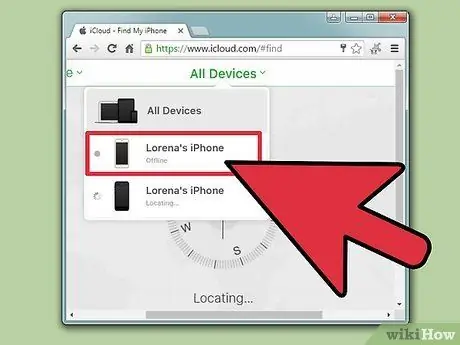
Step 5. Select your iPod from the list
The map will place the device in the center, and the details will appear on the card.
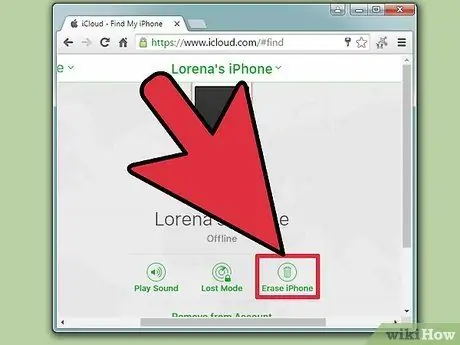
Step 6. Click the "Erase" button and confirm
A signal will be sent to your iPod to carry out the reset process. This doesn't take long.
If Find My iPhone can't reach your iPod, try the other methods in this article
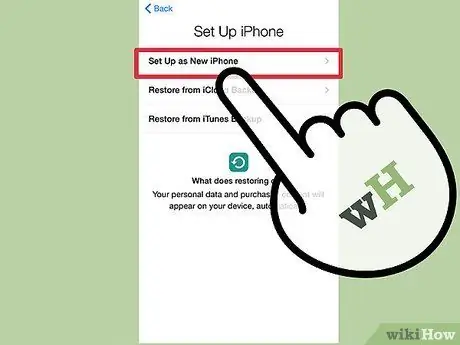
Step 7. Set up as if your iPod was a new device
After the reset is complete, set up the iPod like a new device. You will be given the option to load a backup if you ever create one. If there's no backup, the iPod is really like a new device and should be reloaded with music.
Method 3 of 4: Using Recovery Mode
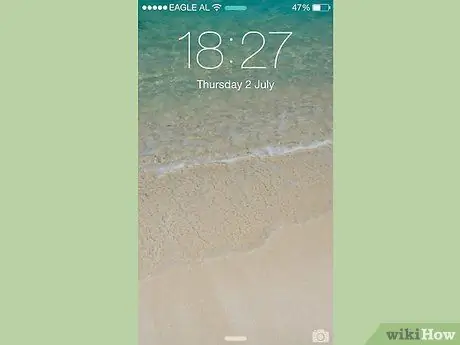
Step 1. Use this method if you are prompted by iTunes to enter a passcode
If the iTunes method above can't recover the iPod because you need to enter a passcode, or you've never used the iPod with iTunes before, you'll need to put the iPod into Recovery Mode. This allows you to recover it without having to enter a passcode.
Because it uses Recovery Mode, you won't be able to back up the iPod before restoring it. All data on the iPod will be lost
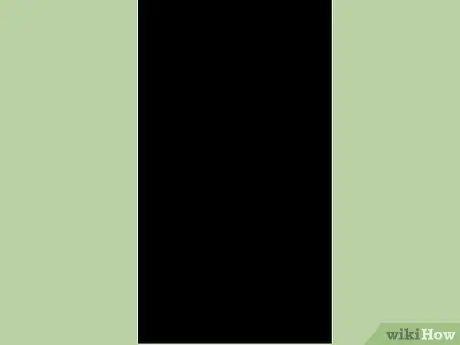
Step 2. Turn off iPod completely
You must start this procedure by turning off the iPod completely. Press and hold the Power button and then swipe the Power slider to turn off your device.
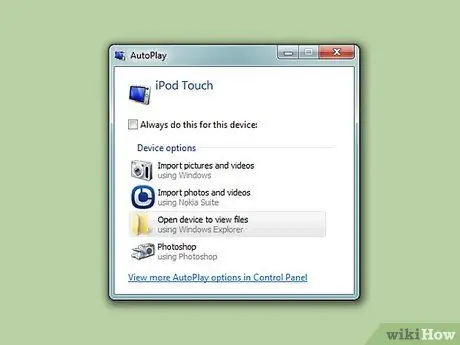
Step 3. Connect iPod to computer
Recovery Mode can only be started by connecting the device to a computer and using iTunes. Your iPod doesn't have to be synced with a computer beforehand.
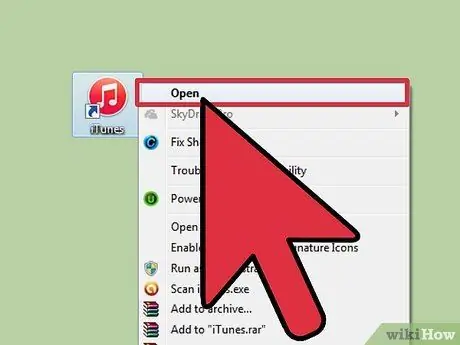
Step 4. Launch iTunes
If you don't have iTunes installed, download the program for free at apple.com/itunes/download.

Step 5. Press and hold the Power and Home buttons
Do not release the two buttons when the Apple logo appears. Keep holding both buttons until the iTunes logo appears on the iPod screen.
If the Home button on your iPod doesn't work, download TinyUmbrella at firmwareumbrella.com, Run the program and click the "Enter Recovery Mode" button
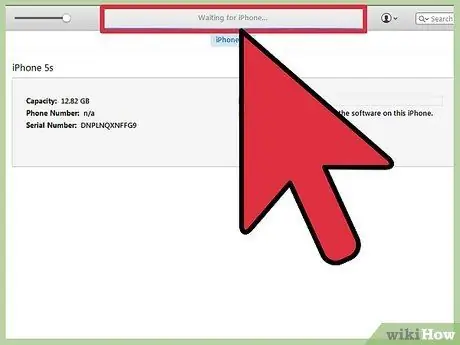
Step 6. Click the "Restore" button in the window that appears in iTunes
The recovery process for your iPod will begin.
See the next section if your iPod still can't be recovered this way
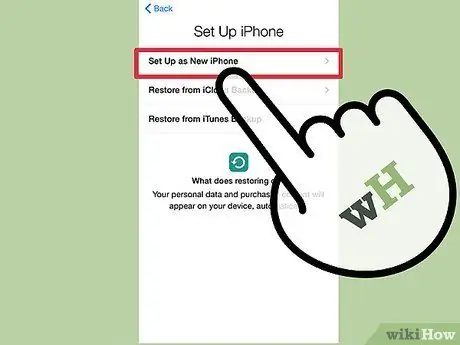
Step 7. Set up your iPod
Once the restore process is complete, set up your iPod as if it were a new device. If you have a backup of your data, you can load the backup.
Method 4 of 4: Using DFU Mode
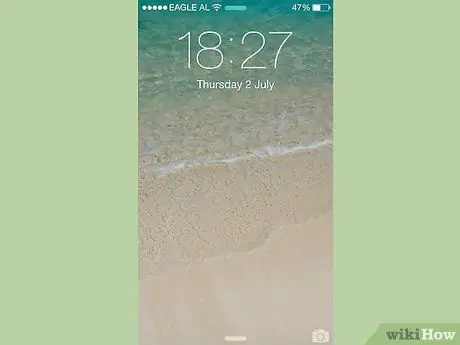
Step 1. Use this method if Recovery Mode fails
DFU (Device Firmware Update) mode is similar to Recovery Mode, and many users report that this method works well when Recovery Mode doesn't work. As with Recovery Mode, you cannot back up data before the iPod device is restored.
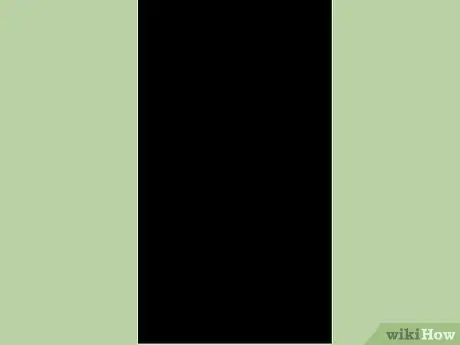
Step 2. Turn off iPod completely
You must turn off the iPod completely in order to enter DFU mode. Press and hold the Power button and then swipe the Power slider to turn off your device.
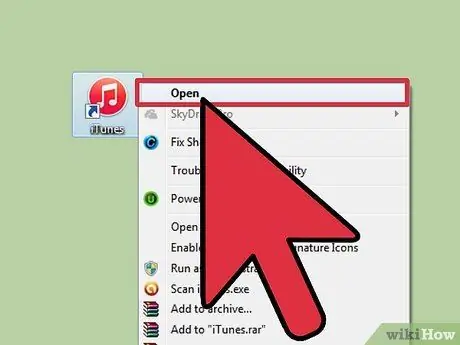
Step 3. Plug the iPod into the computer and launch iTunes
To restore a device in DFU mode, you must have iTunes installed. However, the iPod does not have to be synced with the computer beforehand.
If the Home button on your iPod doesn't work, download TinyUmbrella at firmwareumbrella.com. Run this program then click the "Enter DFU Mode" button to continue the process
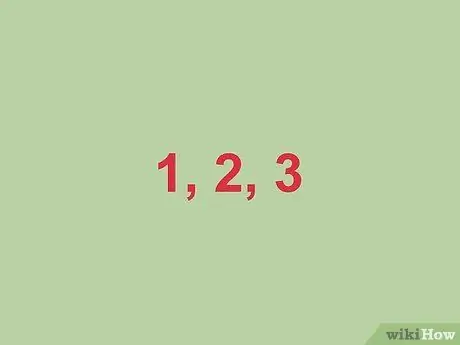
Step 4. Press and hold the Power button within three seconds
Count to three out loud so you don't miss your timing.

Step 5. Keep holding the Power button and start pressing the Home button
Start pressing the Home button after you've held down the Power button for three seconds.

Step 6. Keep holding both buttons for ten seconds, then release the Power button
Continue holding down the Home button after you release the Power button.
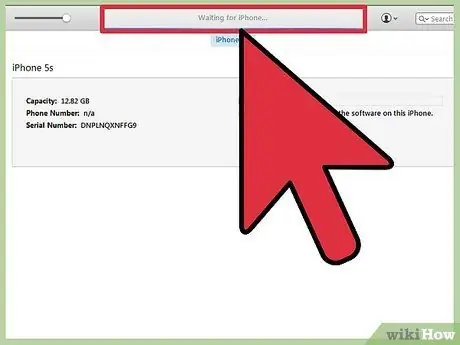
Step 7. Keep holding the Home button for ten seconds
Your device screen will remain black, but iTunes will let you know that your iPod has been recognized in Recovery mode. You can release the Home button now.
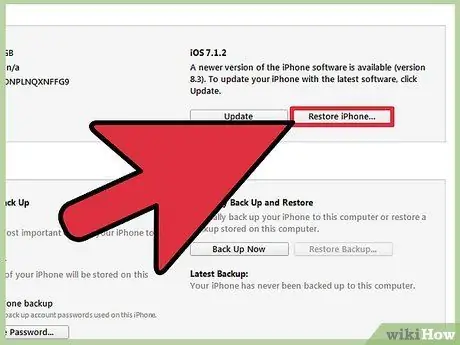
Step 8. Click the "Restore" button to run the restore process
Your iPod will begin to restore, in no time.
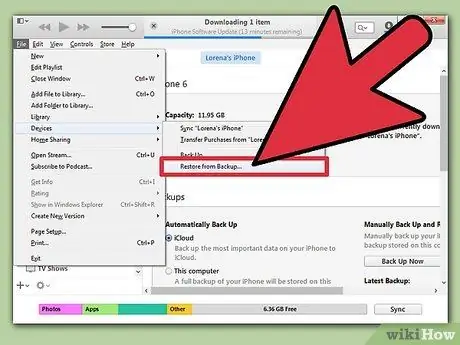
Step 9. Set up your iPod
Once the restore is complete, set up your iPod like a new device. If you have a backup of your data, you can load it. Otherwise, all existing data will be lost.
Related wikiHow Articles
- How to Hack an iPod with Locked Features
- How to Hack iPhone Passcode
- How to Reset iPod Nano
- How to Turn Off Your iPod






