Unfortunately, there is no way to restore or recover deleted Facebook messages or conversations. Once you decide to delete it, the message will disappear from your party/account. While restoring data via Facebook isn't an option, this wikiHow will show you how to find copies of Facebook messages elsewhere, and prevent future loss of messages.
Step
Method 1 of 3: Searching for Messages in Other Locations
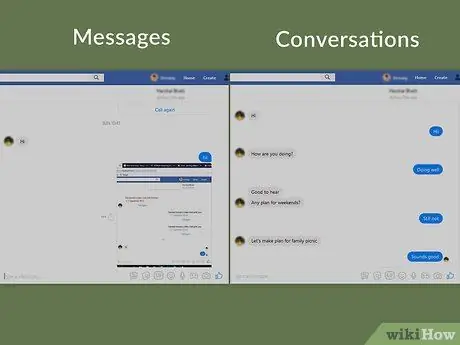
Step 1. Understand the difference between messages and conversations
Messages are specific lines of text (or photos, videos, and other content) that exist in a chat between you and (at least) one other user. Meanwhile, a chat or conversation is a recording or record of the entire message between you and the recipient of the message or the other person.
If you think you've deleted a specific message from the conversation, the search process can be very time consuming. On the other hand, you can find conversations that you think have been deleted more easily
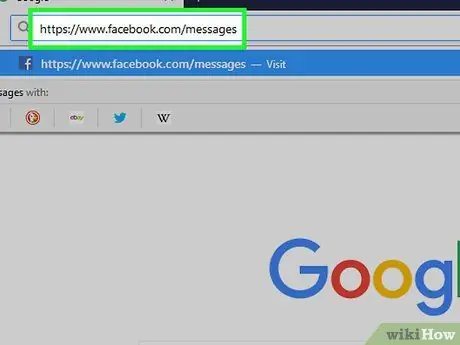
Step 2. Open the Facebook Messenger app
Visit through your computer's web browser. After that, the latest Facebook messages will be opened in Messenger if you are already logged in to your Facebook account.
If you haven't already, you'll be asked to enter your Facebook account email address and password before continuing

Step 3. Make sure you have deleted the conversation
Before trying to find (or cry over) a lost message, search your Facebook Messenger inbox and look for the conversation you think you've deleted. There is always the possibility that the conversation is simply "buried" under new conversations.
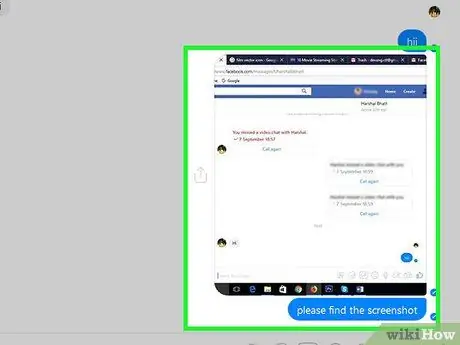
Step 4. Ask for a copy of the message from the other person
If you delete a chat (or a specific message) from your own party/account, you can always ask the other person (or other people in the conversation) to send you a screenshot or a copy of the deleted chat. As long as your interlocutor hasn't deleted the chat/message, you can get a copy of it from him.
You can ask the recipient of the message to download a copy of the message and send the file to you
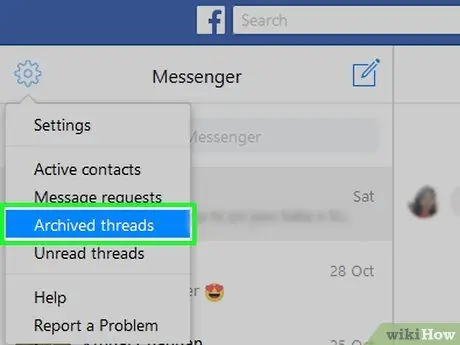
Step 5. Check archived chats
It's possible that you've archived the chat you're looking for instead of deleting it. To check archived chats, follow these steps:
- Click the gear icon in the upper-left corner of the Messenger window.
- Click " Archived Threads ” (“Archived Chats”) in the drop-down menu.
- Review existing chats.
- You cannot archive a single message (separately).
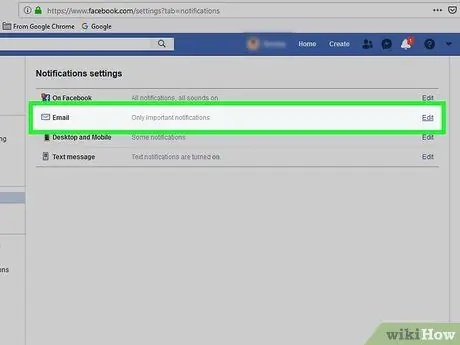
Step 6. Find out if the chat was sent to email
If you turn on email notifications on your account, you can receive a copy of your messages in your inbox. Check notifications by following these steps:
-
Click the "Menu" icon
in the top right corner of the Facebook page.
- Click " Settings ” (“Settings”) in the drop-down menu.
- Click the tab " Notifications ”.
- Click " E-mail ” (“Email”) to expand options.
- Note that the " All notifications, except the ones you unsubscribe from " ("All notifications, except those you have unsubscribed") box under "WHAT YOU'LL RECEIVE" ("WHAT YOU'LL RECEIVE") is checked. Otherwise, Facebook messages are not backed up to the email address.
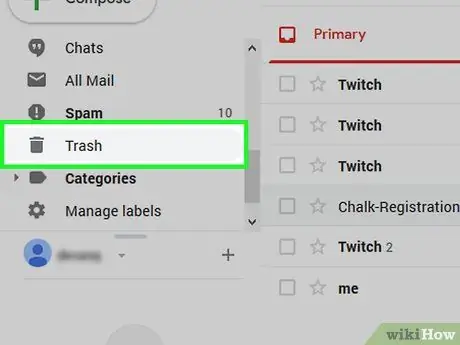
Step 7. Check the " Trash " folder in the email account
If the conversation has been backed up to your email address, but you still can't find it, try clicking the folder “ Trash ” and browse the conversations in that folder.
Most email providers delete messages after a certain amount of time (eg 30 days) so your messages may still be lost
Method 2 of 3: Backing Up Messages to an Email Account
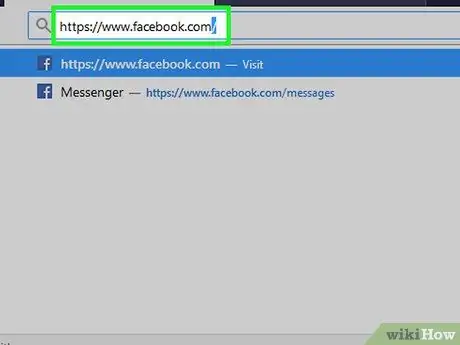
Step 1. Open Facebook
Visit through your computer's web browser. After that, a news feed page will be displayed if you are logged into your Facebook account.
If not, enter your Facebook account email address and password, then click the “ Login " ("Enter").
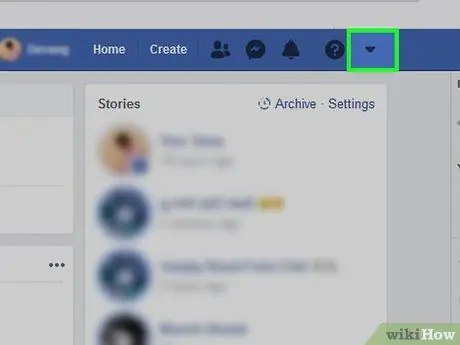
Step 2. Click the "Menu" icon
It's in the top-right corner of the page. Once clicked, a drop-down menu will appear.
For some users, this icon is displayed as a gear
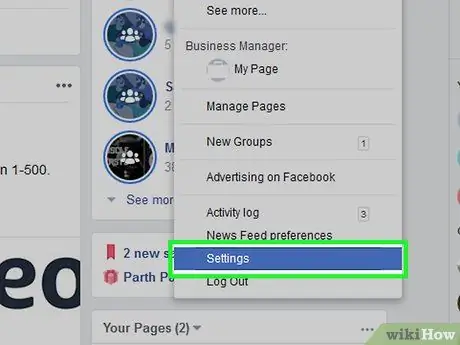
Step 3. Click Settings
("Arrangement"). This option is in the drop-down menu. After that, the settings page will open.
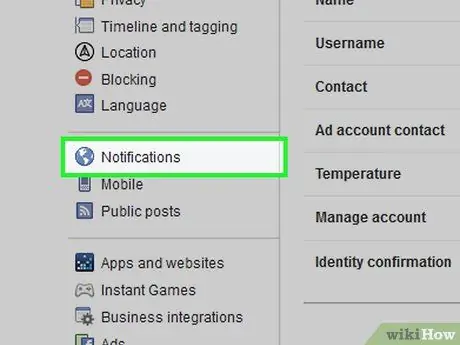
Step 4. Click on Notifications (“Notifications”)
This tab is on the left side of the page.
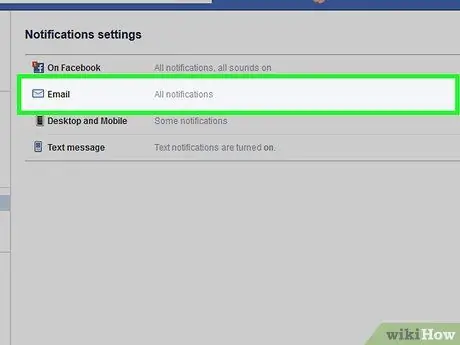
Step 5. Click Email (“Email”)
It's at the top of the page. Once the box is clicked, the "Email" segment will expand.
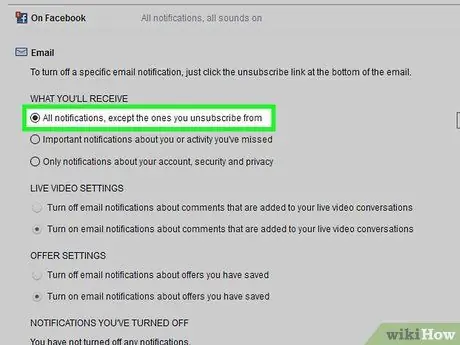
Step 6. Enable message backup
Check the box to the left of the option " All notifications, except the ones you unsubscribe from " ("All notifications, except those you have unsubscribed") in the " WHAT YOU'LL RECEIVE " section ("WHAT WILL YOU RECEIVE"). With this option, all messages you receive will be copied to your email inbox. This option will also enable email notifications for all other Facebook activity.
You can turn off non-message notifications by opening the notification email and clicking the “ Unsubscribe ” (“Unsubscribe”) at the bottom of the message.
Method 3 of 3: Downloading Messages to Computer
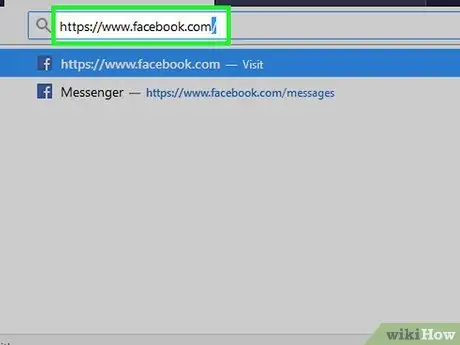
Step 1. Open Facebook
Visit through your computer's web browser. After that, the news feed page will be displayed if you are logged in to your Facebook account.
If not, enter your Facebook account email address and password, then click the “ Login " ("Enter").
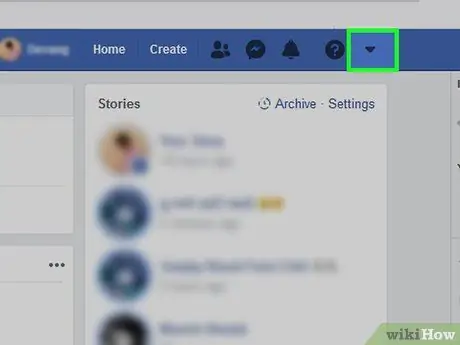
Step 2. Click the "Menu" icon
It's in the top-right corner of the page. Once clicked, a drop-down menu will appear.
For some users, this icon is displayed as a gear
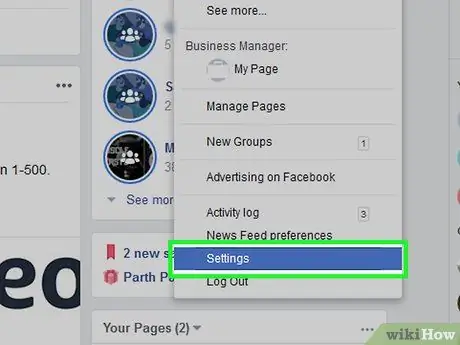
Step 3. Click Settings (“Settings”)
This option is in the drop-down menu.
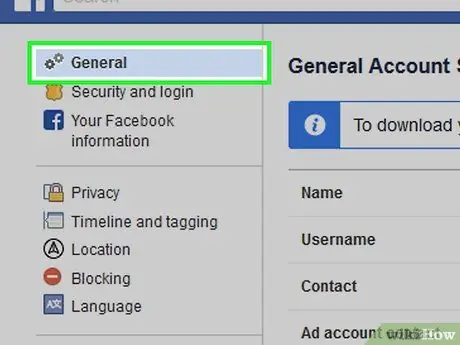
Step 4. Click the General tab ("General")
This tab is on the left side of the page.
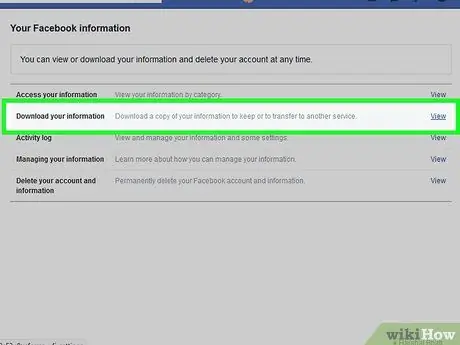
Step 5. Click Download a copy (“Download a copy”)
This link is under the options on the “General” settings page.
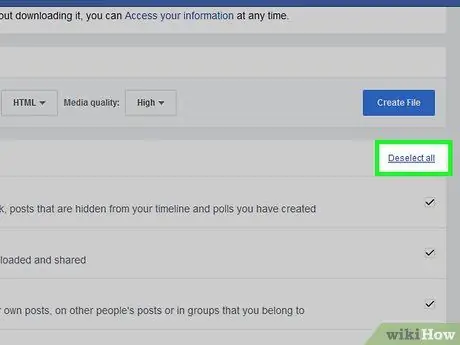
Step 6. Click Deselect All ("Deselect All")
This link is in the lower-right corner of the page. Once clicked, the check mark on each box on this page will be removed.
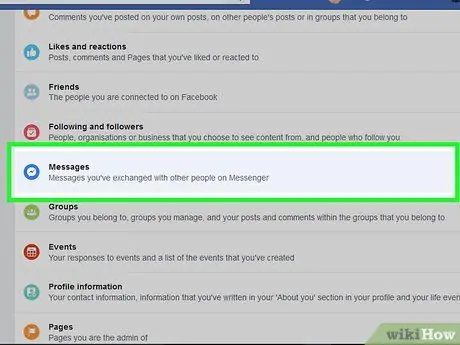
Step 7. Scroll to the screen and check the " Messages " box
It's in the middle of the page. By checking the " Messages " box only, you don't need to download other unneeded data.
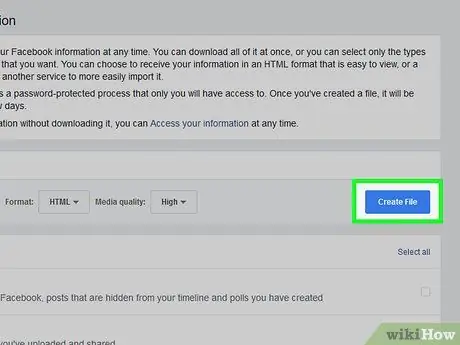
Step 8. Swipe up the screen and click Create File
It's a blue button on the right side of the page. After that, Facebook will create a backup file.
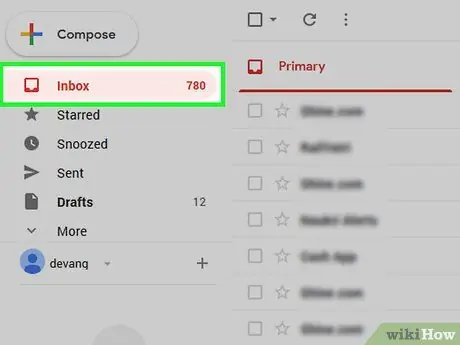
Step 9. Open the email inbox
The opened inbox is the inbox of the email account used to log into Facebook.
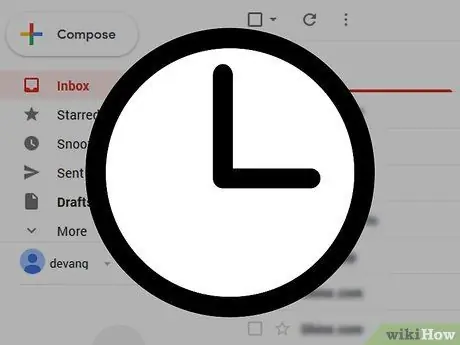
Step 10. Wait for the message from Facebook
Usually, files from Facebook are ready to download in 10 minutes. However, this period may vary depending on the number of chats stored in the Messenger inbox.
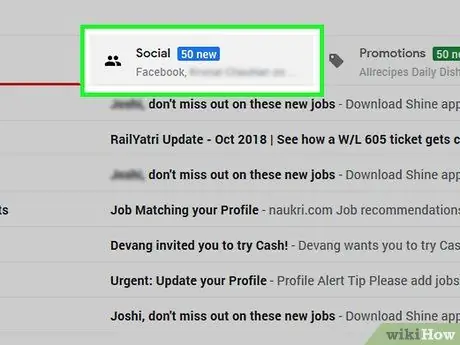
Step 11. Open the download message
Once it arrives, click the message "Your Facebook download is ready" to open it.
- If you use a Gmail account with multiple tabs, you can find this message in the “ Social ”.
- Make sure you check the " Spam " or " Junk ” if the email from Facebook doesn't appear within 10 minutes.
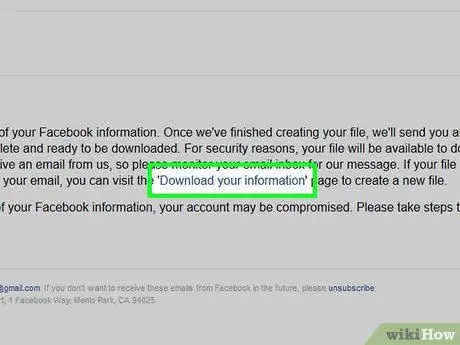
Step 12. Click the Available Files link
This link is in the body of the message. After that, you will be taken to the download page on Facebook.
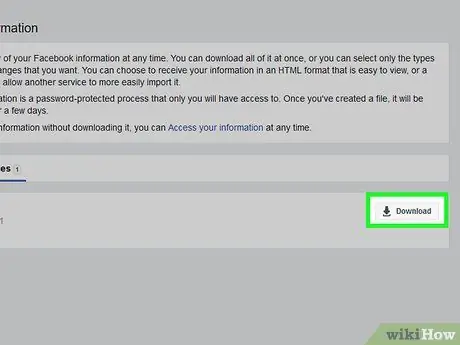
Step 13. Click Download (“Download”)
It's on the right side of the download file, in the middle of the page.
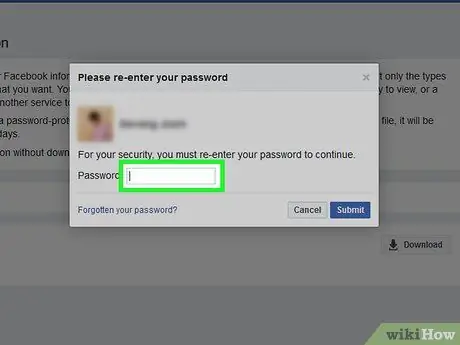
Step 14. Enter the account password
When prompted, type in the password you use to log into your Facebook account.
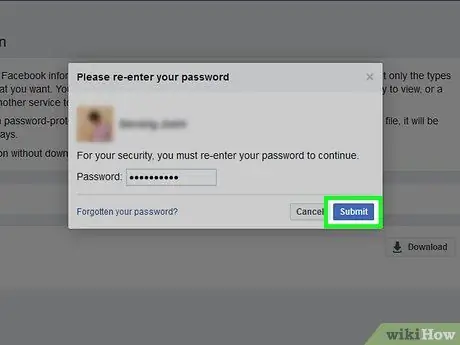
Step 15. Click Submit (“Enter”)
It's a blue button at the bottom of the pop-up window. After that, the ZIP folder containing your message will be downloaded to your computer.
The download time will depend on the size of the message archive
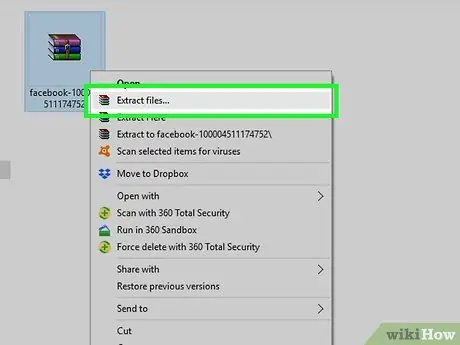
Step 16. Extract the downloaded ZIP folder
Double-click the ZIP folder to open it, then click the “ Extract ” at the top of the window. Choose Extract all ” on the toolbar, and click “ Extract ' when prompted. Once the folder has finished extracting, the regular (unarchived) version of the downloads folder will be opened.
On Mac computers, simply double-click the ZIP folder to extract it and open the extracted folder
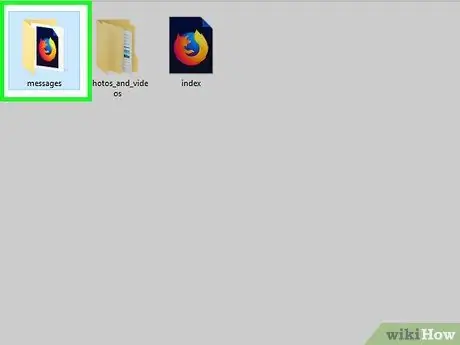
Step 17. Browse Facebook chats
Double click the folder messages ”, open the folder with the Facebook contact name that corresponds to the chat you want to view, and double-click the chat HTML file. The file will open in your computer's web browser. After that, you can browse and read messages at will.






