This wikiHow teaches you how to restore recently deleted text messages from iPhone using a backup copy of iTunes or iCloud. While using a backup copy can usually restore deleted text messages, it can also delete any data (eg text) and replace it with the selected backup file.
Step
Method 1 of 2: Using a Backup Copy from iTunes
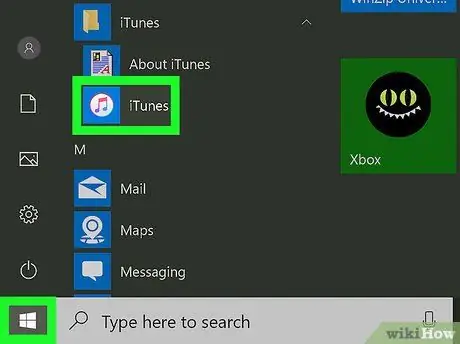
Step 1. Open iTunes on the computer
This app is marked by a musical note icon on a white background.
Click " Download iTunes ” if prompted before proceeding to the next step. You may need to restart the computer for these processes.

Step 2. Connect iPhone to computer
Connect the charging cable to the iPhone and the computer's USB port.
Some Mac computers do not come with a USB port. However, you can purchase a USB adapter kit for a portless computer
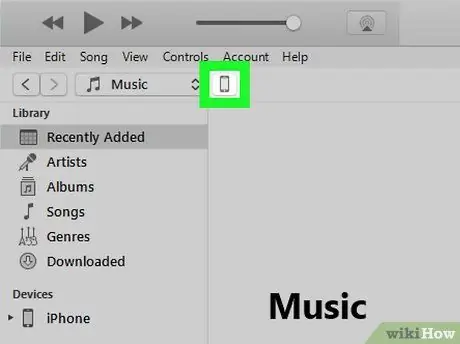
Step 3. Click the “Device” icon
This iPhone icon appears in the upper-left corner of the iTunes window. The " Summary " page will be displayed once the icon is clicked.
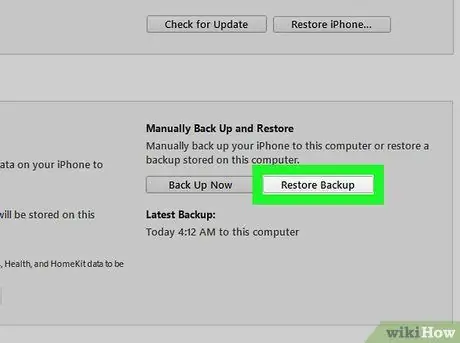
Step 4. Click Restore Backup
It's to the right of the " Backups " section at the top of the page.
- If prompted, turn off the "Find My iPhone" feature first before continuing.
- You may need to make a fresh backup first so you can return to the current state of your phone later. To make a new backup copy, click the “ Back Up Now ”.
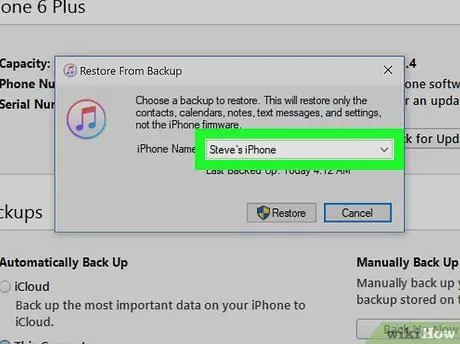
Step 5. Click the box next to the "iPhone Name" option when prompted
After that, a drop-down menu will be displayed.
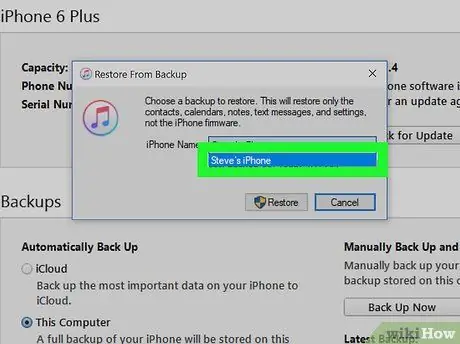
Step 6. Click the date the backup file was created
Make sure on the selected date, the deleted messages are estimated to still be stored on the phone.
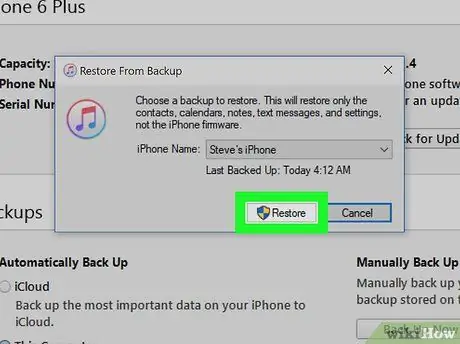
Step 7. Click Restore
It's on the right side of the " Backups " section of the page. After that, the backup copy will start restoring to the iPhone.
- If the selected backup file is password protected, enter the password first.
- You may need to update your device software first before iTunes restores settings or data to iPhone.
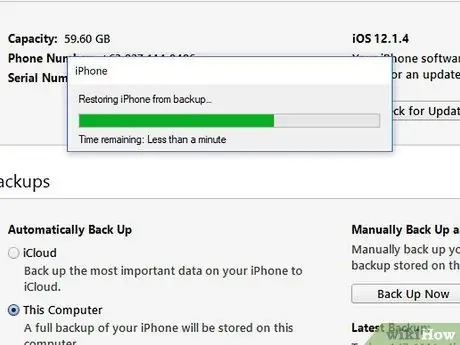
Step 8. Wait until the data restore process is complete
After that, you can see the deleted text messages in the messaging app (“Messages”) marked by a speech bubble icon on a green background.
Method 2 of 2: Using a Backup Copy from iCloud
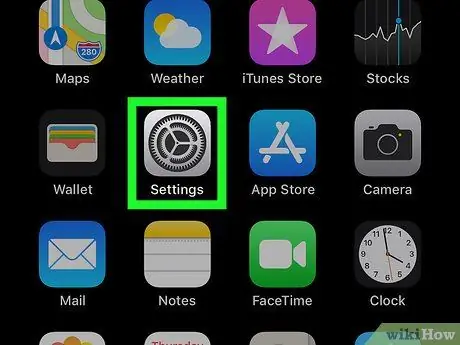
Step 1. Open the iPhone settings menu (“Settings”)
This menu is indicated by a gray gear icon. Usually, you can see the icon on the home screen.
Before deleting and restoring settings and data from iCloud, make sure you have a backup file in iCloud first. To confirm this, touch the Apple ID name at the top of the " Settings " page, tap " iCloud ”, swipe the screen and touch “ iCloud Backup " As long as the backup date is displayed, you can restore the backup file from iCloud.
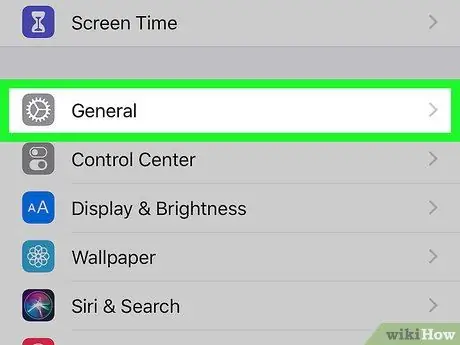
Step 2. Swipe the screen and touch General
It's at the bottom of the screen.
If you've just checked the availability of a backup copy in iCloud, first tap the " Back " button in the upper-left corner of the screen
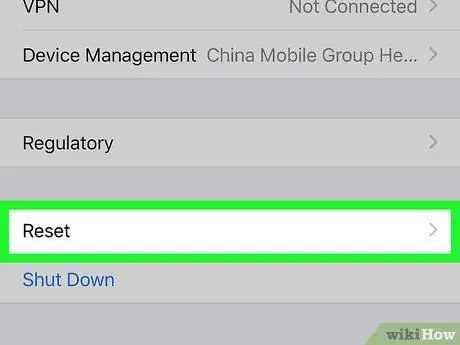
Step 3. Swipe the screen and touch Reset
This option is at the bottom of the “General” page.
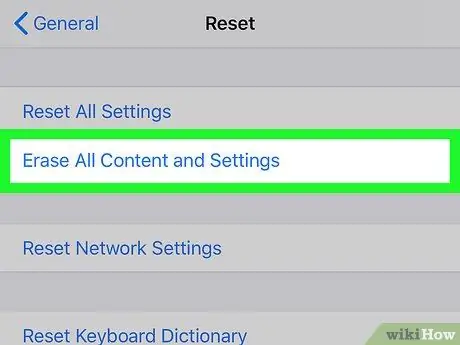
Step 4. Touch Erase All Content and Settings
You can see this option at the top of the page.
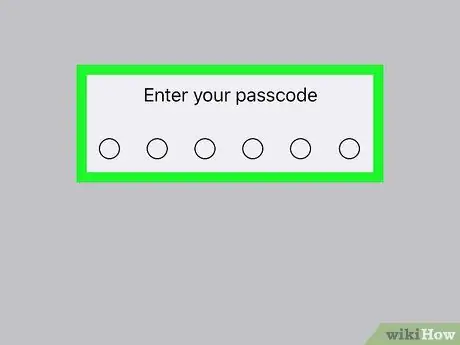
Step 5. Type in the iPhone passcode
The code you need to enter is the code you use to unlock your iPhone.
If you didn't set a passcode, skip this step
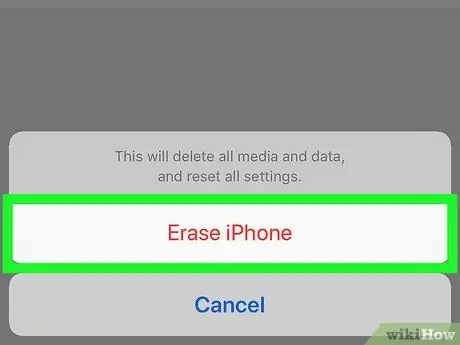
Step 6. Tap Erase iPhone twice
It's at the bottom of the screen.

Step 7. Wait for the data and settings on the iPhone to finish erasing
The process takes a few minutes. After that, you can choose a backup file to restore from iCloud.

Step 8. Press the “Home” button on the iPhone
It's a circular button at the bottom of the screen.
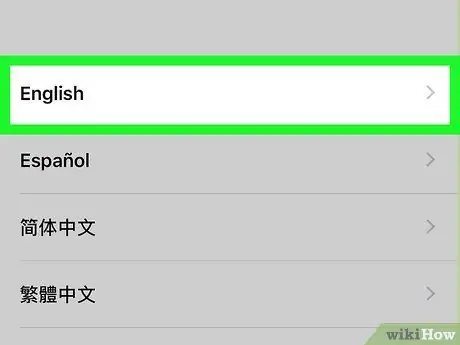
Step 9. Complete the iPhone initial setup steps
To finish, select your language and area of residence, then select a WiFi network to connect to your device.
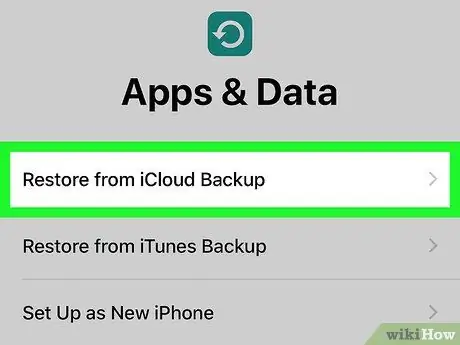
Step 10. Tap Restore from iCloud Backup when prompted
With this option, you can select and install settings and backup files from your iCloud account.
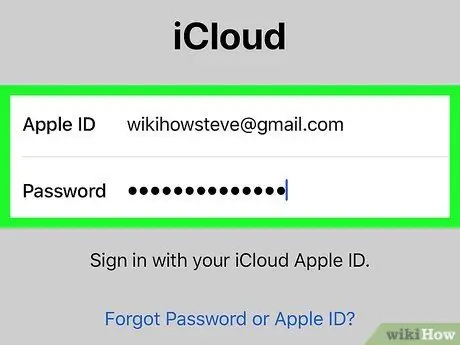
Step 11. Enter your Apple ID email address and password
Both of these information must be the same as the login information used to download music or apps.
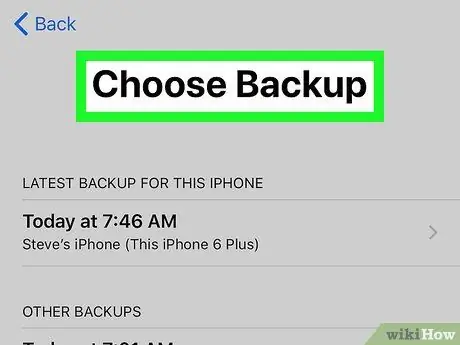
Step 12. Touch Choose Backup
It's in the middle of the screen.
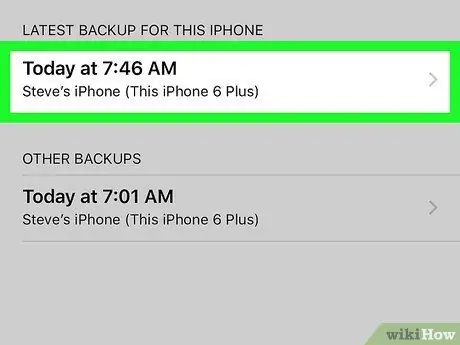
Step 13. Touch the backup date
Keep in mind that you'll need to choose a date when the message you want is still on your iPhone.

Step 14. Wait for the settings and data restore process to complete
After that, you can view the deleted text messages in the messaging app (“Messages”).
Tips
- It's a good idea to make regular backups of your iPhone's settings or data to iCloud or iTunes. That way, you can more easily access old data (if at any time the data is lost or deleted from the device).
- After accessing the text messages you want, you can get your device's most recent settings and data back by restoring the most recent backup copy. You won't be able to access the text messages again, but you can work around this by taking screenshots of the messages and uploading them to an internet storage service (eg Google Drive or iCloud).






