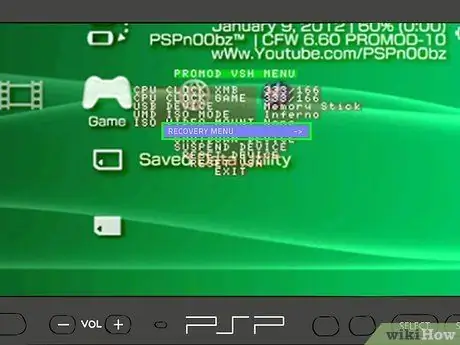Firmware on the PSP functions to control system settings. New PSP firmware versions are released to add features, resolve errors, and close security holes. You can update the PSP firmware in several ways. If your PSP is connected to a network, you can update directly through your PSP. You can also update the PSP firmware through a computer or game chip that contains the update. If you want to use homebrew (software made by hobbyists), install a custom firmware on the PSP.
Step
Method 1 of 4: Via PSP
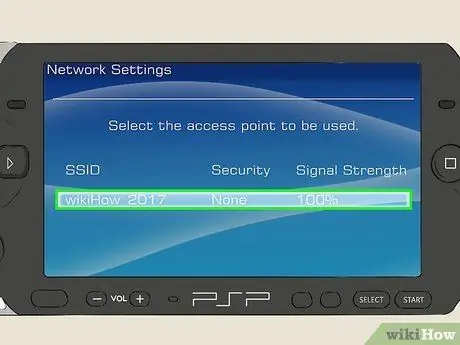
Step 1. Connect your PSP to the wireless network
To download the update files, your PSP must be connected to a network.
If you don't have a wireless internet network, you can update your PSP on a computer

Step 2. Open the Settings menu, which is located at the far left of the XMB
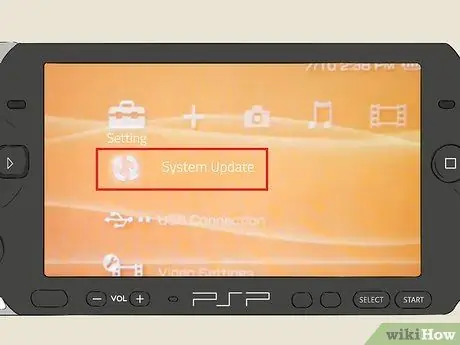
Step 3. From the top of the Settings menu, select "System Update"
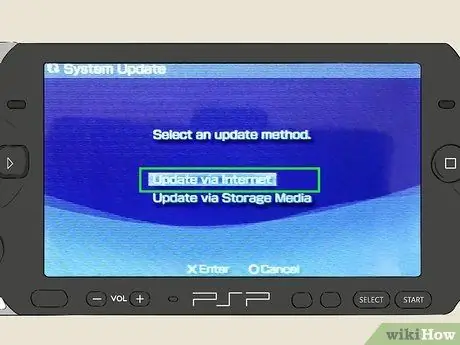
Step 4. Select "Update via Internet"
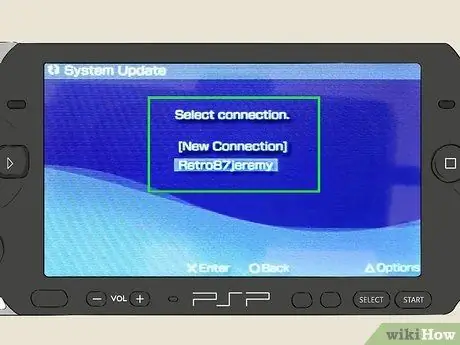
Step 5. Select your wireless network
If the wireless network does not appear, you must first set up a network connection.
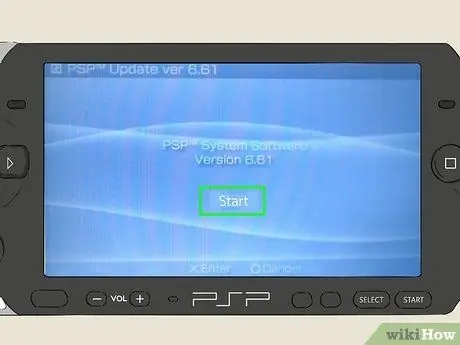
Step 6. Download any available updates
The PSP will start looking for updates. If an update is available for your PSP, press "X" to start downloading it.
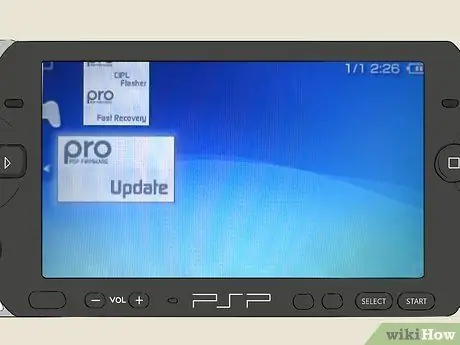
Step 7. Start the update
Once the download is complete, you will be prompted to install the update. Press "X" to start updating the console.
If you need to delay the update, select the "Settings > System Update > Update via Storage Media" menu
Method 2 of 4: Via Computer
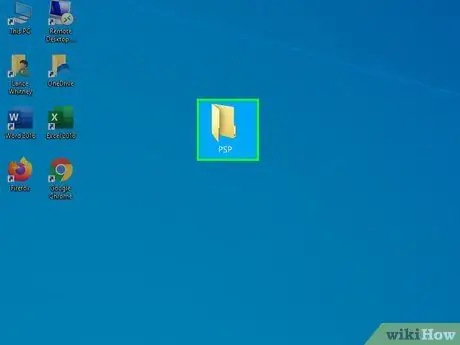
Step 1. Create a new folder on the desktop with the name PSP
Use capital letters for folder names.
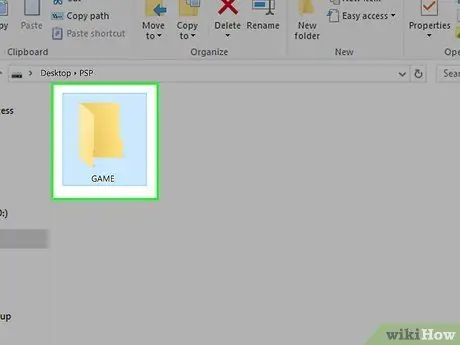
Step 2. Open the PSP folder, then create a GAME folder
Use capital letters for folder names.
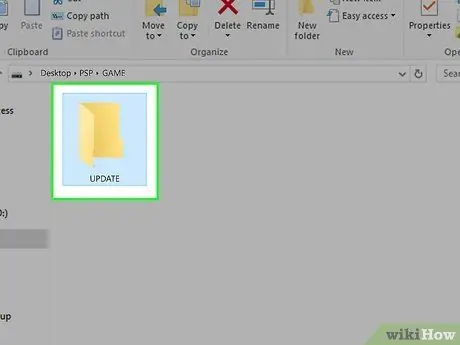
Step 3. Open the GAME folder, then create an UPDATE folder
Use capital letters for folder names.
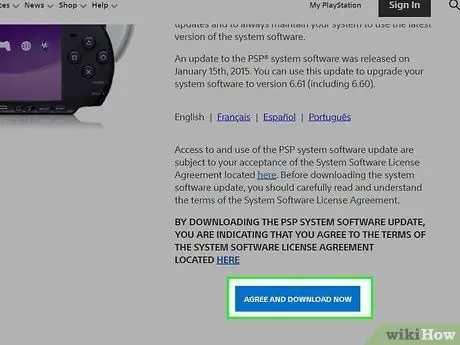
Step 4. Download the latest firmware for PSP from the PlayStation site
You can download the PSP firmware on this page.
- The file you download will have the name EBOOT. PBP.
- The latest firmware version for PSP is version 6.61.
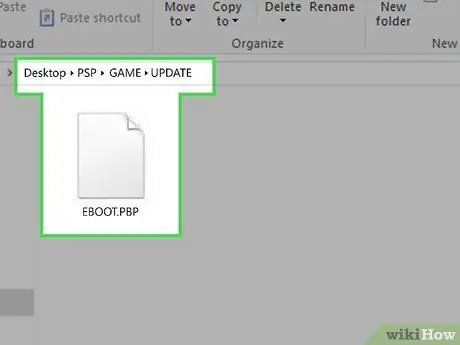
Step 5. Move the downloaded file to the UPDATE folder

Step 6. Connect your PSP to the computer via USB, or insert a Memory Stick Duo card into the memory card reader on the computer
If you are connecting your PSP to a computer, open the Settings menu and select "USB Connection"
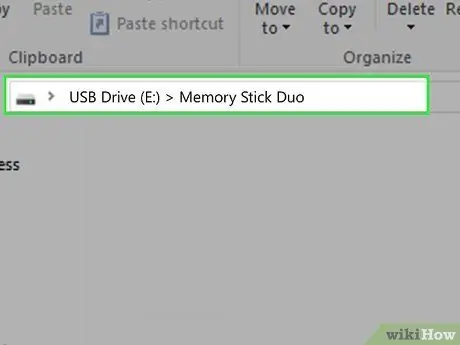
Step 7. Open the Memory Stick Duo folder
Once the PSP or memory card is connected, you will be prompted to open the folder. If not, open a Computer window and select "MS Duo".
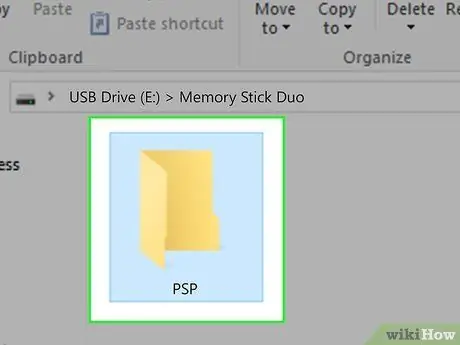
Step 8. Copy the PSP folder you have created to the memory card to copy the update files
On the memory card, you may find the PSP folder. You can overwrite the folder safely.

Step 9. Remove the PSP or memory card from the computer
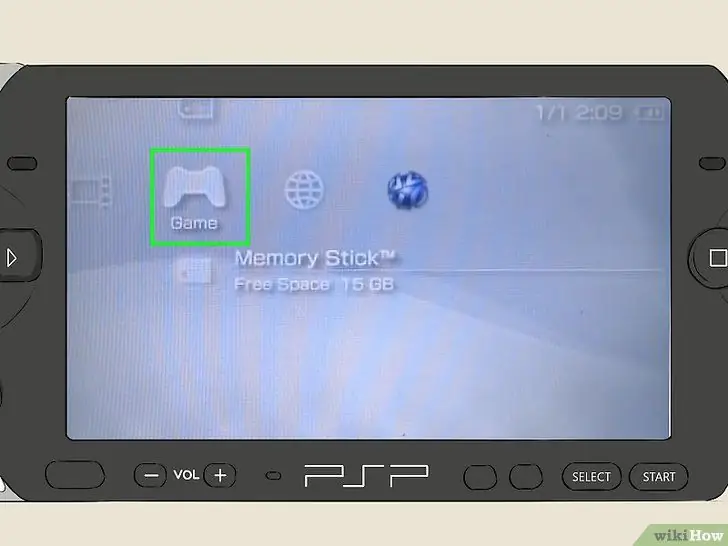
Step 10. On XMB, select "Games"
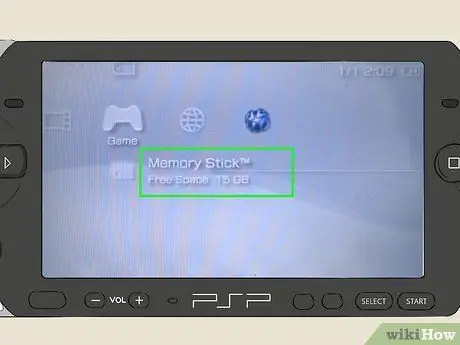
Step 11. Select the “Memory Stick” option
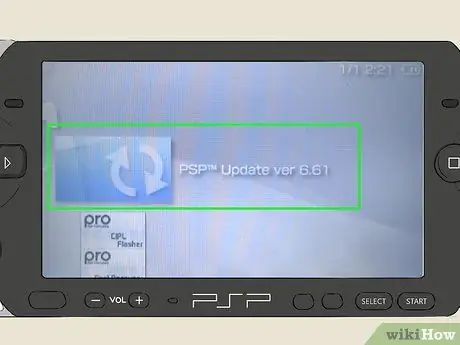
Step 12. Select the update file
The PSP will start the update.
Method 3 of 4: Via UMD

Step 1. Enter the UMD containing the update
Some games include updates in UMD chips. The latest firmware version included in UMD is 6.37.
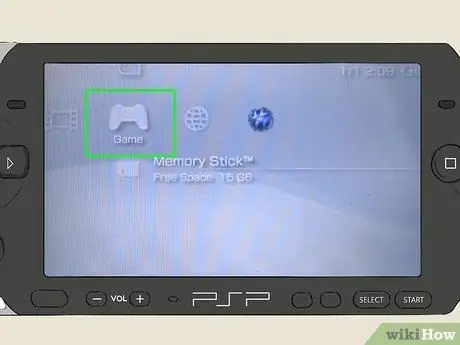
Step 2. Open the Game menu
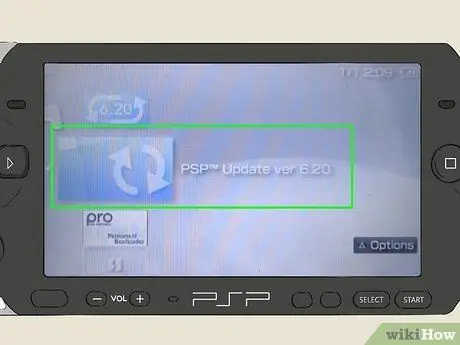
Step 3. Select "PSP Update ver. X. XX"
The number on X is the updated version. These updates will have a UMD icon, and will generally be below the original game in the Games menu.
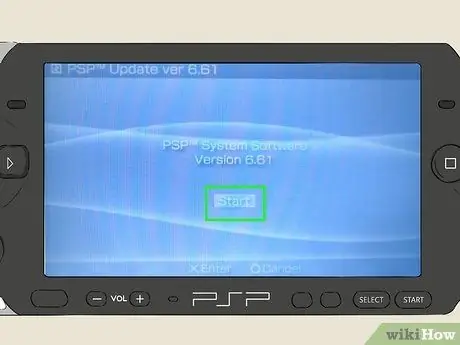
Step 4. Follow the on-screen guide to install the update
Method 4 of 4: Installing Custom Firmware
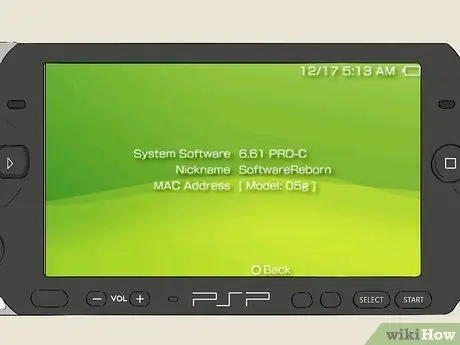
Step 1. Make sure your PSP has been updated to version 6.60
Follow the guide above to update the PSP firmware version. Custom firmware requires PSP firmware version 6.60.
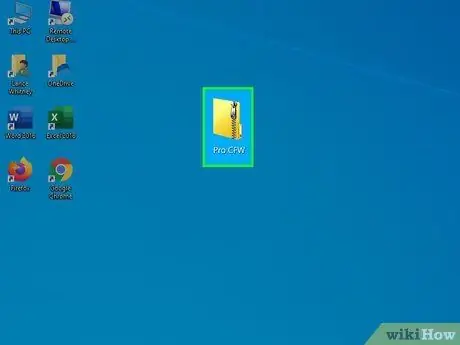
Step 2. Download the "Pro CFW" file on the internet
This file is a custom firmware, which will allow you to run homebrew programs on your PSP.
Make sure you download the latest version of Pro CFW, which supports firmware version 6.60
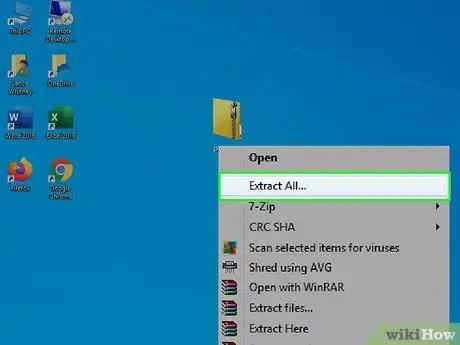
Step 3. Extract the Pro CFW file
The file will be extracted to the PSP/GAME folder. You can find the custom firmware in the GAME folder.

Step 4. Connect your PSP to the computer via USB, or insert a Memory Stick Duo card into the memory card reader on the computer
If you are connecting your PSP to a computer, open the Settings menu and select "USB Connection"
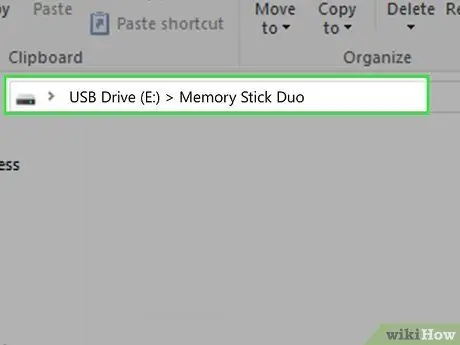
Step 5. Open the Memory Stick Duo folder
Once the PSP or memory card is connected, you will be prompted to open the folder. If not, open a Computer window and select "MS Duo".
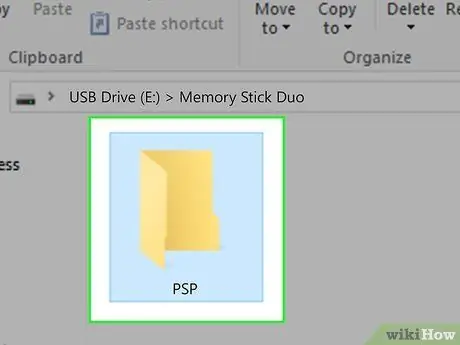
Step 6. Copy the PSP/GAME folder to the memory card

Step 7. Remove the PSP or memory card from the computer

Step 8. Open the Game menu, then run the "Pro Update" application
Follow the on-screen guide to install the custom firmware.