This wikiHow teaches you how to create a Facebook page that others can like and follow. Some examples of pages like this include business pages, fan pages, and meme pages. You can create a public page through the mobile app and the Facebook desktop site.
Step
Method 1 of 2: Via Mobile App
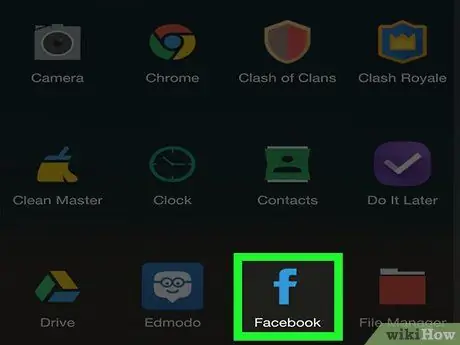
Step 1. Open Facebook
Tap the Facebook app icon, which looks like a white “f” on a dark blue background. The news feed page will be displayed if you are already logged in to your account.
If not, enter your email address (or phone number) and password before continuing
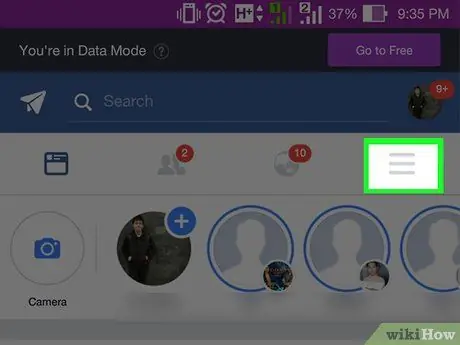
Step 2. Touch
It's in the lower-right corner of the screen (iPhone) or in the upper-right corner of the screen (Android).
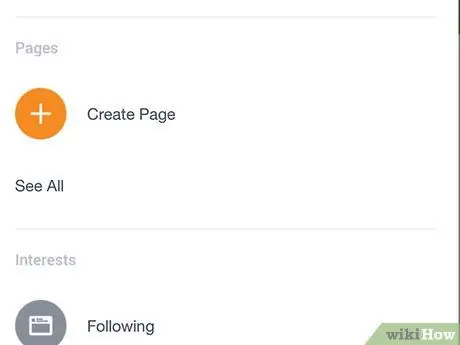
Step 3. Scroll down and touch Pages (“Pages”)
This option is at the bottom of the menu. You may need to touch" See More ” (“More”) in this menu to see the options “ Pages " ("Page").
On Android devices, skip this step and tap “ Create Page " ("Create a page").
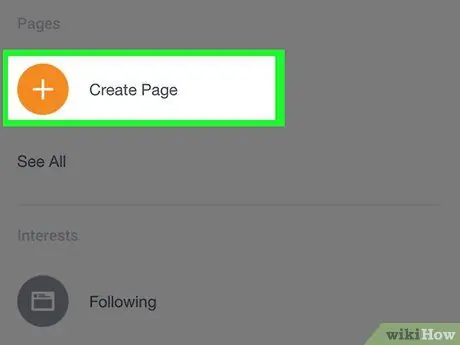
Step 4. Touch Create Page
It's at the top of the screen.
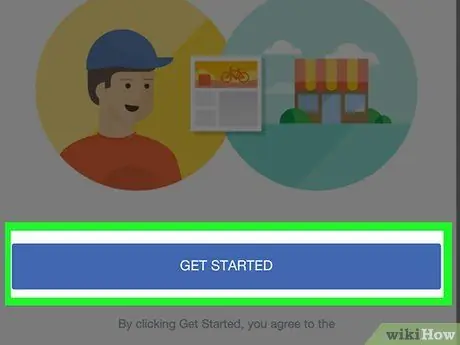
Step 5. Touch Get Started when prompted
This option is at the bottom of the screen. After that, you will be taken to the initial settings page.
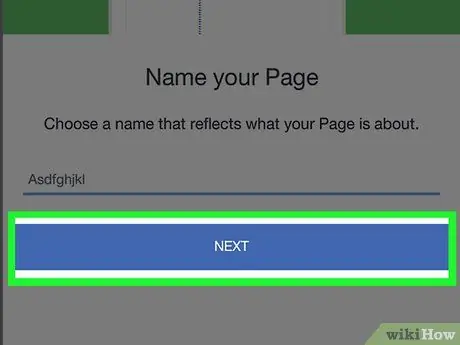
Step 6. Enter the page name, then tap Next
Just touch the column Page Name ” (“Page Name”), type in the desired name, and touch the “ Next ” (“Next”) at the bottom of the screen.
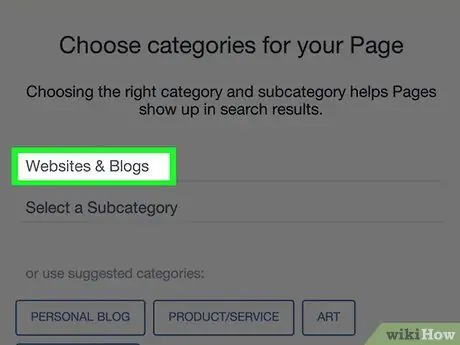
Step 7. Select a page category
Touch the button “ Choose a category ” (“Select a category”) at the bottom of the page, then touch the category that matches your page.
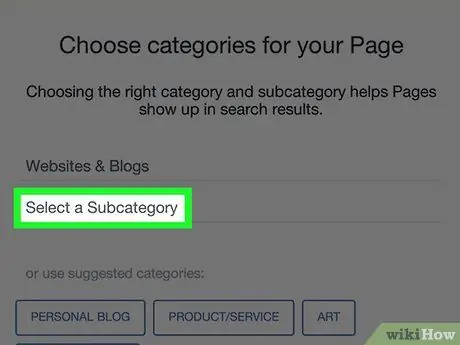
Step 8. Select a subcategory
Touch Choose a subcategory ” (“Select subcategory”) under the selected main category, then touch the subcategory that matches your page.
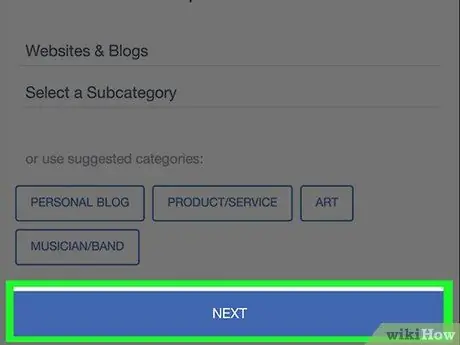
Step 9. Touch Next
It's at the bottom of the page.
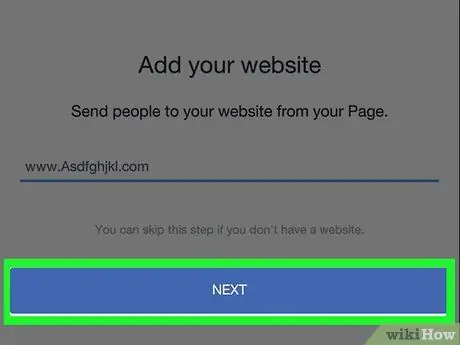
Step 10. Add the website URL, then tap Next
Type the URL of the site into the field in the middle of the screen. This step is optional, but adding a website address (if available) will increase the exposure for your product or service even more, especially if you create a Facebook page for your business, product, service, or similar content.
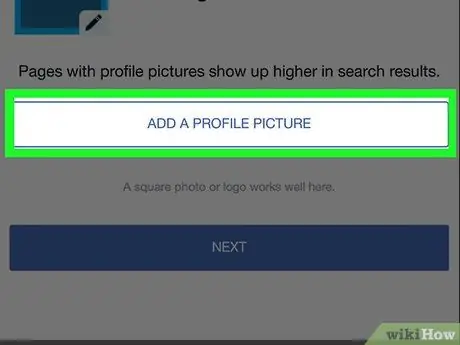
Step 11. Upload the page profile photo
Touch the button “ Add a profile picture ” (“Add profile photo”), select a photo, resize the photo if necessary, and touch “ Done " ("Finished").
- You can also skip this step by touching the “ Skip ” (“Skip”) in the top right corner of the screen.
- On some Android devices, touch the “ ✓"in lieu of a button" Done " ("Finished").
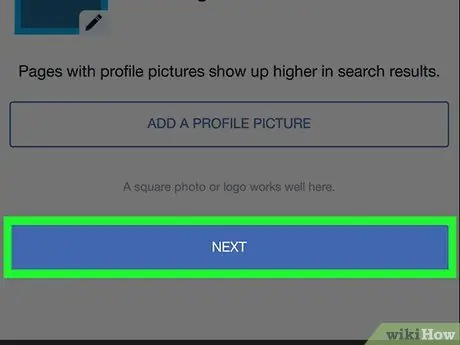
Step 12. Touch Next
It's at the bottom of the screen.
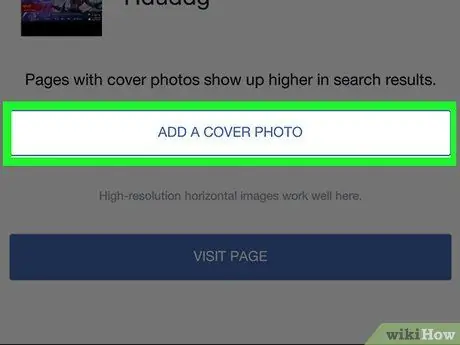
Step 13. Add a page cover photo
Touch the button “ Add Cover Photo ” (“Add cover photo”), select the desired photo, resize the photo if necessary, and tap “ Save " ("Save").
You can also touch the “ Skip ” (“Skip”) in the upper right corner of the screen to skip this step.
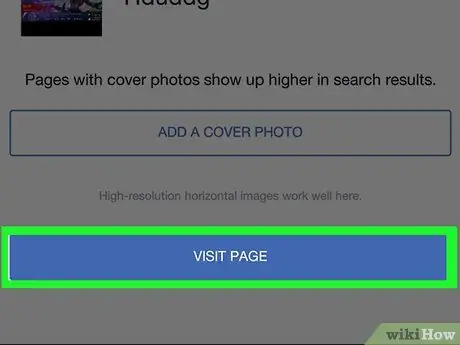
Step 14. Touch Visit Page
It's a blue button at the bottom of the screen. The initial page setup process will be completed and the page will be created.
You can review the page settings by touching the “ ⋯ ” (iPhone) or “ ⋮ ” (Android) in the upper right corner of the screen, and select the option “ Edit Settings ” (“Edit Settings”) in the pop-up menu.
Method 2 of 2: Via Desktop Site
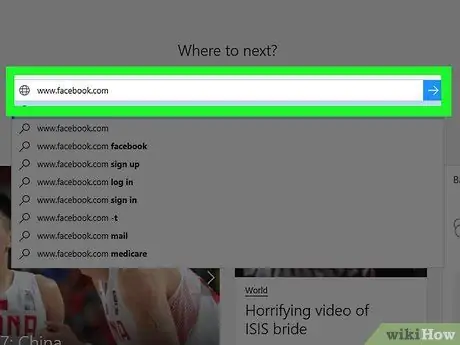
Step 1. Open Facebook
Visit via your preferred web browser. The news feed page will be opened if you are logged in to your account.
If not, enter your email address (or phone number) and account password in the top-right corner of the page
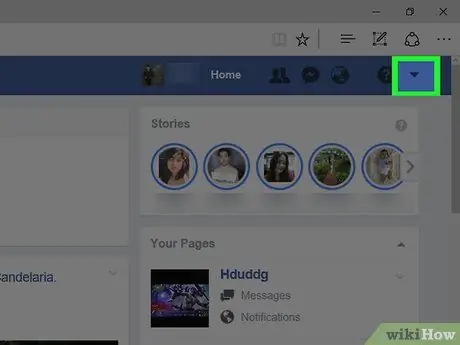
Step 2. Click
It's in the top-right corner of the Facebook page. A drop-down menu will appear after that.
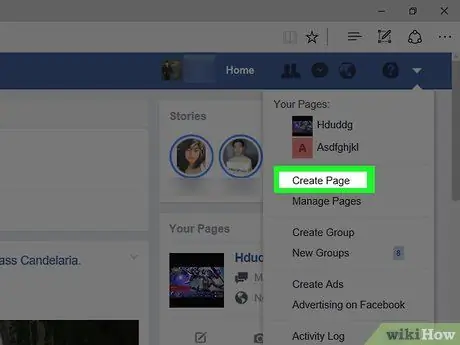
Step 3. Click Create Page
It's in the middle of the drop-down menu.
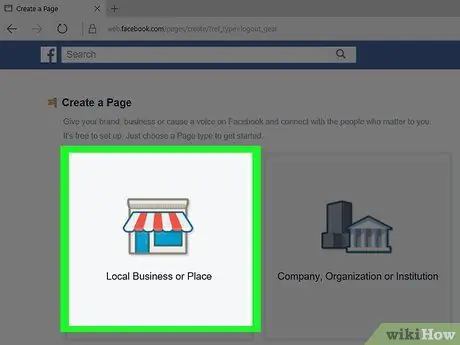
Step 4. Select the page type
Click the type of page that best matches the content you want to upload.
For example, you can select “ Artist, Band or Public Figure ” (“Artist, Music Group, or Public Figure”) for music-only pages, or “ Entertainment ” (“Entertainment”) for video game pages.
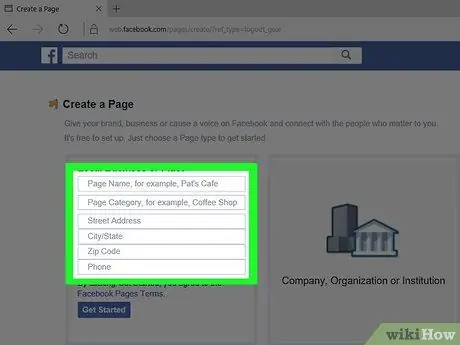
Step 5. Fill in the required information for the page
The information that needs to be added will depend on the type of page selected:
- ” Local Business or Place ” (“Local Business or Place”) - Enter the name, category, address and phone number of the business you manage.
- ” Company, Organization or Institution ” (“Company, Organization or Institution”) - Select a business category, then enter the name of the business you manage.
- ” Brand or Product ” (“Brand or Product”) - Select a product category, then enter its name.
- ” Artist, Band or Public Figure ” (“Artist, Music Group, or Public Figure”) - Select the appropriate type of public figure, then enter the desired page name.
- ” Entertainment ” (“Entertainment”) - Select an entertainment category, then enter a page name.
- ” Cause or Community ” (“Issue or Community”) - Enter the name of the issue or community project you are managing.
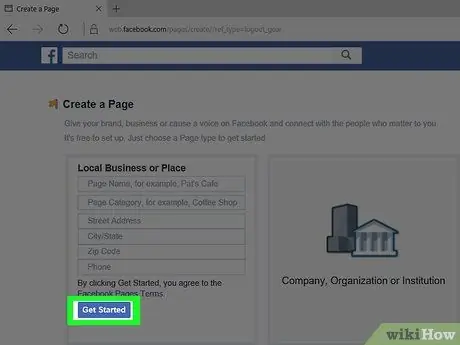
Step 6. Click Get Started
This blue button is below the information you've entered. After all the information is entered, click the button “ Get Started ” (“Start”) to create a page and access it.
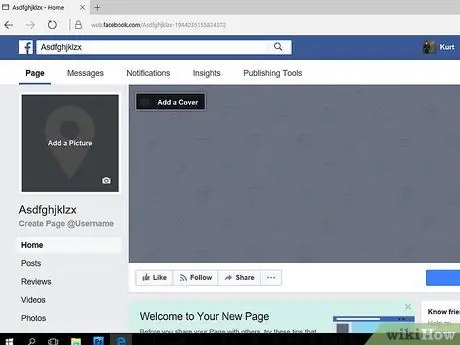
Step 7. Review the page
After the page is created, you can add a cover photo and profile to make it more attractive. You can also view and change page settings by clicking the “ Settings ” (“Settings”) in the upper right corner of the page.
If you want to change the page information, click the “ ⋯ ” under the cover photo and select “ Edit Page Info ” (“Edit Page Information”).
Tips
- Add as much page information as possible so that users or page followers are well informed.
- Usually, other users will be more motivated to like your page if you upload visual content (eg videos and photos) rather than just written content.
- If you decide to delete a Facebook page, you have 14 days to undo the deletion.






