This wikiHow teaches you how to create a fan page, either through the Facebook website or the mobile app. Any Facebook user can create a fan page, but you'll need to create a Facebook account if you don't already have one.
Step
Method 1 of 2: Via Desktop Site
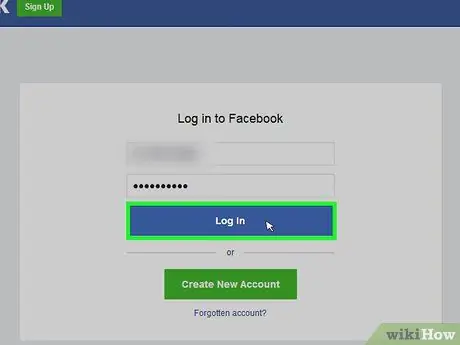
Step 1. Open Facebook
Visit through your computer's web browser. The news feed page will be opened if you are logged in to your account.
If not, enter your email address (or phone number) and account password in the top right corner of the page, then click “ Login " ("Enter").
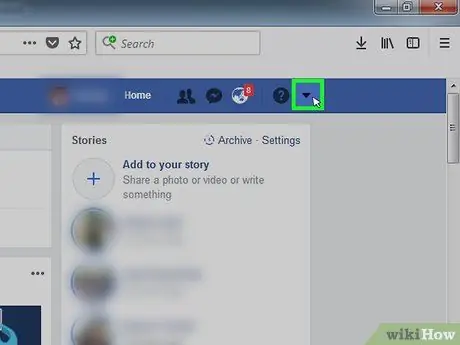
Step 2. Click the menu icon
It's a downward-facing triangle icon in the top-right corner of the page. Once clicked, a drop-down menu will appear.
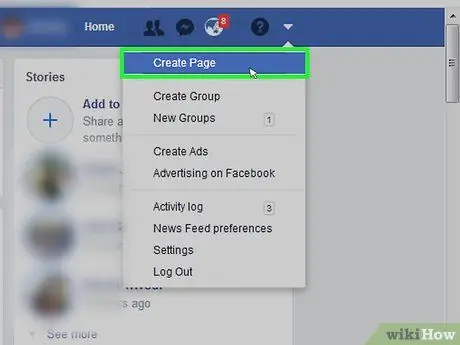
Step 3. Click Create Page
This option is in the drop-down menu.
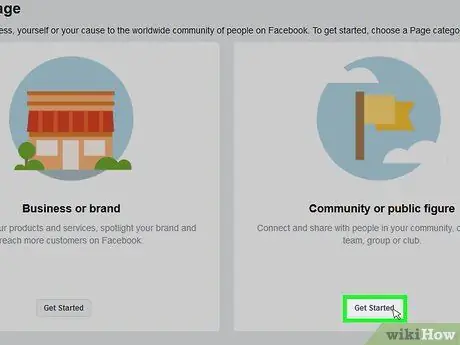
Step 4. Click Get Started under the "Community or Public Figure" heading
This option is at the far right of the page.
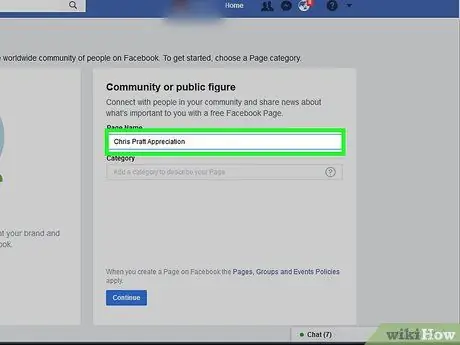
Step 5. Enter the page name
Type whatever name you want into the " Page Name " text field on the right side of the page.
For example, if you want to create a fan page for Isyana Sarasvati, type in "Isyana Sarasvati Fans"
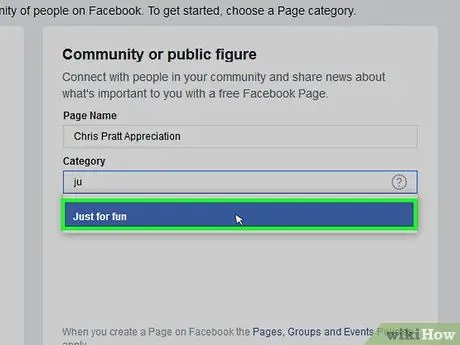
Step 6. Select the "Just for Fun" category
Click the " Category " text field, type just for fun or just for fun, and click “ Just for Fun ” (“Just for Fun”) from the drop-down menu.
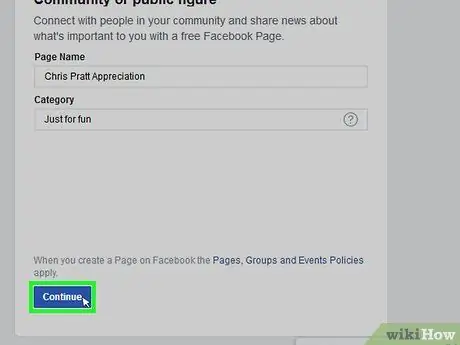
Step 7. Click Continue
It's in the lower-right corner of the page.
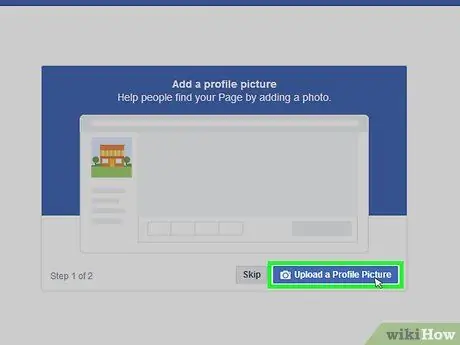
Step 8. Upload photos for fan page
If you don't want to upload it at this time, click “ Skip ” (“Skip”). You can upload a page profile photo by following these steps:
- Click " Upload a Profile Picture ” (“Upload Profile Photo”).
- Select a photo from the computer.
- Click " Open ”.
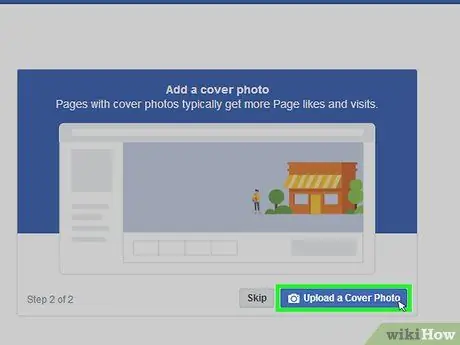
Step 9. Upload a cover photo
As with your profile photo, you can skip this step if you wish by clicking the “ Skip ” (“Skip”) at the bottom of the page. To add a cover photo, follow these steps:
- Click " Upload a Cover Photo ” (“Upload Cover Photo”).
- Select a photo from the computer.
- Click " Open ”.
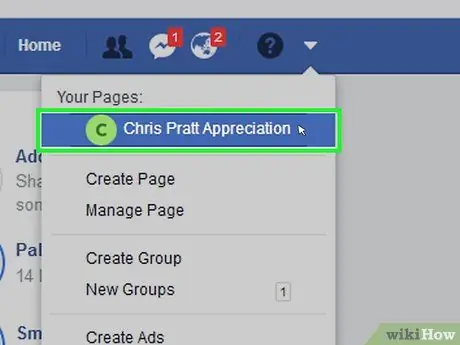
Step 10. Review the page
After uploading the cover photo (or going through the process of uploading the cover photo), the Facebook fan page will load and you can review how it looks. At this point, you should be able to upload posts to your page.
You can go to the fan page at any time by clicking the menu icon and clicking the page name in the drop-down menu
Method 2 of 2: Via Mobile App
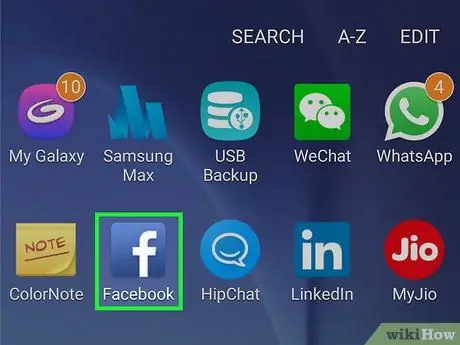
Step 1. Open Facebook
Tap the Facebook app icon, which looks like a white "f" on a dark blue background. If you are already logged in to your account, the news feed page will appear immediately.
If not, enter your email address (or phone number) and account password before continuing
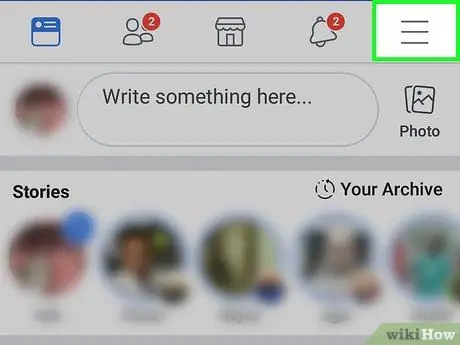
Step 2. Touch
It's in the lower-right corner of the screen (iPhone) or in the upper-right corner of the screen (Android). Once touched, a pop-up menu will appear.
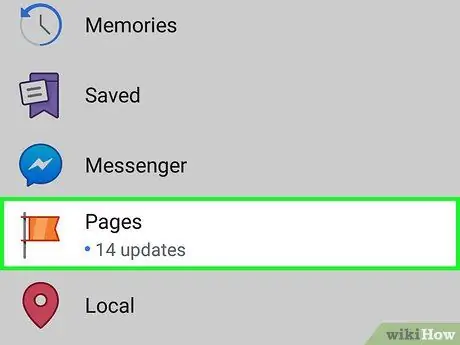
Step 3. Scroll down and touch Pages (“Pages”)
It's next to the orange flag icon.
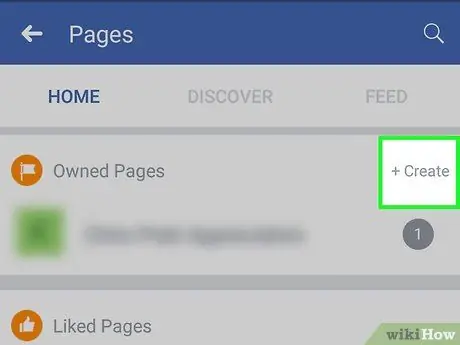
Step 4. Touch Create Page
It's at the top of the screen if you're using an iPhone.
On an Android device, touch the “ +Create ” (“+Create”) in the upper right corner of the “Owned Pages” section.
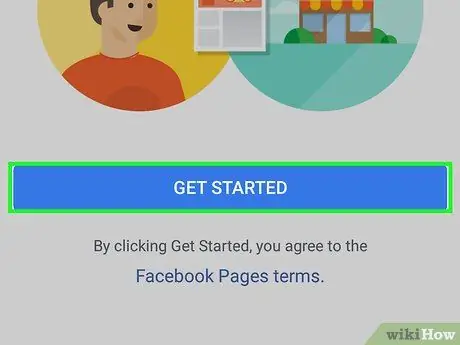
Step 5. Touch Get Started
This option is at the bottom of the screen.
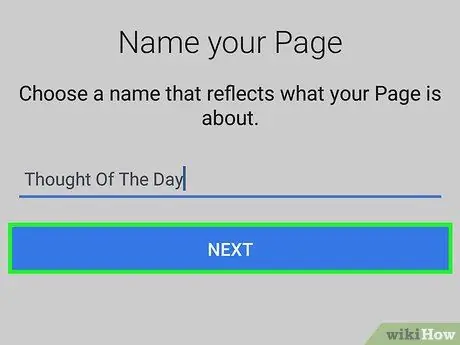
Step 6. Enter the page name
Touch the " Page Name " text field, type in the name you want to use as the Facebook page name, and tap the “ Next " ("Next").
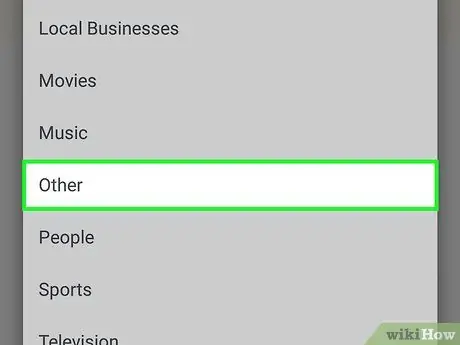
Step 7. Select the category and subcategory of the page
Touch the “Choose a category” box, scroll through the list to select a category “ Other ” (“More”), and touch “ Done ” or “Done” (iPhone only). Choose Choose a subcategory ” (“Select Subcategory”), scroll through the list and select “ Just For Fun ” (“Just For Fun”), then touch “ Done ” or “Done” (again, iPhone only).
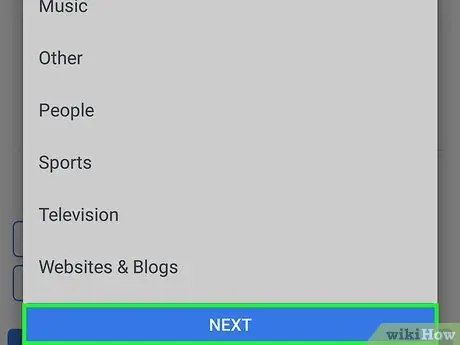
Step 8. Touch Next
It's at the bottom of the screen.
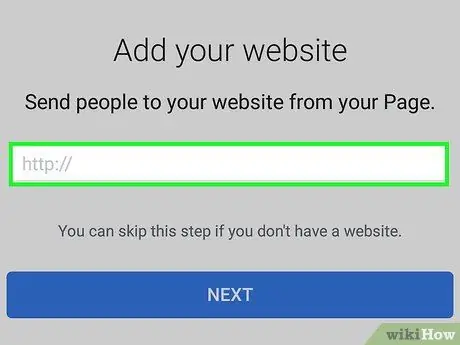
Step 9. Add a link to the website if necessary
If you already have a fan site that you'd like to link to your Facebook fan page, type the site's address into the text field in the middle of the " Add a Website " page, then tap " Next " ("Next").
If you don't have a website or don't want to link to a current site, touch the “ Skip ” (“Skip”) in the top right corner of the page.
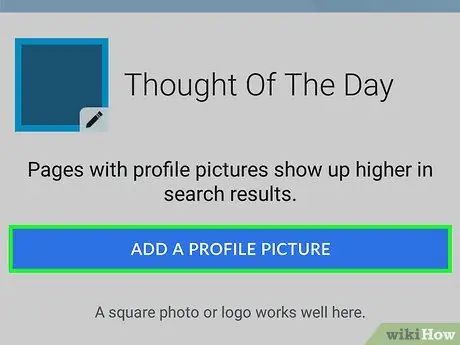
Step 10. Add profile photo
If you don't want to upload a page's profile photo for now, tap the “ Skip ” (“Skip”). To add it later, follow these steps:
- Touch " Add a Profile Picture ” (“Add Profile Photo”) at the bottom of the page.
- Select a photo from your phone.
- Touch " Done " ("Finished").
- Touch " Next " ("Next").
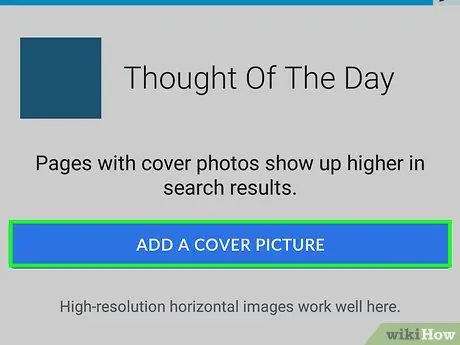
Step 11. Add cover photo
As with profile photos, you can skip this step by touching the “ Skip ” (“Skip”). To add it later, follow these steps:
- Touch " Add a Cover Photo ” (“Add Cover Photo”) at the bottom of the page.
- Select a photo from the phone.
- Touch " Save " ("Save").
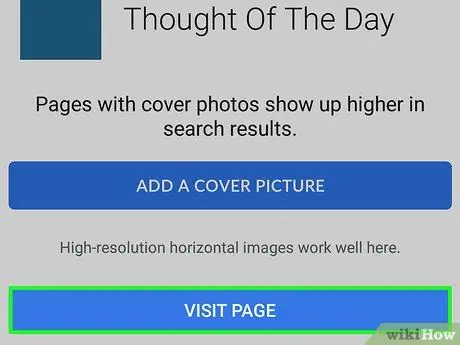
Step 12. Touch Visit Page
It's a blue button at the bottom of the page. After that, you will be taken to the fan page that has been created.
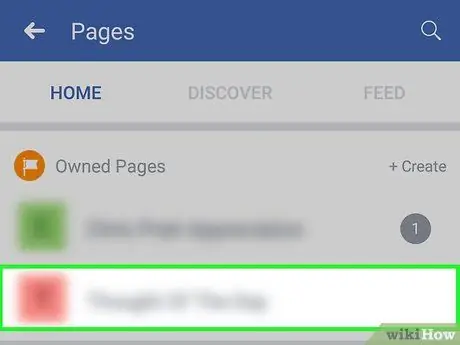
Step 13. Review the page
Once the page loads, you can upload your posts however you like.






