WhatsApp makes it very easy for you to send messages to family and friends. You can send videos, photos, and text messages to people all over the world, even if they're not on a cellular network. How to download WhatsApp will vary depending on the device used. So, follow the instructions described in this article. Once WhatsApp has been downloaded and installed, you can create an account and use it right away.
Step
Method 1 of 4: Using an iOS Device (iPhone or iPad)
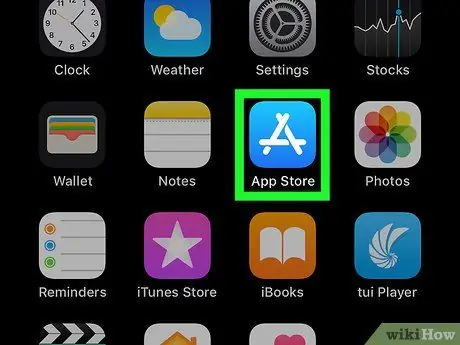
Step 1. Open the App Store
on iPhone.
Do this by tapping the App Store icon which is a white "A" on a light blue background. Make sure all the information has been set up in the App Store, such as payment information and email address (email), and that you are logged in using your Apple ID.
- WhatsApp is free, but iOS won't let you download any apps unless you've updated your payment information.
- Before downloading WhatsApp, make sure your device is running iOS 9 or later.
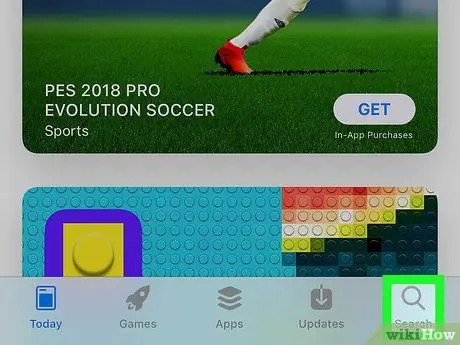
Step 2. Tap Search located in the lower right corner
The App Store will open another page that will allow you to search for the app you want.
If there is no connection to WiFi, activate a cellular data plan so you can use the search feature in the App Store
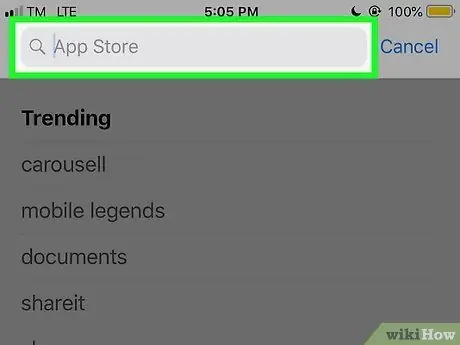
Step 3. Tap the search field
It's the column at the top of the screen that says "Games, Apps, Stores, and More". After that, your device's keyboard will appear so you can use it to type.
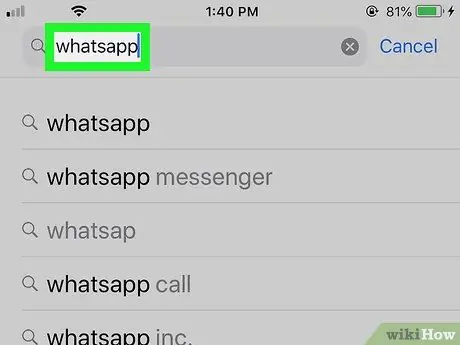
Step 4. Look for WhatsApp
Type in whatsapp and tap the button Search blue in the lower right corner of the keyboard. The search results will show several options, but select the application named "WhatsApp Messenger".
This application is made by "WhatsApp Inc."
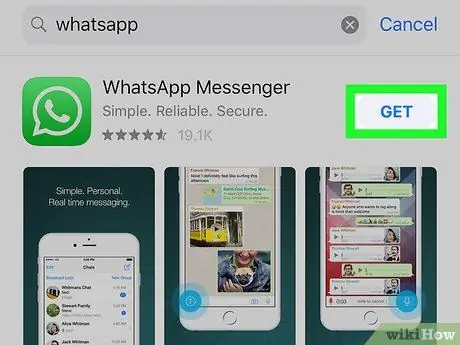
Step 5. Tap GET
It's to the right of the "WhatsApp Messenger" heading in the middle of the screen. The " Get " button will turn into a spinning wheel once you click it.
-
If you have downloaded WhatsApp before, the device screen will display a "Download" icon.
cloud-shaped.
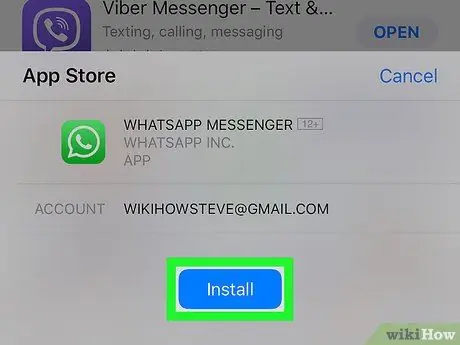
Step 6. Perform a Touch ID fingerprint scan when prompted
At the bottom of the device will appear a small screen to scan fingerprints. Place your thumb or forefinger on the Touch ID surface to allow your iPhone to download the WhatsApp application.
- If you don't have Touch ID or haven't set it up for the App Store, tap the button Install at the bottom of the screen, then type in your Apple ID password when prompted.
- If your device automatically downloads WhatsApp immediately, skip this step.
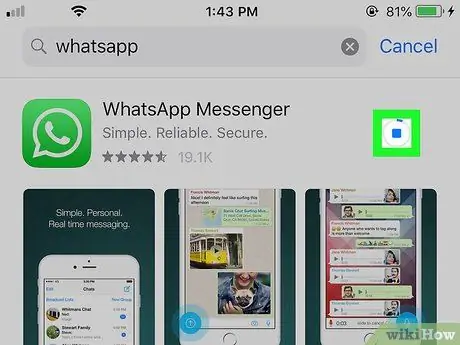
Step 7. Wait for WhatsApp download to complete
If using Wi-Fi or LTE, the device will only take a few seconds to download WhatsApp. Once WhatsApp has been downloaded, you can set up WhatsApp by clicking on the app icon on your device.
- If you want to launch WhatsApp to start the setup (after you download it), tap OPEN to the right of the "WhatsApp Messenger" heading.
- If you have a WhatsApp account and want to restore the data, run the application and verify your mobile number when prompted. If the information is ever backed up, your device will automatically download it.
Method 2 of 4: Using Android Device
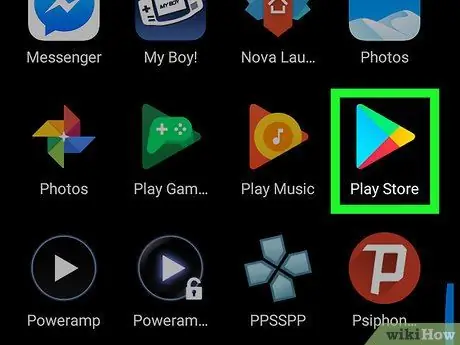
Step 1. Run Play Store
Tap the Play Store icon, which is a colorful triangle. The Play Store will launch, and you can search and download various apps here.
The device must have Android 4.0.3 or later installed
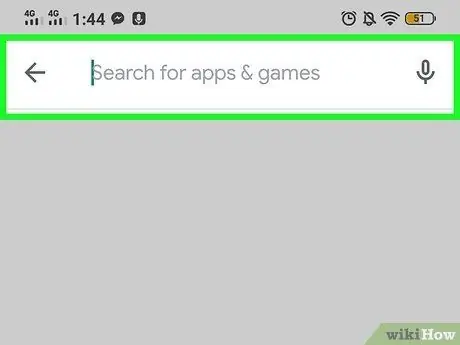
Step 2. Tap the search field at the top of the screen
Once your Android device's keyboard appears, you can start typing something in that field.
This column displays the text " Search for apps & games"
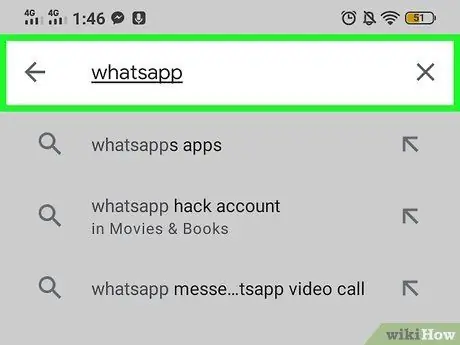
Step 3. Type whatsapp
By doing so, a drop-down menu will appear and display the appropriate results. Look for an application called "WhatsApp Messenger" made by WhatsApp Inc.
This app will also have a green tick next to it. This means that Google has verified that the app is the real WhatsApp
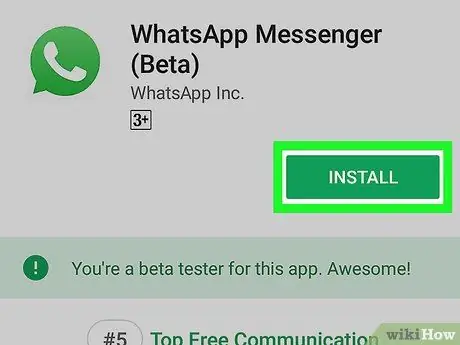
Step 4. Tap INSTALL
Next to the WhatsApp application, there is a large green button that says "Install". The device will download WhatsApp automatically once you tap this button.
Once WhatsApp has been downloaded, the button will change to "Open", which you can click on to open the app
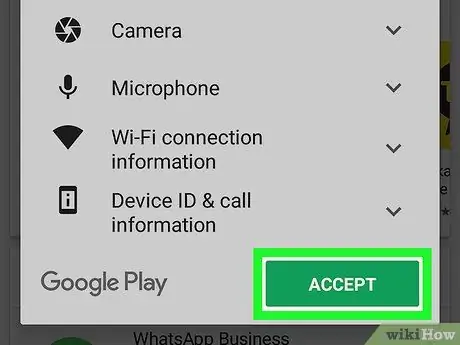
Step 5. Tap “Agree and Continue” when prompted
Doing so will start the Android device downloading WhatsApp.
By tapping the button, you agree to the privacy policy of WhatsApp. If you want to read it first before tapping agree, tap the text that says "Privacy policy". The device will display the privacy policy on a separate page
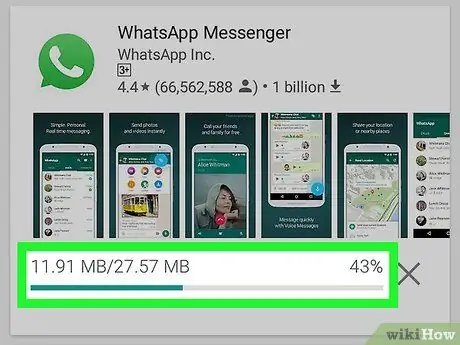
Step 6. Wait for WhatsApp download to complete
If using Wi-Fi or LTE, the device will only take a few seconds to download WhatsApp. If WhatsApp has been downloaded, you can set up WhatsApp now.
If you want to launch WhatsApp to start the setup (after you download it), tap OPEN on the right side of the device screen.
Method 3 of 4: Using a Computer (Windows and Mac)
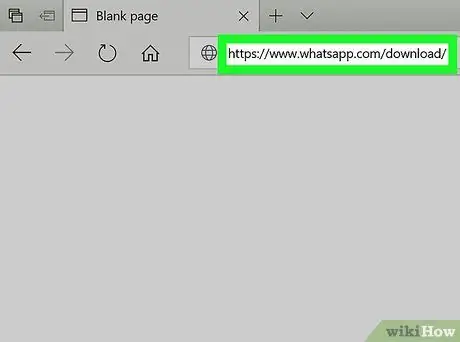
Step 1. Visit the WhatsApp download page
Run a web browser on your computer and visit https://www.whatsapp.com/download. You will be given the option to download WhatsApp on your mobile device or computer.
- In order to be able to access WhatsApp on a computer, you will need to install WhatsApp on your mobile device and sign in there first.
- WhatsApp will automatically determine the operating system you are using, both Windows and Mac OS.
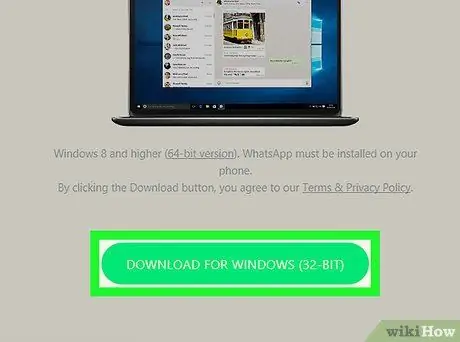
Step 2. Click DOWNLOAD
It's a green button to the right of the page. Doing so will allow your computer to download the WhatsApp installation file.
This button also lists your computer's operating system
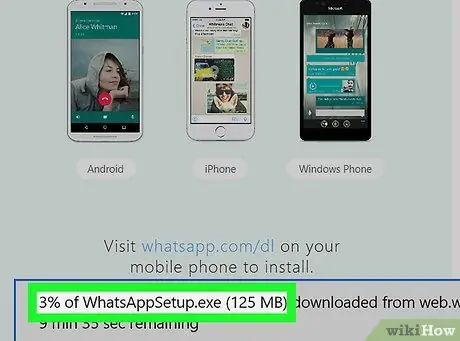
Step 3. Wait for the installation file download to complete
This can take a few minutes. Once the WhatsApp installation file as EXE (for Windows) or DMG (for Mac) has finished downloading, you can continue the process.
Do not turn off the computer while you are downloading and installing WhatsApp
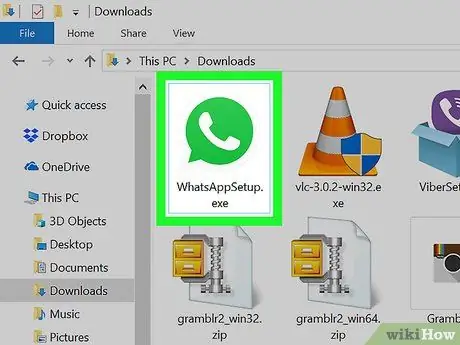
Step 4. Install WhatsApp
The process will vary depending on the operating system you are using:
- Windows - Double click the file WhatsAppSetup, then allow the installation to run. WhatsApp will be opened automatically.
- Mac - Double-click the DMG file, then drag the WhatsApp icon into the Applications folder.
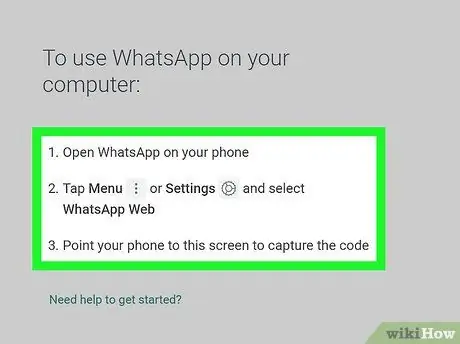
Step 5. Log into WhatsApp
Once WhatsApp is installed on your computer, log in to WhatsApp web by scanning the QR code using WhatsApp on your mobile device. If you don't have a WhatsApp account, first create one on your mobile device before logging into your WhatsApp account on your computer.
WhatsApp for computers will be directly linked to WhatsApp on mobile devices. WhatsApp on your computer won't work if you turn off your phone or delete the app
Method 4 of 4: Help for the Elderly
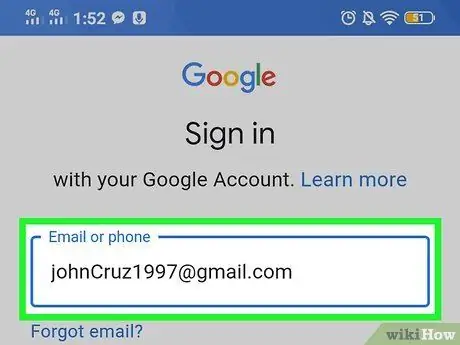
Step 1. Log into Apple or Google first before you start the process
You can easily download WhatsApp if you have signed in using your Google ID or Apple ID before running the App Store. If you haven't created an ID yet, create an ID first before logging in.
- On iOS (iPhone and iPad), go to " Settings ", then click " Sign into your [device] ". Type in your Apple ID and password to complete this login process.
- On your Android device, go to " Settings ", then click " Accounts " > " Add Account " > " Google ". Follow the instructions given when you enter your ID and password, and sign in to Google Play.
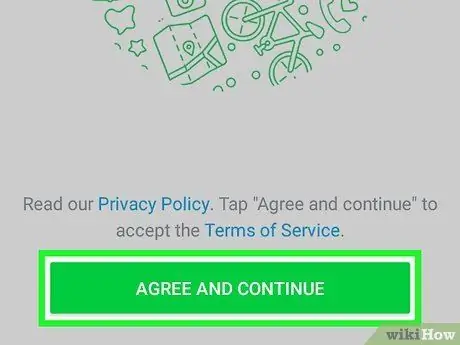
Step 2. Follow the instructions provided on the Android device if you are using Jitterbug (mobile device for the elderly)
If you have a Jitterburg smartphone (meaning it has a touch screen), follow the steps described in the Android device method to download WhatsApp. Open the Play Store, search for WhatsApp, select "Install", and press "Accept and Continue".
If you're having trouble, please refer to the description in the Android devices section of this article for detailed instructions
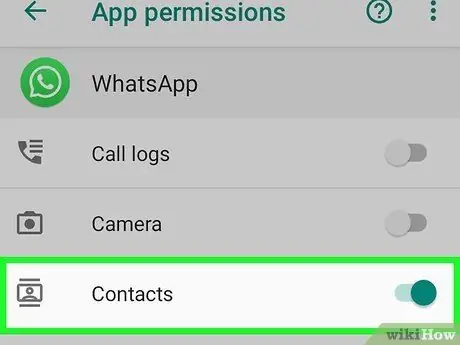
Step 3. Add contacts that are on the mobile device to WhatsApp
If you want to use WhatsApp with your family and you have entered their phone number into your phone, the number will automatically be added to your WhatsApp contacts. To add a new contact on WhatsApp, just add the contact on your phone, and the contact will be saved to WhatsApp automatically.
You can't delete a contact from WhatsApp so the contact will stay there forever
Tips
- Once downloaded, you can set up WhatsApp with your mobile number and contact list.
- If you can't download WhatsApp to your mobile device, it may be that the device doesn't have enough storage space, or the operating system needs updating. Check your phone's settings to find out what's preventing your device from downloading WhatsApp.






