- Author Jason Gerald [email protected].
- Public 2023-12-16 10:50.
- Last modified 2025-01-23 12:04.
This article teaches you how to copy and paste chat text in WhatsApp.
Step
Method 1 of 2: Using iPhone or iPad
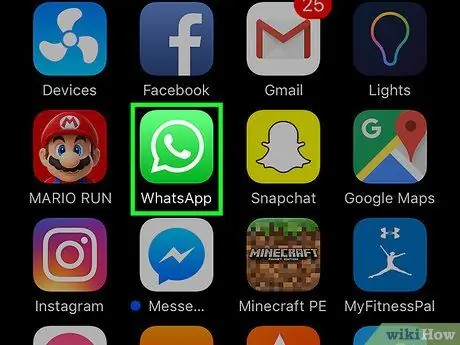
Step 1. Open the WhatsApp Messenger app
The WhatsApp app has a green square icon with the handset inside a white chat bubble.
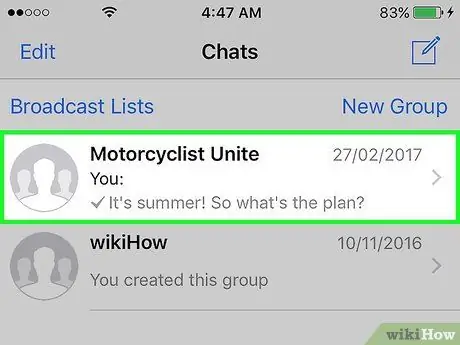
Step 2. Tap on the conversation
The full screen of your conversation will open.
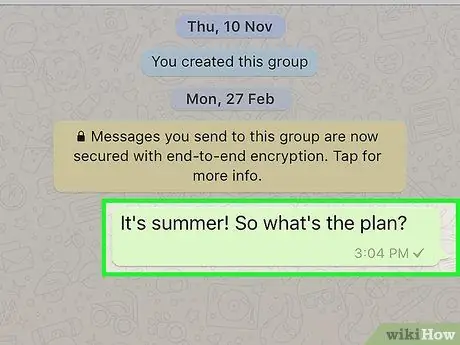
Step 3. Tap and hold on the chat bar
The related chat will be highlighted, and a pop-up menu will contain several options such as reply and forward will open.
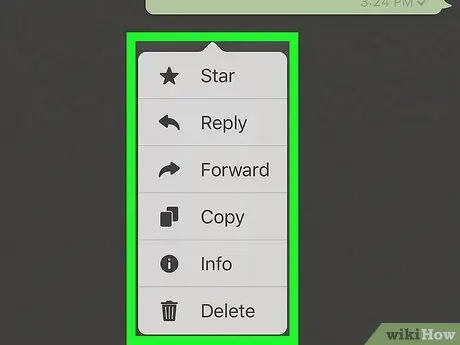
Step 4. Tap the right arrow button in the pop-up menu
Thus, more options will appear in the pop-up menu.
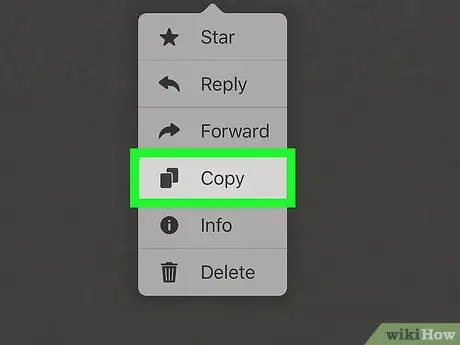
Step 5. Tap the Copy button
This option will copy the highlighted chat to the clipboard.
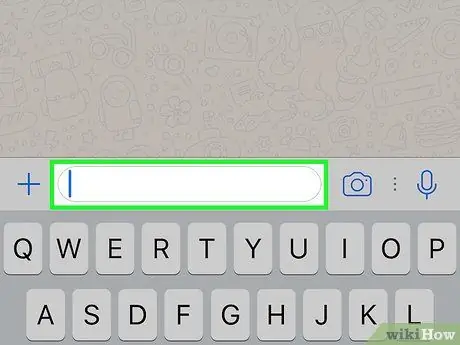
Step 6. Tap and hold on the text box
This box is at the bottom of the screen, next to the Send button. You will see a pop-up option for Paste (stick).
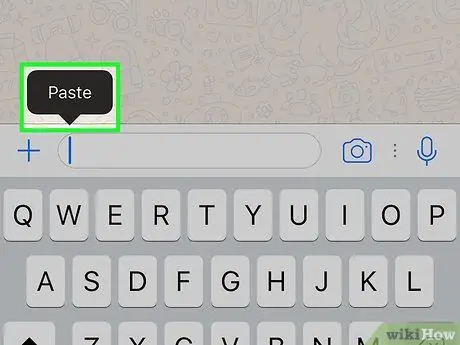
Step 7. Tap Paste
This option will paste the copied chat into the text box.
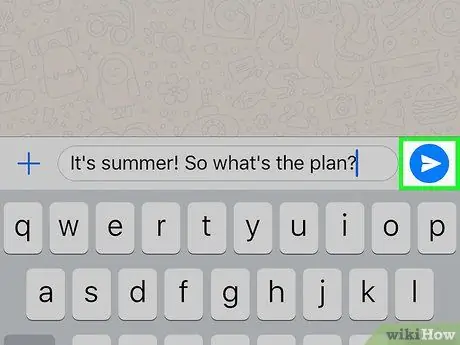
Step 8. Tap the Send button
This button looks like a small paper airplane icon to the right of your message. Tap this button to send your message.
Method 2 of 2: Using Android
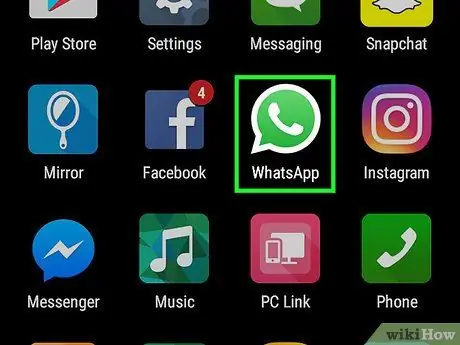
Step 1. Open the WhatsApp Messenger app
The WhatsApp app has an icon in the form of a green square with the handset inside a white chat bubble.
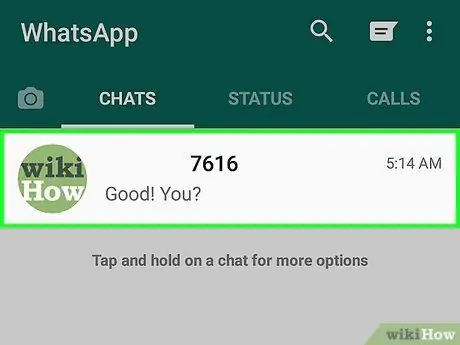
Step 2. Tap on the conversation
The full screen of your conversation will open.
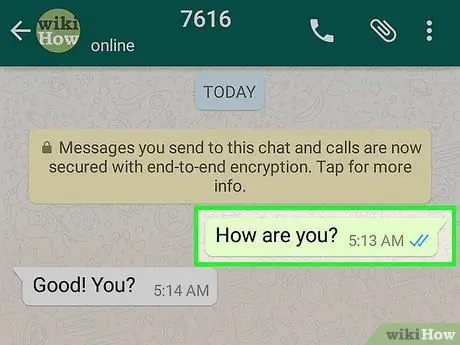
Step 3. Tap and hold the chat bar
Thus, related chats will be highlighted.
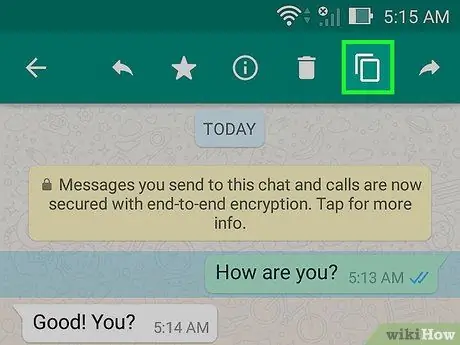
Step 4. Tap the Copy button in the toolbar at the top of the screen
This button looks like an upright rectangle with another rectangle behind it. It's in the upper-right corner of your screen, to the second from the right on the toolbar next to the Forward button. Tap this button to copy the highlighted text to the clipboard.
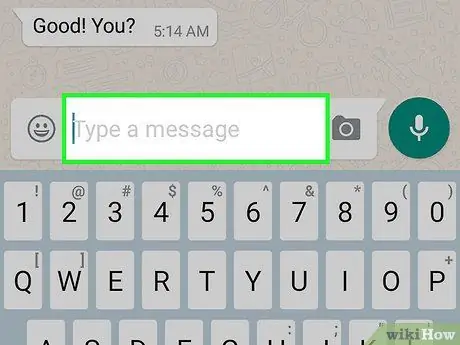
Step 5. Tap and hold on the text box
Pop-up options Paste (pasting) will appear.
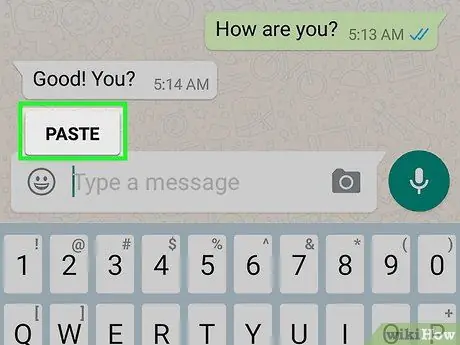
Step 6. Tap Paste
Thus, the copied chat text will be pasted into the text box.
If you copy more than one chat line at a time, you will also paste a timestamp for each chat when you press the Paste button. This timestamp can be removed manually in the text box
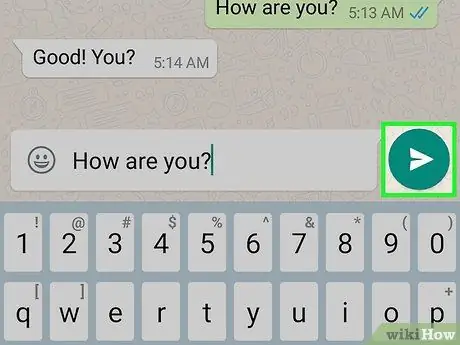
Step 7. Tap the Send button
This button looks like a small paper airplane to the right of the text box. Tap this button to send the copied and pasted text.






