This wikiHow teaches you how to cancel your Amazon Prime membership so you don't renew it. This can be done through the Amazon site or app.
Step
Method 1 of 2: On Desktop Computer
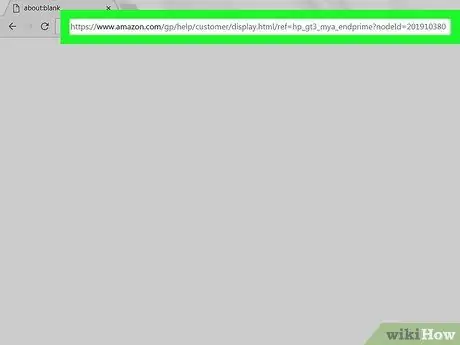
Step 1. Go to the page to cancel Amazon Prime
Visit this page using a web browser on your computer. The "End Your Amazon Prime Membership" page will open.
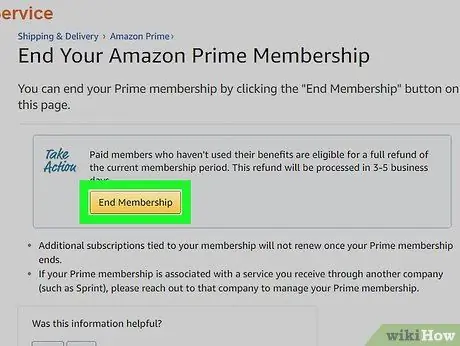
Step 2. Click End Membership
It's a yellow button at the top of the page. Doing so will display the sign in page.
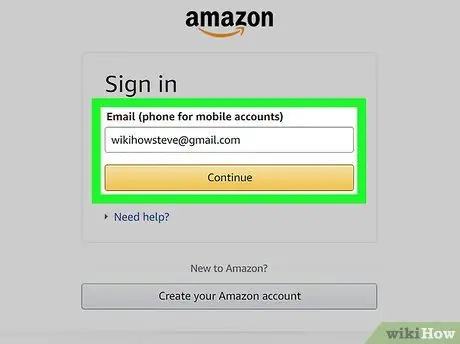
Step 3. Sign in to Amazon
Type in your email address (email) and password, then, click Sign in. Your account will be verified.
Even if you're signed in to your Amazon account, you still have to click Sign in in the middle of the page.
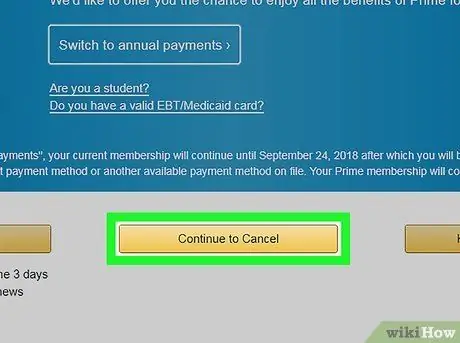
Step 4. Click Continue to Cancel
It's a yellow button at the bottom of the page.
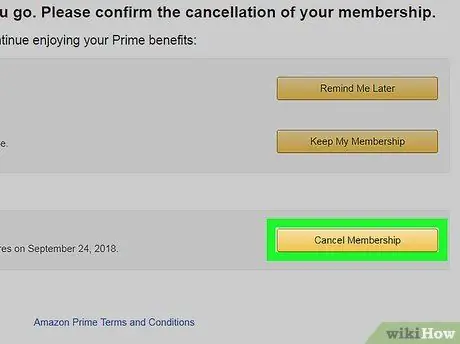
Step 5. End Prime membership
There are two options here: End Now and End on [Date]. By clicking End Now, the Prime subscription will be canceled for the remainder of the current billing cycle and a portion of the Prime payment for the current month will be refunded. If you choose End on [Date], you can continue to use Prime until it's time for renewal.
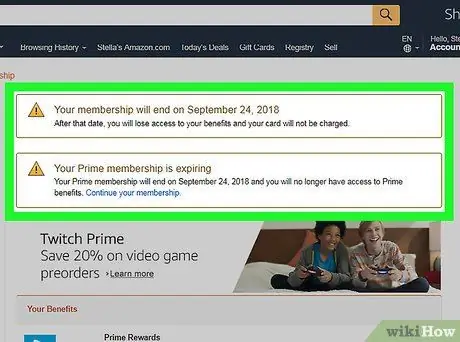
Step 6. Wait for the confirmation page to appear
When the " Cancellation confirmed " page is displayed, your Prime membership has been successfully cancelled.
Method 2 of 2: On Mobile
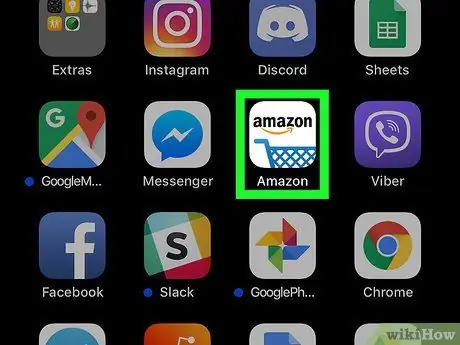
Step 1. Run Amazon
Tap the Amazon icon in the shape of a shopping cart with the "amazon" logo on it.
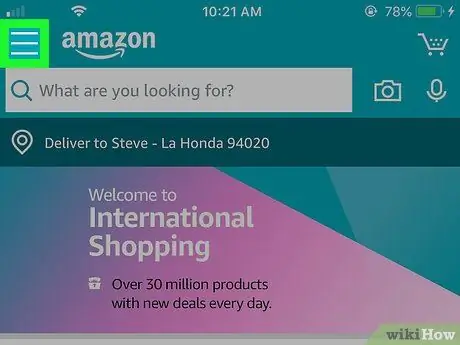
Step 2. Tap
It's a three-line icon in the top-left corner. A pop-out menu will be displayed.
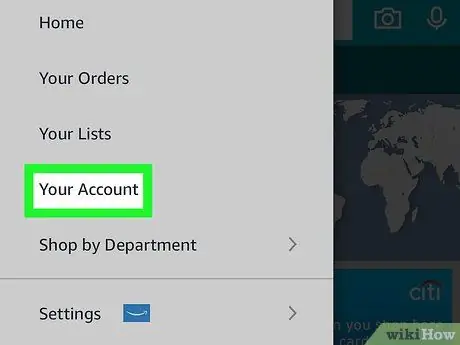
Step 3. Tap Your Account
It's at the top of the pop-out menu.
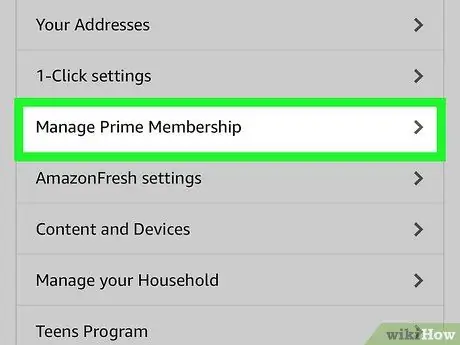
Step 4. Tap on Manage Prime Membership
It's in the "Account settings" section of the menu.
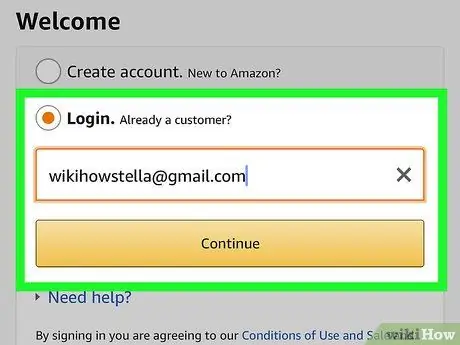
Step 5. Sign in to Amazon
Type in your email address and password when prompted.
- You still have to touch Sign in even if your account login has been saved.
- If you're using an iPhone with Touch ID, you may need to scan your fingerprint first.
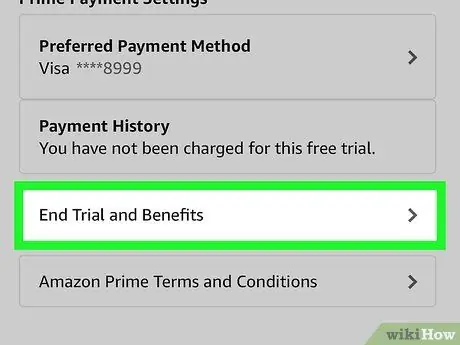
Step 6. Scroll down the screen and tap End Membership
This option is at the bottom of the page. Doing so will open a page to confirm the cancellation.
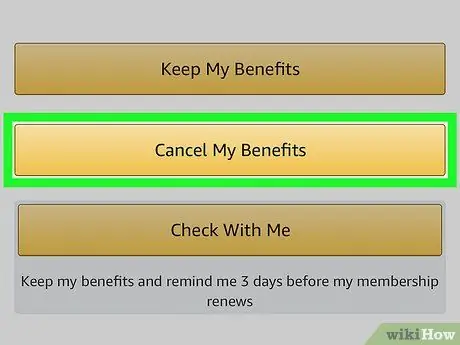
Step 7. Scroll down the screen and tap I Do Not Want My Benefits
This option is at the bottom of the page.
If this option is not present, continue to the next step
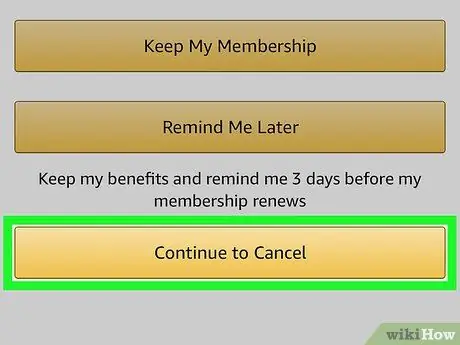
Step 8. Scroll down the screen and tap End Membership
This option is at the bottom of the page.
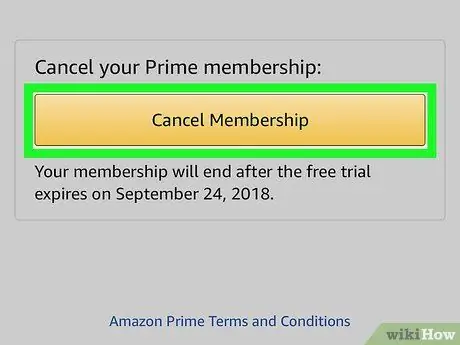
Step 9. Tap End on [Date] in the middle of the screen
This will automatically cancel your Prime membership renewal. At the end of the current billing cycle, your Prime membership will be terminated.






