- Author Jason Gerald [email protected].
- Public 2023-12-16 10:50.
- Last modified 2025-01-23 12:04.
The Nintendo Wii console can stream movies and television shows from an existing Netflix account. Once the account is connected to a Netflix Wii channel, the console will continue to use the same account until the account is deleted. If you want to replace your existing Netflix account with a new one, you will first need to delete the existing data. The latest version of the Netflix app for Wii and Wii U allows you to switch profiles without having to exit the app completely.
Step
Method 1 of 3: Using the Wii Console
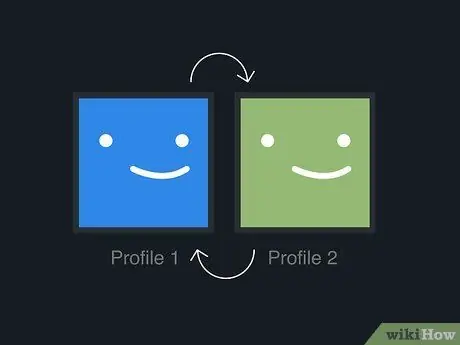
Step 1. Try changing the profile instead of logging out of the existing account
If you share your Netflix account with multiple people, you can create and use a profile for each person. These profiles will show different recommendations and watch history for each user so you can share your account with family and friends without any problems.
- You can create a profile via the “Netflix Account Management” page (movies.netflix.com/YourAccount). Keep in mind that you can't create a profile through the Wii Netflix app.
- You can switch from one profile to another through the Wii Netflix app by clicking the profile photo icon using the Wii remote control device. After that, select the profile you want to use. If you don't have the option to switch profiles, try updating the Netflix app first.
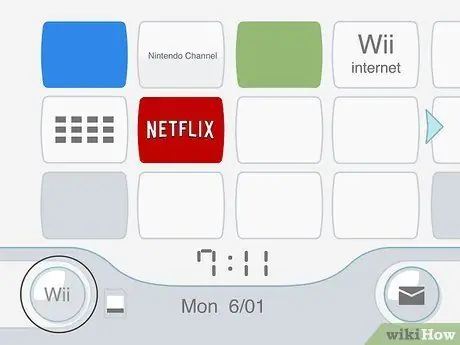
Step 2. Open the Wii settings menu (“Settings”) if you wish to sign out of the account
If you want to sign out of your account on the Netflix Wii app to sign in with a different account, you can do so through the Wii's settings menu. Click the " Wii " option from the Wii main menu.
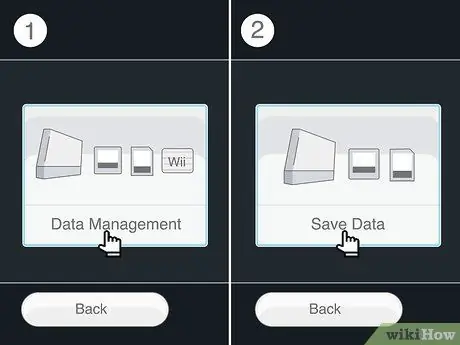
Step 3. Select "Data Management" and click "Save Data"
With this option, you can find profile data stored by Netflix.
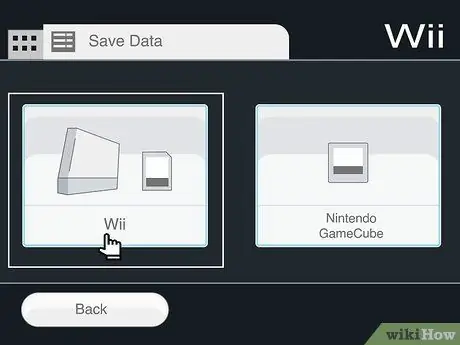
Step 4. Select "Wii"
A list of all saved apps and games will be displayed on the screen.
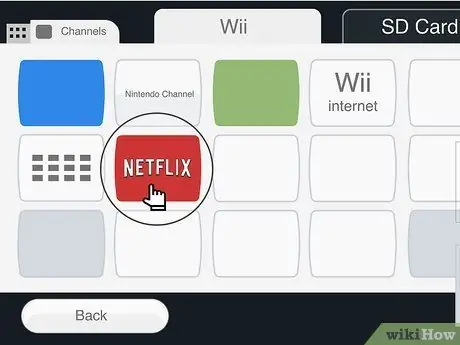
Step 5. Click the “Netflix” icon
This icon looks like a red “N” on a white background. In earlier versions, this icon was displayed as a white “N” on a red background. Additionally, this option is labeled "Netflix Channel".
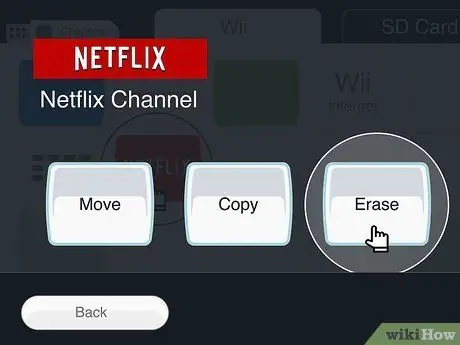
Step 6. Select "Erase" from the list of options
You will be asked to confirm deletion of stored account information. This step will not delete your Netflix channel or account. Only the login information stored in the application will be deleted.
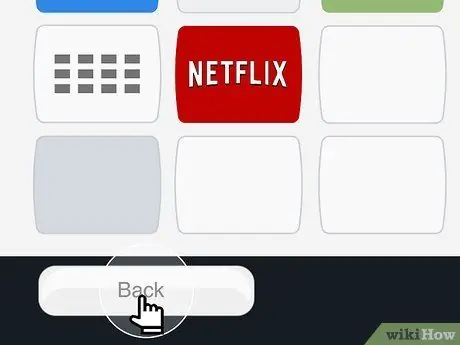
Step 7. Return to the main menu of the Wii by pressing the " Back " button several times
Keep pressing the “Back” button until you see the channel list.
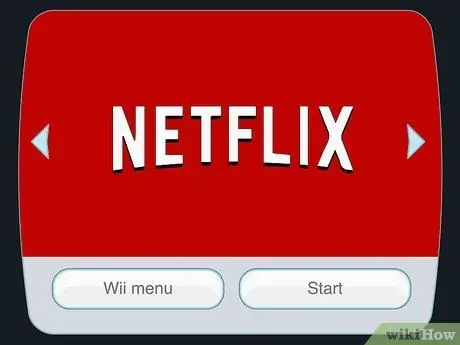
Step 8. Open Netflix and sign in using another account
When you select Netflix, you will be asked to enter your login information or create a new account. Click " Sign In " and enter the account information you want to use.
Method 2 of 3: Using the Wii U
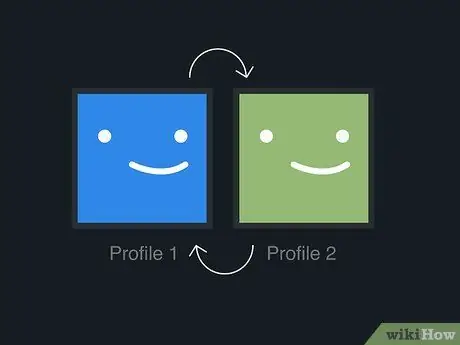
Step 1. Use a profile to share a single account with multiple people
The profile feature allows you to store multiple sets of viewing history and recommendations in a single account. With this option, you can easily share your account with your family and friends. If you want to change your profile, you don't need to log out of your account and sign back in through the Netflix app. If you can't switch profiles, you'll need to update the Netflix app.
- You can't create a profile through the Wii U console, but you can create one via the “Netflix Account Management” page (movies.netflix.com/YourAccount).
- Switch profiles by selecting a profile photo in the top-right corner of the Netflix app on the Wii U. You'll also be prompted to select a profile when you launch the app for the first time.

Step 2. Open the Netflix app if you want to sign out of your account
If you want to sign out of your account instead of using a different profile, you can do so through the Netflix app.
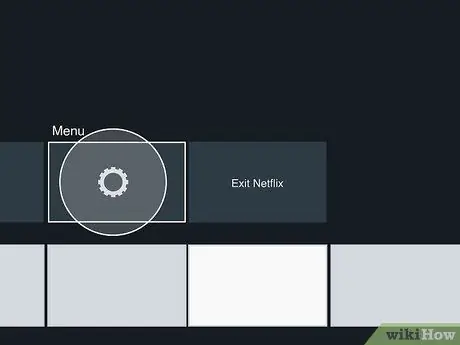
Step 3. Open the settings menu (“Settings”)
Open the menu by selecting the gear icon at the top of the Netflix app page.
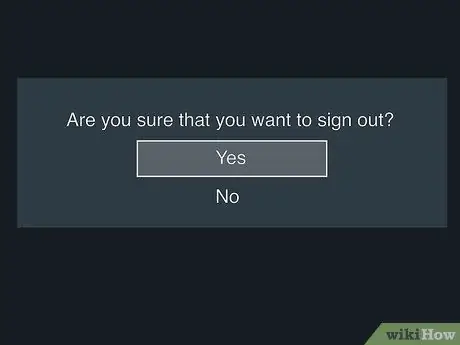
Step 4. Select "Sign Out" and confirm the option to sign out
You will be logged out of your profile on the Wii U app and prompted to sign in using a different account.
Method 3 of 3: Using a Computer
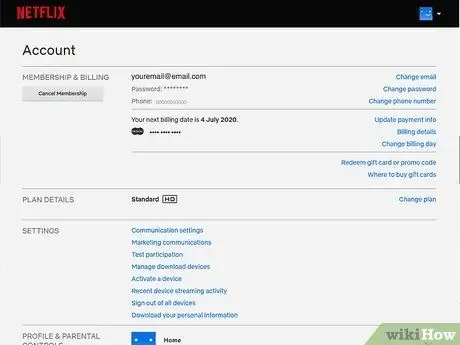
Step 1. Go to the “Netflix Account Management” page
If you can't access the Wii console, you can sign out of your account using the “Netflix Account Management” page. Go to movies.netflix.com/YourAccount and sign in with your Netflix account.
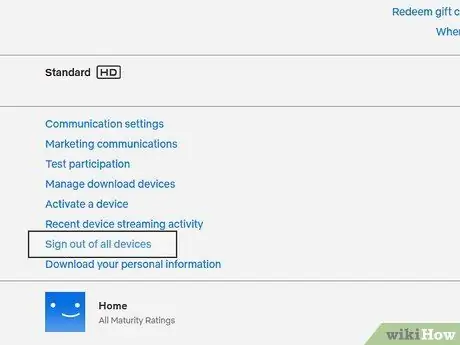
Step 2. Click the “Sign out of all devices” link
This link is in the “Settings” section.
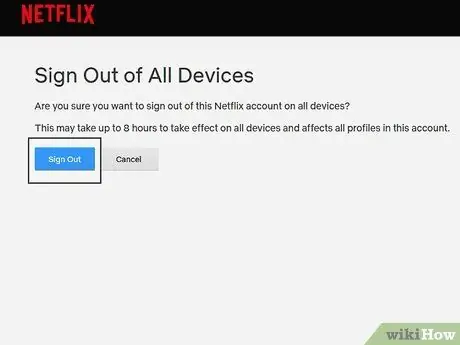
Step 3. Confirm the option to sign out of the account on all devices
After that, you'll be signed out of your account on all devices currently connected to your Netflix account, including game consoles, computers, smart televisions, and mobile devices.
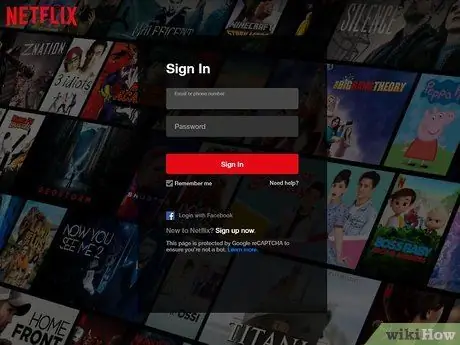
Step 4. Log back in on the device you want to use
Since you've signed out of your account on all of your devices, you'll need to sign back in on the devices you still want to be associated with your Netflix account.






