This wikiHow teaches you how to change your Yahoo Mail account password on its desktop site or mobile app. You can easily change a known password, or reset a forgotten account password.
Step
Method 1 of 4: Reset Password Via Yahoo Mail Desktop Site
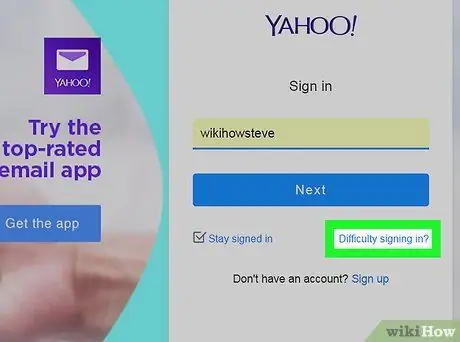
Step 1. Click Difficulty signing in?
This link is in the lower-right corner of the login segment. You will be taken to the account recovery page afterwards.
If you are already logged in to your Yahoo account, click your name in the upper right corner of the window, select “ Account Info, and click the tab " Account security ” before continuing. If the tab " Account security ” appears immediately without asking you to enter a password, follow the steps in method 2 to change the account password.
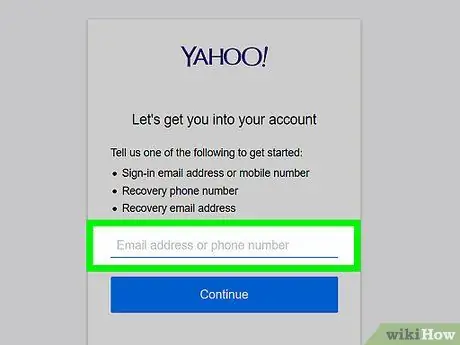
Step 2. Enter your Yahoo account phone number
The number entered is the phone number used to create a Yahoo account.
- If you've added a recovery email address, enter it.
- You can also enter a Yahoo email address if you're not sure which recovery phone number or email address you can use.
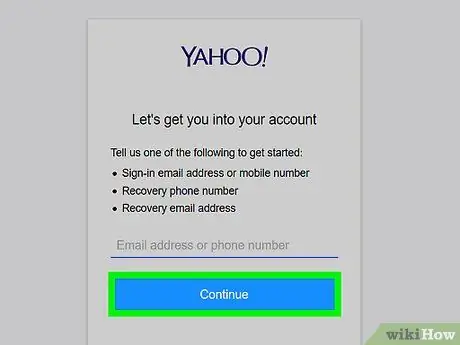
Step 3. Click Continue
It's a blue button below the text field.
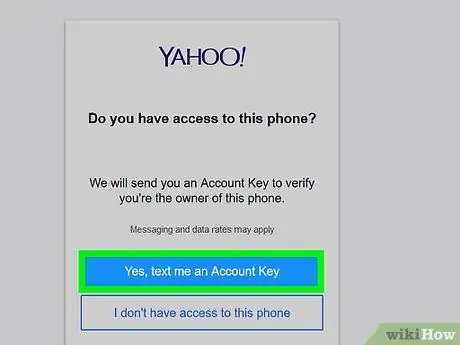
Step 4. Click Yes, text me an Account Key
It's a blue button at the top of the page. Yahoo will send a code to the phone number you entered.
- If you entered a recovery email address, click the “ Yes, send me an Account Key ”.
- If you entered your own Yahoo email address, enter the missing number or letter from the recovery options provided by Yahoo before continuing.
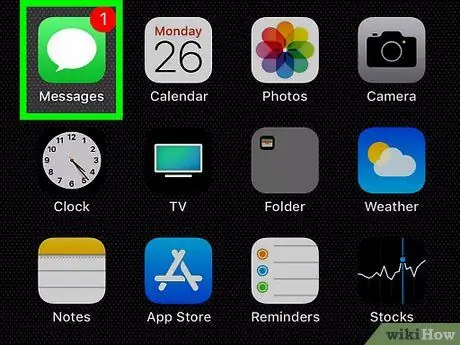
Step 5. Get the account key (account key)
To get the key:
- Text message - Open the messaging app on your phone, tap a message from Yahoo, and check the 8-character code displayed in the body of the message.
- Email - Go to your registered recovery email inbox, select a message from Yahoo (it may appear in your spam folder), and check the 8-character code in the body of the message.
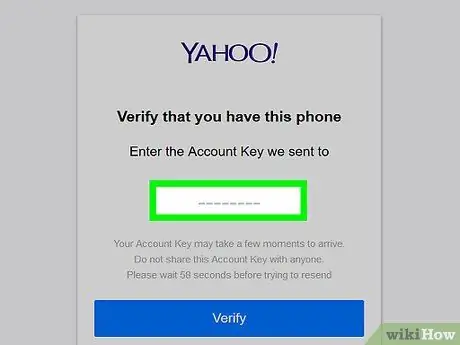
Step 6. Enter the account key
Type the account lock code into the text field that appears in the middle of the " Verify " page.
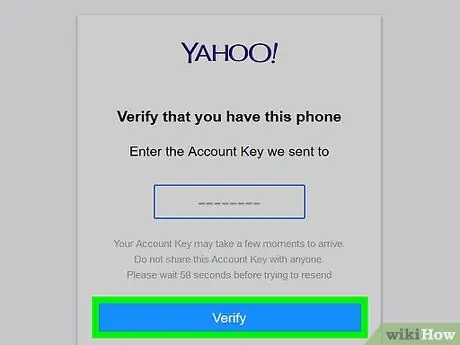
Step 7. Click Verify
It's below the text field. As long as the code entered matches the code sent by Yahoo, you will be taken to the account selection page.
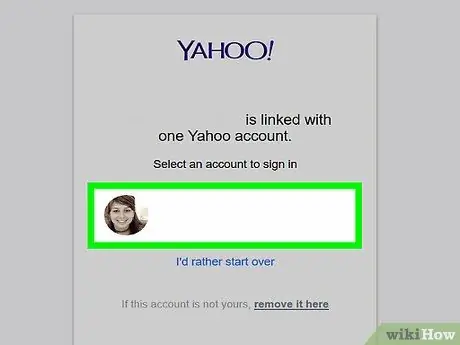
Step 8. Select an account
Click the account with the password you want to change. You will be logged into the account afterwards.
If you only have one Yahoo account, you may not be prompted to select an account
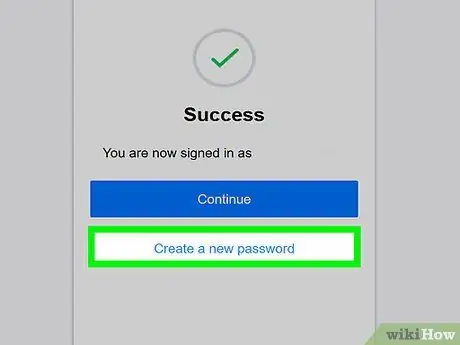
Step 9. Click Create a new password
It's at the bottom of the page.
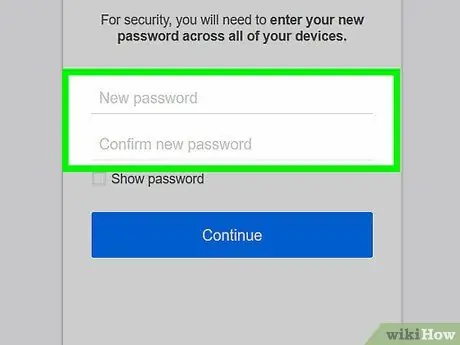
Step 10. Enter the new password twice
Type a new password in the " New password " text field, then re-enter the same password in the " Confirm password " field.
- Both password entries must be the same for you to move on to the next step.
- You can double-check the password by checking the "Show password" box.
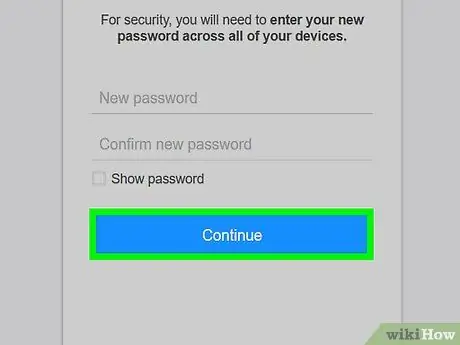
Step 11. Click Continue
It's a blue button at the bottom of the page.
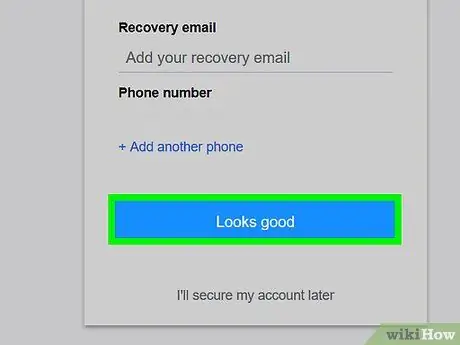
Step 12. Click Looks good when prompted
After that, a message confirming the success of the password change will be displayed and you will be taken back to the Yahoo inbox page.
If prompted to add certain features to Yahoo, click the link “ I'll secure my account later ” which is grayed out under the command.
Method 2 of 4: Changing Password Via Yahoo Mail Desktop Site
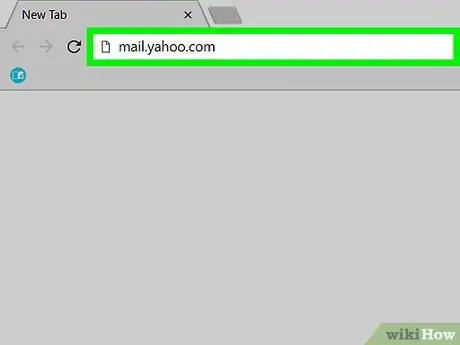
Step 1. Open Yahoo Mail
Visit https://mail.yahoo.com/ in a computer browser. The Yahoo inbox page will appear if you're already signed in to your account.
If not, enter your email address and click the “ Next ”, then type in the password and click “ Sign in ” before continuing.
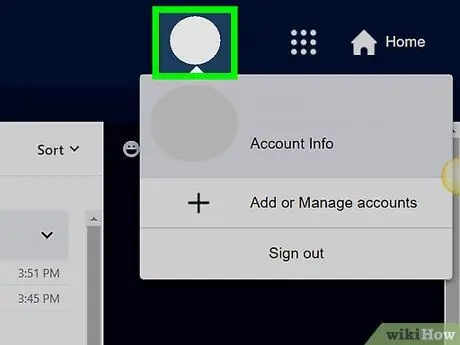
Step 2. Click the name tab
The segment containing your name and profile photo is in the upper-right corner of the window. After that, a drop-down menu will be displayed.
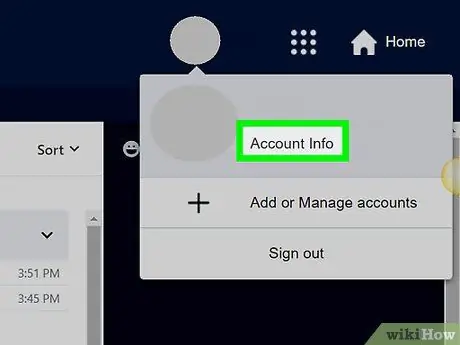
Step 3. Click Account Info
This link is below the name shown in the drop-down menu. The “Account” page opens after that.
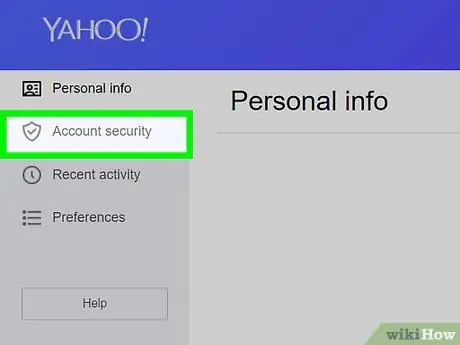
Step 4. Click Account security
This tab is on the left side of the page.
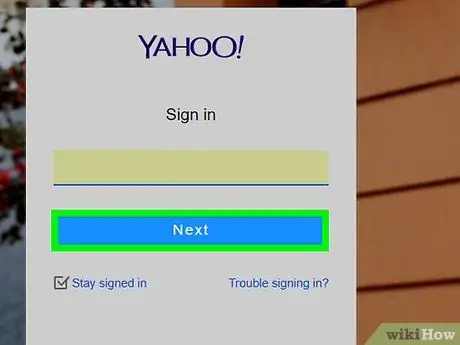
Step 5. Re-type the login information
Enter the email address, click the button “ Next ”, enter a valid password, and click “ Sign in ”.
If you recently signed in to your Yahoo account, you may not be prompted to re-enter your login information
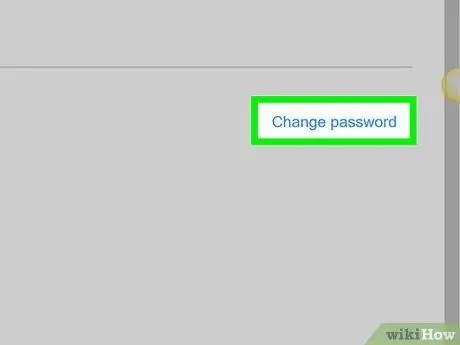
Step 6. Click the Change password link
This link is in the top-right corner of the page. After that, you will be taken to the password generation page.
If the account lock feature or account key is enabled, click the “ Manage ” in the top right corner of the page, click “ Disable Account Key ” at the bottom of the pop-up window, click “ Yes, disable Account Key, and select " Got It " After that, you can click “ Change password ”.
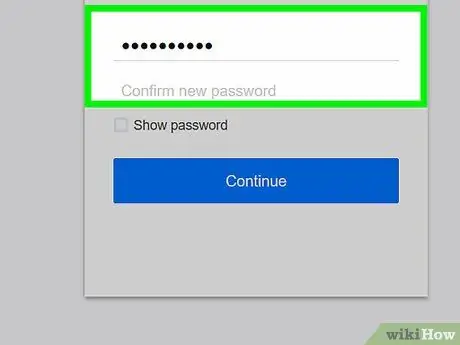
Step 7. Enter the new password twice
Type a new password in the " New password " field, then enter it again in the " Confirm password " field.
- Both entries must match or match before you can move on to the next step.
- You can double-check the password by checking the "Show password" box.
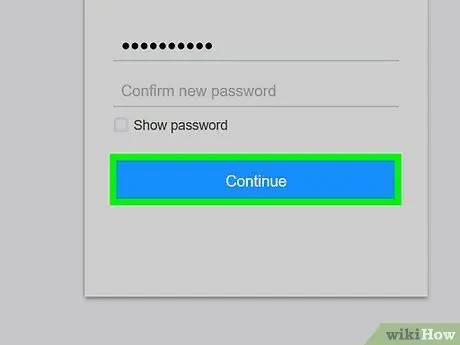
Step 8. Click Continue
It's a blue button at the bottom of the page.
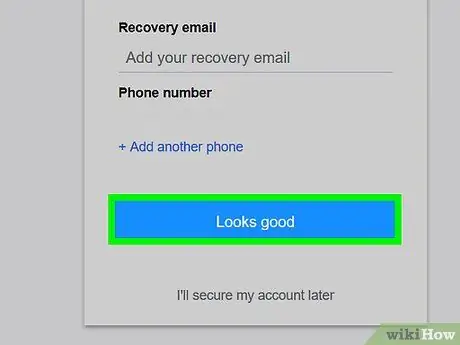
Step 9. Click Looks good when prompted
After that, a message confirming the success of the password change will be displayed and you will be taken back to the Yahoo inbox page.
If prompted to add certain features to Yahoo, click the link “ I'll secure my account later ” which is grayed out under the command.
Method 3 of 4: Changing Account Password Via Yahoo Mail Mobile App
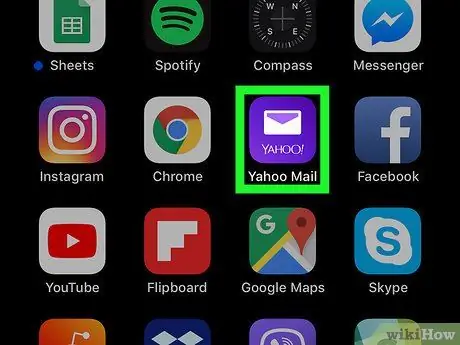
Step 1. Open Yahoo Mail
Tap the Yahoo Mail app icon which looks like a purple box with the text " Yahoo! Mail " and a white envelope. The Yahoo inbox page will appear if you're already signed in to your account.
- If not, touch the button “ Have a Yahoo account? Sign in ” at the bottom of the screen (or touch the “ Yahoo Mail ” on Android devices), enter your email address, touch “ Next ”, type in the password, and touch “ Sign in ”.
- If you are logged out of your account and can't remember your password, move on to the next method. If you're already signed in to your account, you can immediately reset your password through your Yahoo Mail settings without having to know your old password.
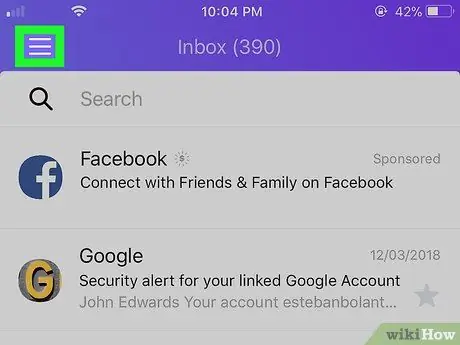
Step 2. Touch
It's in the top-left corner of the screen (iPhone) or the search bar (Android). A pop-out menu will appear after that.
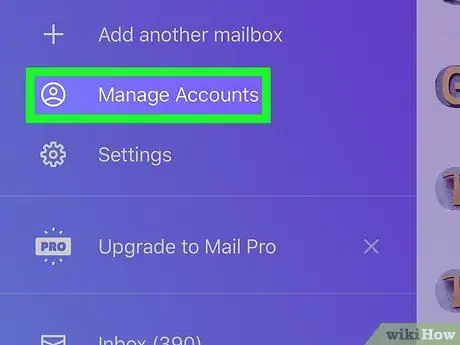
Step 3. Touch Manage Accounts
It's at the top of the pop-out menu. A list of recently accessed accounts will be displayed.
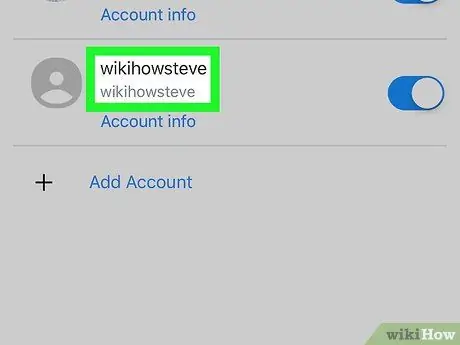
Step 4. Find the desired account name
In the list of active accounts, find the name of the account with the password you want to change.
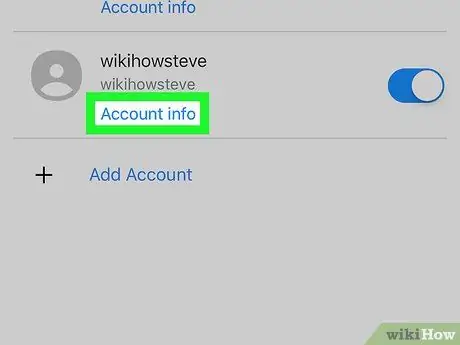
Step 5. Touch Account info
This link is below the account name with the password you want to change.
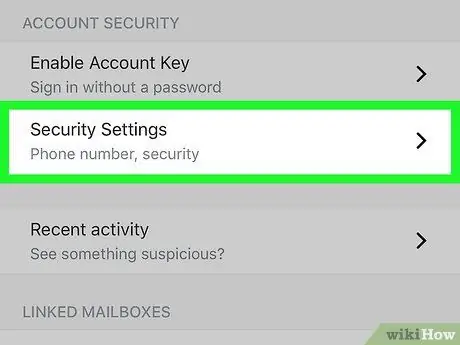
Step 6. Touch Security Settings
It's in the middle of the page.
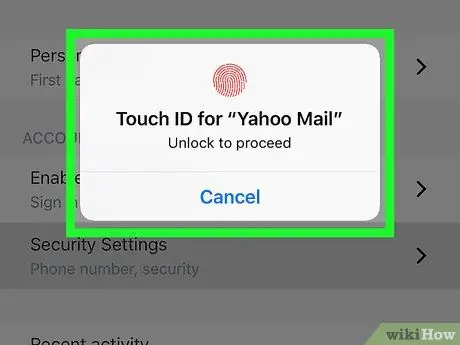
Step 7. Enter your phone passcode or Touch ID
If prompted, scan for Touch ID or enter your phone's passcode. You may not need to do this at all, depending on the type of phone you're using.
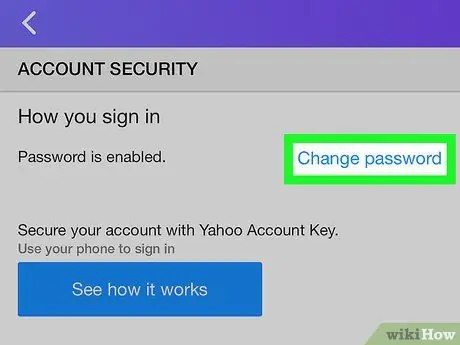
Step 8. Touch Change password
This link is in the top-right corner of the page.
If the account lock feature or account key is enabled, touch the option “ Manage ” in the upper right corner of the screen, touch “ Disable Account Key ” at the bottom of the screen, select “ Yes, disable Account Key, and select " Got It " After that, you can select the option “ Change password ”.
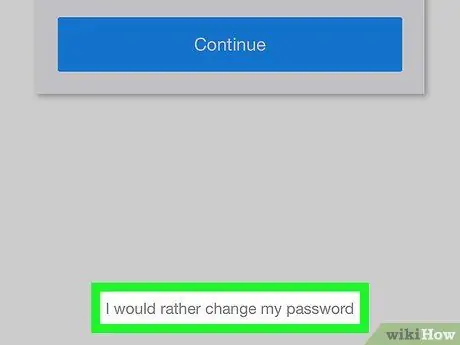
Step 9. Touch I would rather change my password
This gray link is at the bottom of the page. After that, the password generation page will be displayed.
If you are not prompted to scan Touch ID or enter a passcode, you may need to tap the checkbox labeled " I'm not a robot " and select " Continue ” before continuing.
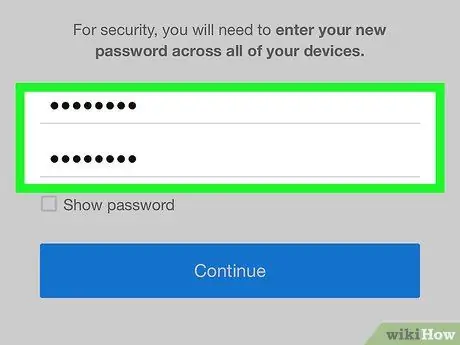
Step 10. Create a new password
Enter a new password in the "New password" field, then re-type the password in the "Confirm new password" field. This process is necessary to ensure that you don't mistype the password you want to use.
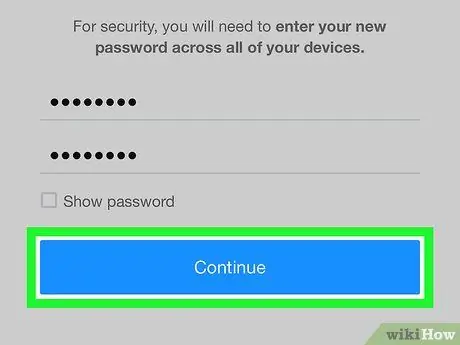
Step 11. Touch Continue
It's a blue button at the bottom of the screen. Your Yahoo account password will be reset and you will be taken back to the email inbox page.
If you use Yahoo's email service on a desktop computer, you'll need to log back into your account with a new password before using the service
Method 4 of 4: Resetting Forgotten Password Via Yahoo Mail Mobile App
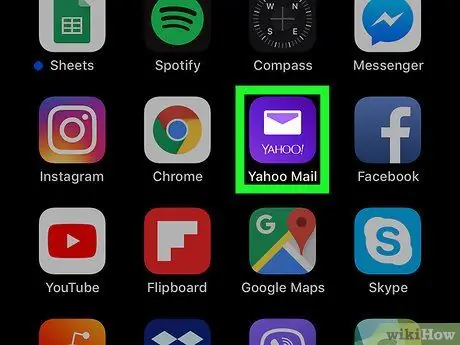
Step 1. Open Yahoo Mail
Tap the Yahoo Mail app icon, which looks like a purple box with the phrase " Yahoo! Mail " and a white envelope. The Yahoo login page will appear after that.
If Yahoo Mail immediately displays the inbox page, you're already signed in to your account. This means that you can change your account password without having to reset the old password
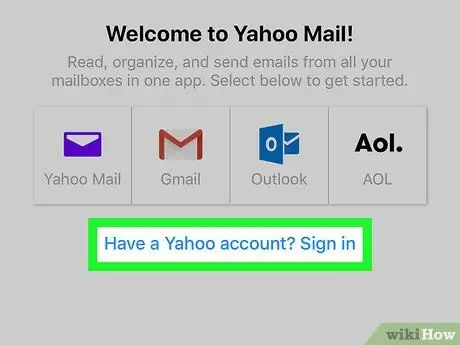
Step 2. Touch Have a Yahoo account?
This link is at the bottom of the screen.
On the Android device, touch the box “ Yahoo Mail ” in purple at the top of the screen.
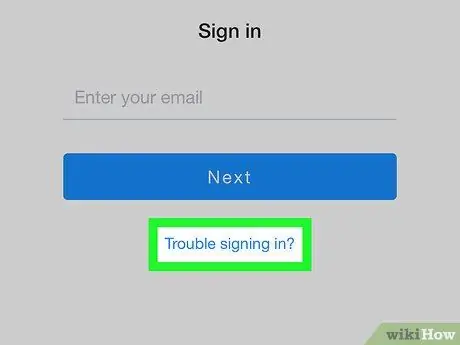
Step 3. Tap Trouble signing in?
It's a blue link at the bottom of the screen.
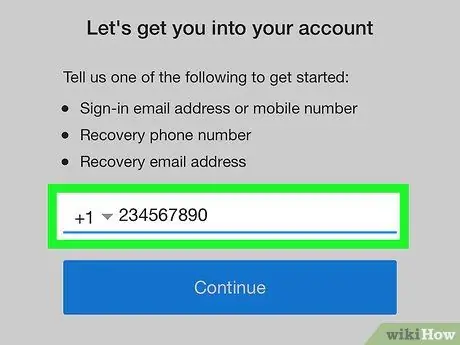
Step 4. Enter your phone number or email address
In the text field that appears in the center of the screen, type in the recovery phone number or email address.
If you don't know what recovery options you have, just enter the address from your Yahoo email account with the password you want to change
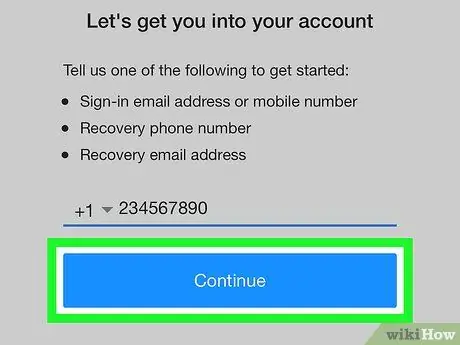
Step 5. Touch Continue
It's a blue button in the middle of the page. Once touched, you will be taken to a page showing a partial number of your phone.
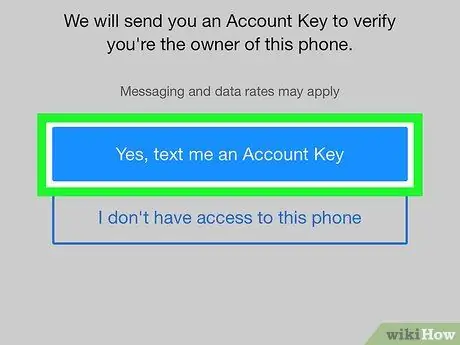
Step 6. Touch Yes, text me an Account Key
It's a blue button in the middle of the page. Yahoo will send a short message to the registered phone number.
- If you entered an email address, touch the option “ Yes, send me an Account Key ”.
- If you entered a Yahoo email address with a password you want to change, you will need to enter the missing number or letter from the recovery options that Yahoo offers before proceeding.
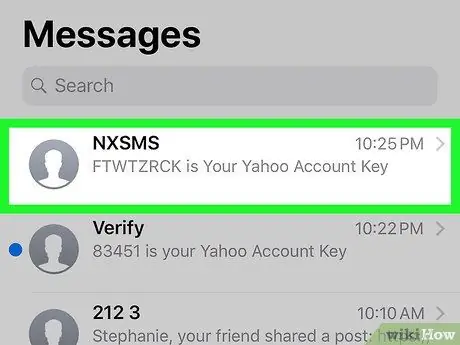
Step 7. Get the verification code
This process will vary slightly depending on the recovery media selected (eg phone number or email address):
- Text message - Open the phone's messaging app, tap a message from Yahoo, and check the 8-character code displayed in the main body of the message.
- Email - Open your recovery email address inbox, select a message from Yahoo (the message may be in your spam folder), and check the 8-character code displayed in the body of the message.
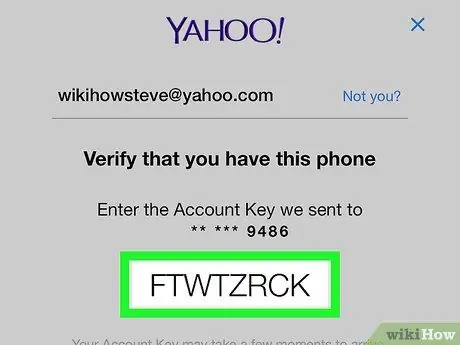
Step 8. Enter the verification code
Tap the text field in the middle of the Yahoo page, then type in the code sent in the message.
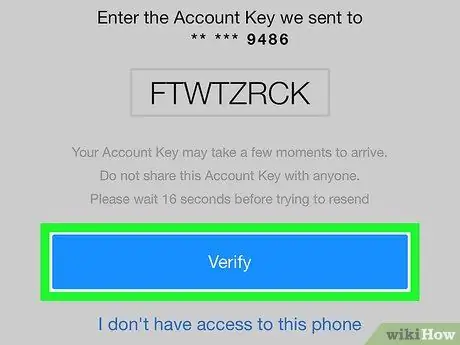
Step 9. Touch Verify
It's a blue button at the bottom of the page. As long as the code entered matches the code sent to the phone, the Yahoo inbox page will be displayed afterwards.
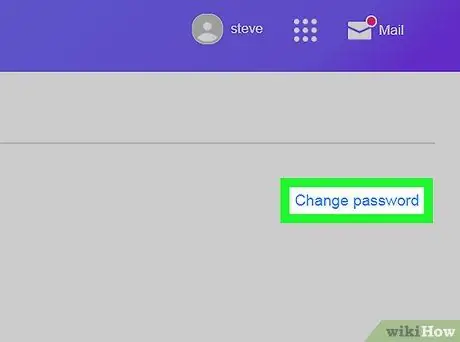
Step 10. Change the account password
While the Yahoo Mail app doesn't provide an option to reset a forgotten password, you can change your password as usual without having to know the old password.






