Is your computer slower than snowdrops in Europe in January? You can perform various tricks and optimizations to help increase the speed of your computer. In general, this trick is free and only takes a few minutes. Watch Step 1 below to learn how to increase speed on Windows and Mac computers.
Step
Method 1 of 2: Windows
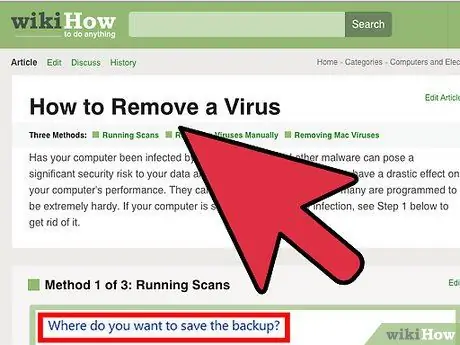
Step 1. Run a virus and malware check
Viruses and other malware are one of the main causes of slow computer performance. Adware can stop your computer and network, and viruses can skyrocket your CPU and hard disk. Your top priority is to remove all malicious programs, and because of this, you should install a lightweight antivirus program, such as "BitDefender" or "Avast".
The process of removing a virus can be difficult at times, and it is generally easier to back up your data and reinstall your operating system than it is to find the virus and remove it
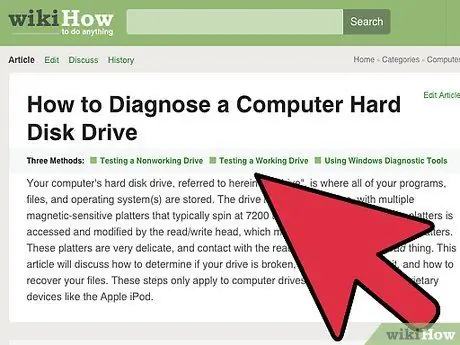
Step 2. Check the condition of your hard drive
Poor hard drive conditions can slow down your computer and eventually lead to file corruption and computer shutdown. Keeping your hard drive in good condition is a good move, as all hard drives will eventually die.
- You can run an error checking program using the "Disk Management" that is already available or download another better program to perform various experiments on your hard drive.
- Reduce fragments. Hard drives that have a lot of fragments will slow down your computer and affect the speed at which programs load and write data to the hard drive. Periodically reducing your hard drive fragments will ensure that your programs load as quickly as possible. The process of reducing fragments occurs automatically on the latest versions of Windows, but it is important to check regularly.
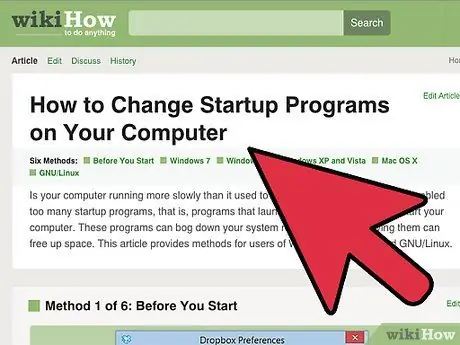
Step 3. Clean the startup program suite
The more you add programs, the more programs you will find added to your computer's startup sequence. This is useful if you use the program a lot, but too many programs can actually have a bad effect on the speed of your computer, especially during the startup process. You can improve the performance of your computer by removing unneeded startup programs.
You don't need any startup programs when starting your computer, even if you use them a lot. You don't need to fill your startup chain with lots of programs because in general they will still run fine
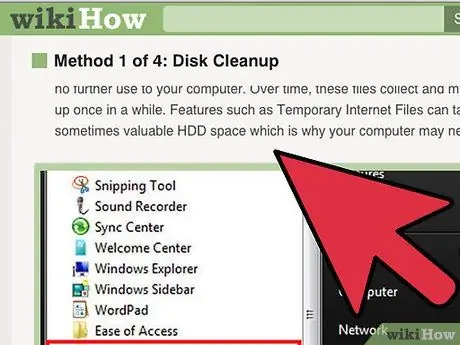
Step 4. Clean your hard drive
System performance may suffer if your hard drive has less than 15% free space. We recommend that you keep at least 25% free space on your hard drive, for optimal performance. This will speed up programs to read and write data to your hard drive. Remove old programs that you no longer use, and clean your old files and documents regularly.
- "CCleaner" is an excellent program for cleaning hard drives. The initial version is free, and can quickly analyze your computer and clean up unused files and registry data.
- A good way to maintain computer performance is to remove your old programs. Many programs run in the background and startup along with the process your computer starts up. This program will drain your computer's resources when not in use, and would be better if used elsewhere.
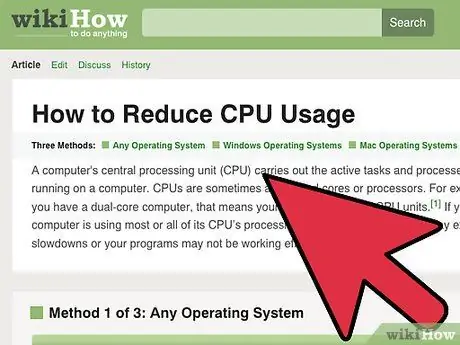
Step 5. Check for program errors
In some cases, there are programs that do not run well. Such conditions can eat up all processing power and hog the speed of the hard drive which slows down all processes on your computer. Finding and removing such programs will help ensure that everything is running as well as possible.
You can view the programs that are consuming all the computer's resources by using the "Task Manager". Look for programs that are taking up 90% of the CPU or more, or taking up most of the memory. You can terminate this program through the "Task Manager" if the program is not critical
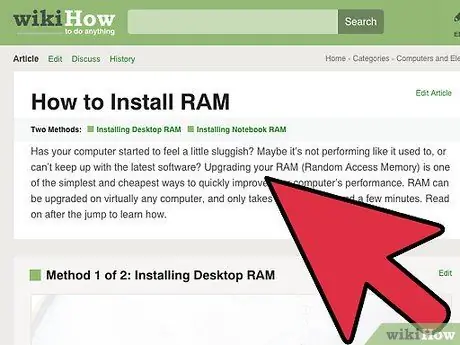
Step 6. Install additional memory
If you're tired of all the options for speeding up your computer but aren't getting the results you want, it might be time to upgrade your hard drive specs. RAM is the first place to look for you. RAM is the memory that programs use to temporarily store data while the program is running. In general, you can run multiple programs at the same time by installing additional RAM, though in the right proportions. The amount of RAM on modern computers is generally 4 GB, while for computers designed for gaming activities, 8 GB of RAM is generally recommended.
- RAM is one of the cheaper spec upgrade options, and it should only take you a few minutes to install.
- Often times, you will tend to install desktop memory in pairs. Both memories must come from the same maker, shape, size, and speed. Otherwise, the RAM speed will be very low and your computer may not start up.
- Generally, RAM is sold in pairs. The space for additional RAM on laptops is generally narrower.
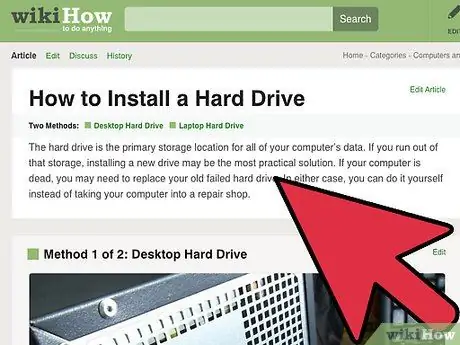
Step 7. Install a faster hard drive
Desktop computer hard drives generally have speeds up to 7200 RPM, while on laptops up to 5400 RPM. The load times a computer requires can be dramatically increased by replacing it with a faster hard drive, such as a "Solid State Drive" (SSD). You can see the difference when the startup process is running.
- You will need to reinstall the operating system if you replace the hard drive that contains your operating system.
- In particular, an SSD costs more per GB than a standard hard drive, and is generally smaller in size. A common setup is to install the operating system and critical programs on the SSD, and the standard hard drive for media and document storage. This step will give the operating system very high speed, and you won't have to worry about its small size.
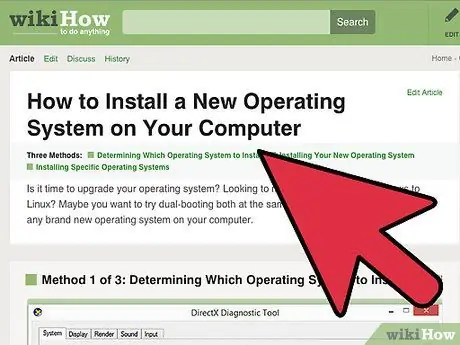
Step 8. Reinstall or upgrade your operating system
Sometimes, the best way to improve your computer's performance is to do a complete clean from scratch. Reinstalling Windows will clean your hard drive and improve its performance. Generally, upgrading the Windows version will also improve performance, although the new version costs around IDR 1,400,000.
- Try formatting and reinstalling the operating system, at least once per year, if possible. This step will ensure that your computer is always running at optimal speed.
- Many people worry about the time it takes to reinstall the operating system. If you already have a good system backup, you can format and reinstall your operating system in about an hour. You may even notice that there are old programs that are no longer needed during the reinstallation process.
Method 2 of 2: Mac OS X
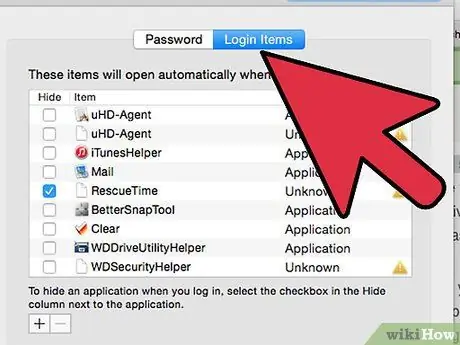
Step 1. Re-examine your startup programs
The more programs you install, whether you use them often or rarely, you will notice that some programs enter the startup process. The time it takes for OS X to start up can be drastically reduced by cleaning up the startup program suite.
Many programs run during the startup process, which doesn't really need to be the case. Generally the program will still run fine if run later, and this will make the time it takes the computer to start up shorter
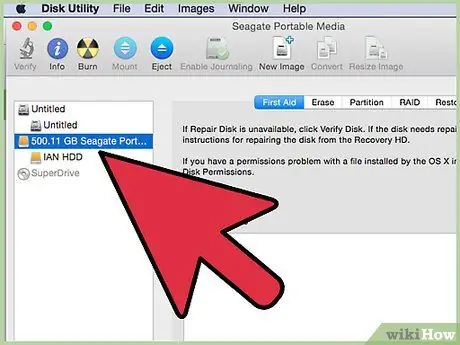
Step 2. Clean your hard drive
Other programs will do well with free space on your Mac computer, and will dramatically reduce the time to load and save data. Make sure that you have at least 15% free space available on your hard drive.
There are now programs available for Mac that can more easily clean and manage your hard drive, such as "OnyX", "CleanMyMac", and "MacKeeper". You can see exactly what types of files are taking up the most space, so you can quickly delete files you no longer need
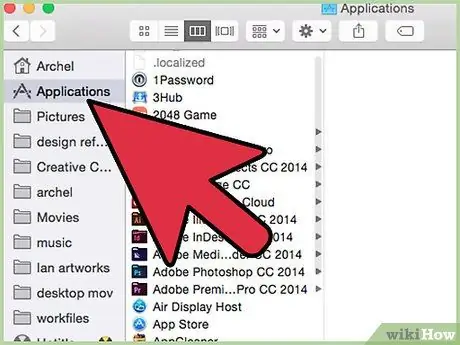
Step 3. Check for program errors
Sometimes programs will stop working properly and can consume computer resources. Recognizing and removing these bad programs will go a long way in improving the performance and health of your computer.
- The "Activity Monitor" program can check what programs are causing your system to slow down. You can run "Activity Monitor" from the "Utilities" subfolder in the "Applications" folder.
- Processes that consume a lot of your CPU or memory will have a big impact on your computer's performance. Use the fields under "Activity Monitor" to specify the interfering program.
Step 4. Reinstall the OS X operating system
Sometimes, you just have to wipe everything and start all over again to get some of the best performance back. Make sure that you have backed up all data before reinstalling, as all data on your hard drive will be erased. Once all your files are saved, you should only need about an hour to reinstall your operating system.
Choose a program that you use frequently. You may notice that you are using very few programs, resulting in more free space and less time needed to reinstall programs
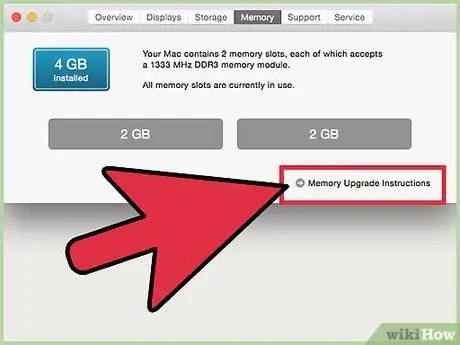
Step 5. Upgrade hardware. You may want to upgrade your Mac computer's memory if you've tried everything you can but the speed isn't improving. Additional RAM is inexpensive and can help improve your Mac's performance quite a bit. Don't spend a lot of your money, because this method doesn't guarantee to fix everything.






