This wikiHow teaches you how to reset a Netgear router to factory settings.
Step
Method 1 of 2: On Most Netgear Routers

Step 1. Look for the "Reset" button
The button is located on the back of the router and can be named "Reset" or "Restore Factory Settings".
This button is small and hidden so that the owner does not accidentally reset it

Step 2. Insert the bent paperclip into the hidden button

Step 3. Press and hold the button gently for about 7 seconds
The power light on the router will start to flash.

Step 4. Remove the paperclip from the "Reset" button
The router will restart and its power light will be white or bright green.
The Netgear router will be reset to factory settings. Follow the instructions in your router's manual to set up and configure the router
Method 2 of 2: On a Netgear DGN2000 or DG834Gv5. Router
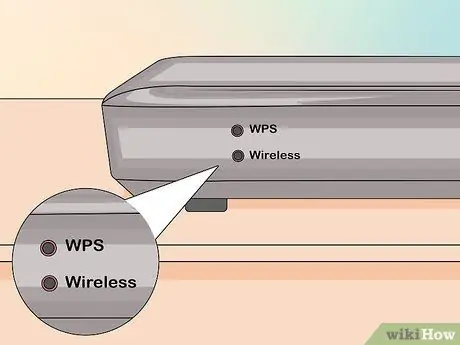
Step 1. Look for a button named "Wireless" or "WPS" located on the side of the router

Step 2. Press and hold the "Wireless" and "WPS" buttons simultaneously for 6 seconds
The power LED will flash red.

Step 3. Release the buttons
The router will restart and the LED will light up firmly without blinking.






