- Author Jason Gerald [email protected].
- Public 2024-01-19 22:11.
- Last modified 2025-01-23 12:04.
By resetting the router password, you can enter the router administration page and change the settings as needed. The only way to reset the router password is to factory reset the router by pressing the Reset button on the router.
Step
Method 1 of 5: Netgear

Step 1. Turn on the Netgear router, and wait about a minute for the router to turn on

Step 2. Find the Restore Factory Settings button on your router
This button is marked with a red circle and a special label.

Step 3. Press and hold the Restore Factory Settings button for 7 seconds with a small, thin object, such as a pen tip or paper clip
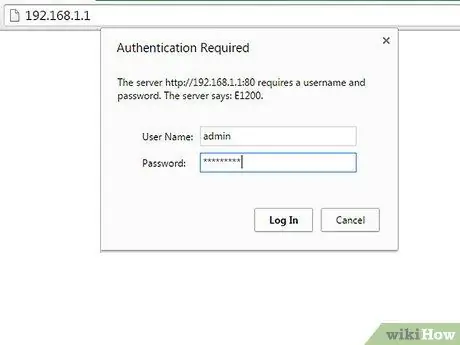
Step 4. Release the button after the Power light flashes, then wait for the router to restart
The router password will return to factory settings after the Power light stops flashing and turns green or white. The factory default router password is “password.”
Method 2 of 5: Linksys

Step 1. Locate the small circular Reset button on your Linksys router
This button is marked with red ink.
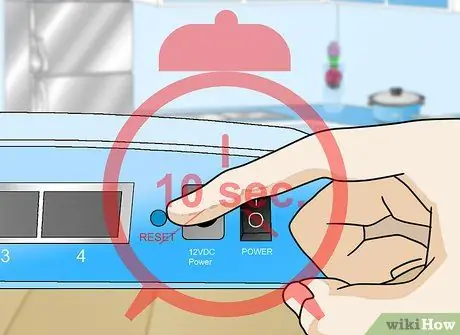
Step 2. Make sure the router is on, then press and hold the Reset button for about 10 seconds
The Power light will turn on when you press the button.
Older Linksys routers may require you to press the reset button for 30 seconds

Step 3. Unplug and reconnect the router to the power outlet once the reset is complete
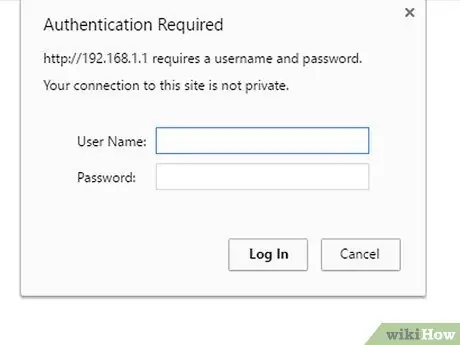
Step 4. Wait for the Power light to stay on, about a minute after the router reconnects to the power outlet
Your router password has now been reset, and you can log in without a password to the router administration page.
Method 3 of 5: Belkin

Step 1. Locate the small circular Reset button with a specific label on the back of your Belkin router

Step 2. Make sure the router is on, then press and hold the Reset button for about 15 seconds
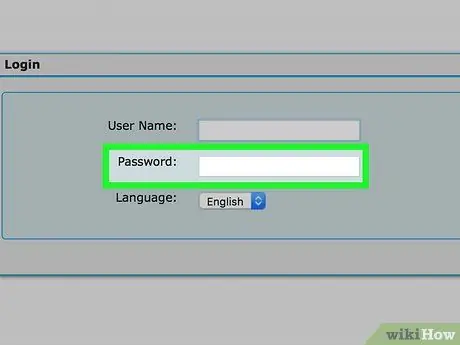
Step 3. Wait for the router to restart for about a minute
Your router password has now been reset, and you can log in without a password to the router administration page.
Method 4 of 5: D-Link

Step 1. Make sure your D-Link router is on
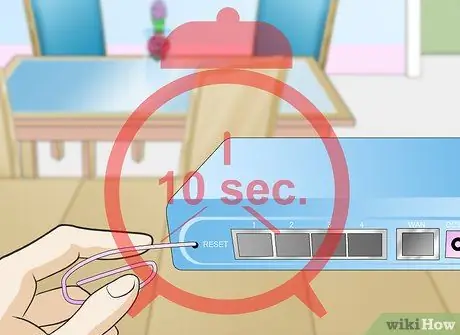
Step 2. Press and hold the Reset button for 7 seconds with a small, thin object, such as a pen tip or paper clip

Step 3. Release the button after 10 seconds, then wait for the router to restart
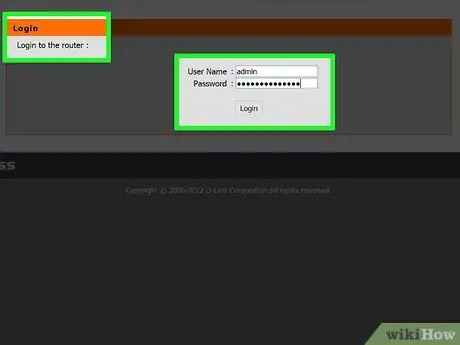
Step 4. Wait for 15 seconds before trying to enter the router administration page
Your router password has now been reset, and you can log in without a password to the router administration page.
Method 5 of 5: Other Brand Routers

Step 1. Make sure your router is on

Step 2. Find the reset button on your router
Generally, these buttons are marked with a label, but if not, find a small button or hole that only the tip of a pencil or paper clip can pierce.

Step 3. Press and hold the Reset button for 10-15 seconds to factory reset the router and clear the password
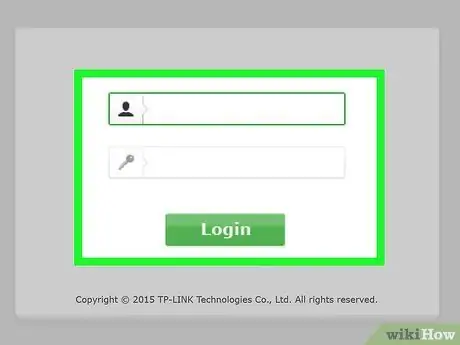
Step 4. Log in to the router administration page with the default username and password
Generally, the default password is “admin,” “password,” or can be left blank.
-
Contact the router manufacturer for the default password if you are still having trouble logging into the administration page.

Reset Your Router Password Step 19Bullet1






