Adding another account to the Gmail service provides many benefits. One of them is convenience. For example, if you have a work-only account and a game-only account, you can add both to one service. This means you can check your work email account without having to log in on holidays. The process of adding an account to the Gmail service is very ergonomic and fast, and it prevents the hassle of switching from one account to another.
Step
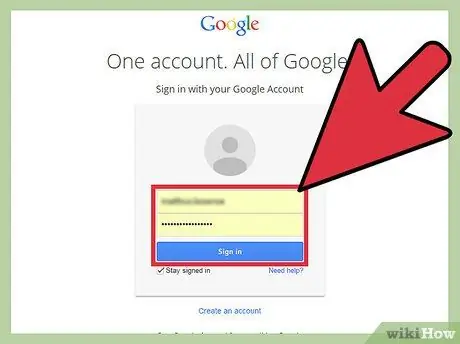
Step 1. Sign in to your Gmail account
Open a browser on your computer, then visit www.gmail.com to access the Gmail website. Sign in to your work or game email account and type in your account password to open your inbox.
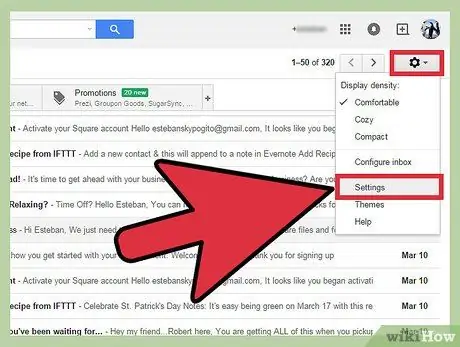
Step 2. Open the settings menu or “Settings”
After accessing your inbox, locate and click the gear icon on the right side of the screen. When the drop-down menu appears, select “Settings” from the list of options to continue.
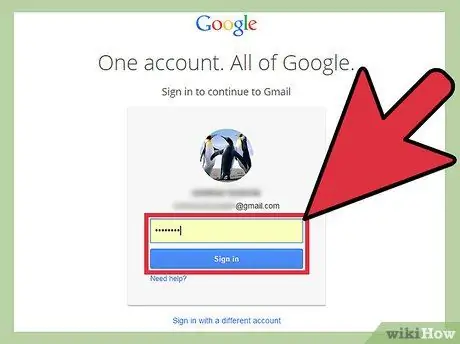
Step 3. Re-enter the password
This double check is an account security measure to ensure that it is you who will make the significant changes, and no one else. Just type in your password when prompted, then click “Sign In” to continue.
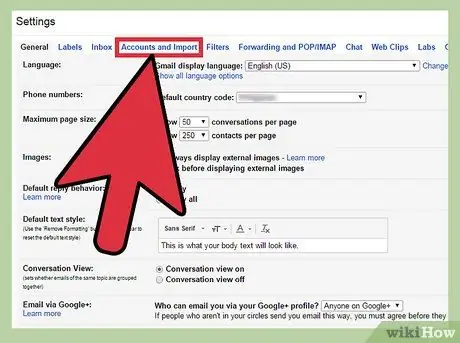
Step 4. Open the “Accounts and Import” menu
After logging back into your account, you will no longer be on the “Settings” page before. At the top of the new page, there are several different categories of settings. Click “Accounts and Import” (fourth option) to open a new settings page.
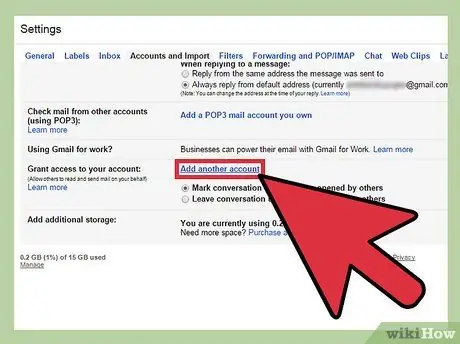
Step 5. Skip the settings
Once the list of new settings has loaded, look for the setting labeled “Grant access to your account” at the bottom half of the page. This segment is followed by the “Add another account” link which you need to click.
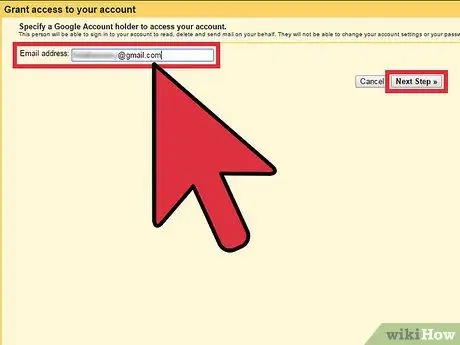
Step 6. Add a new account
On the new page that appears after the previous step, you will be asked to enter the Gmail address you want to add to your currently active service account. Click the field and type in the email address of another Gmail account. Once done, click the “Next Step” tab.
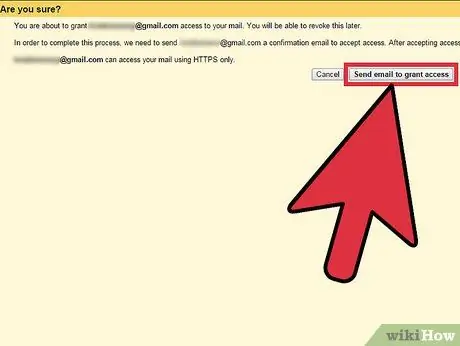
Step 7. Double-check the entered address
After clicking “Next Step”, you will see the question “Are you sure?” at the top of the next window. This segment asks you to review the accuracy of the information entered. Make sure the address is correct before you click “Send e-mail to grant access”. Otherwise, you may instead give access to other people.
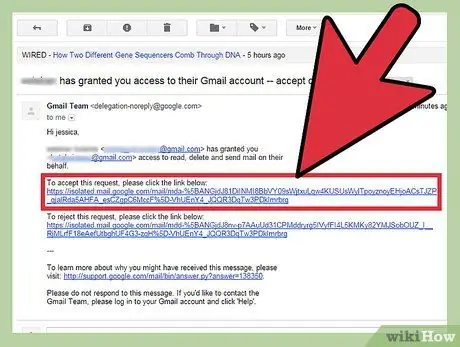
Step 8. Confirm the account addition
After adding your game account to your work account (or vice versa), all you need to do is confirm the addition by logging into another Gmail account (the account you added). After that, look for an email with a confirmation link in your inbox to confirm the addition. Click the link, and now you have successfully added an account!






