This wikiHow teaches you how to add contacts in Gmail. Gmail will add people to your contact list automatically when you message them. However, you can also add contacts manually via Google Contacts. You can use the Google Contacts app if you're using Android. On computers, iPads, and iPhones, you can access Google Contacts at https://contacts.google.com. When using a computer, you can also add a contact directly from a Gmail message when you open it in your inbox.
Step
Method 1 of 2: Using Google Contacts
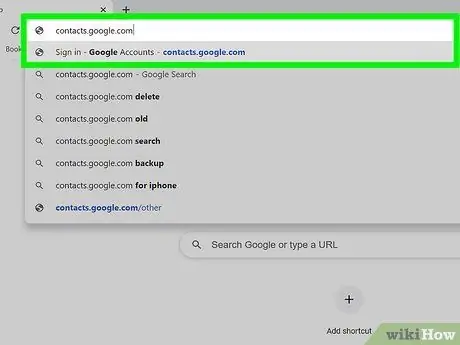
Step 1. Launch a web browser and visit
This can be done in any web browser on your computer, tablet or phone. If you're using Android, you can run the Google Contacts app (not a web browser), which has a blue icon with a white silhouette of a person.
- Some Android devices come with a different Contacts app. Make sure your device has the right app installed by opening the Play Store, searching for " Google Contacts ", and touching Install on Google's Contacts app. If the device is already installed, you are ready to proceed.
- If you are not logged in yet, log in now to continue the process.
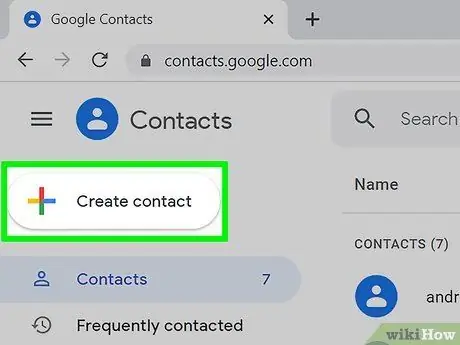
Step 2. Click or touch +
This plus-shaped icon is in the lower-right corner of the tablet or phone screen. If using a computer, click + Create contact in the upper left corner.
On Android devices, the "Create new contact" window will automatically open
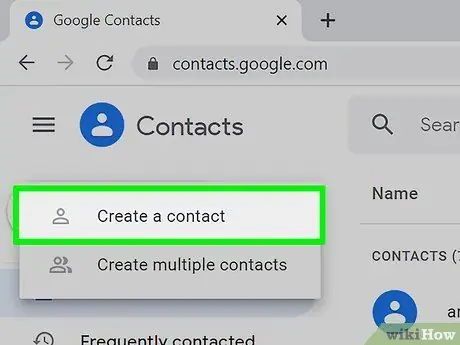
Step 3. Click or tap Create a contact (computer and iPad/iPhone only)
The "Create new contact" window will open. If using Android, continue to the next step.
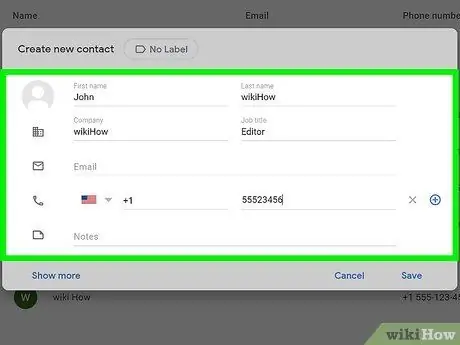
Step 4. Enter the contact information of the desired person
Type his first name, last name, mobile number, and email address into the fields provided, although they may already be filled in if the contact information for Gmail is correct.
- Click or touch See more to open other options, such as phonetic spelling options, nicknames, and so on.
- You can leave the other fields blank. For example, if you just want to add an email address for the contact, you don't need to type in the phone number and other information.
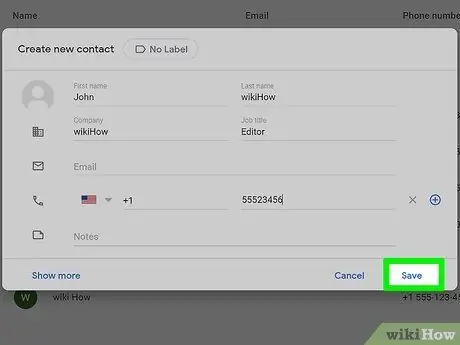
Step 5. Click or tap Save which is in the lower right corner
The contact you just entered will be saved in the Gmail contact list.
Method 2 of 2: Adding Contacts from Gmail Messages
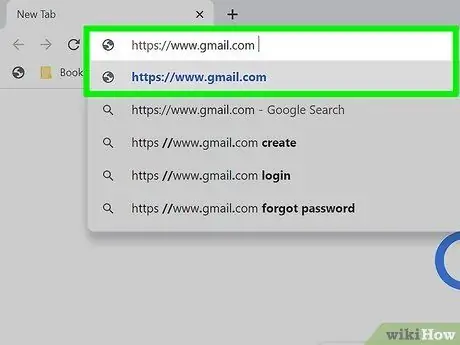
Step 1. Launch a web browser and visit
If you are signed in to your Google account in a web browser, the inbox page will open. If you're not signed in yet, do so now by following the on-screen instructions.
This can only be done through Gmail.com on a computer, and cannot be done with the Gmail app on a mobile device
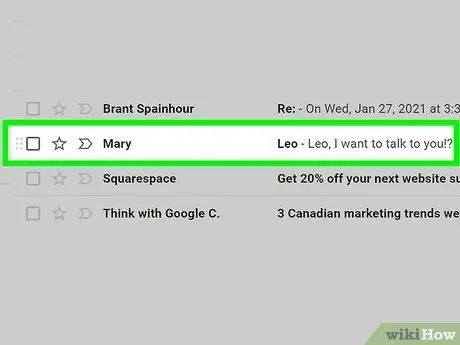
Step 2. Click the email message of the person you want to add
The contents of the message will be displayed.
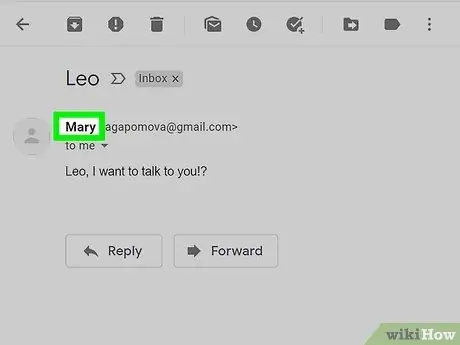
Step 3. Point the mouse at the person's name
His name is at the top of the message. A few moments later, a small pop-up window will appear.
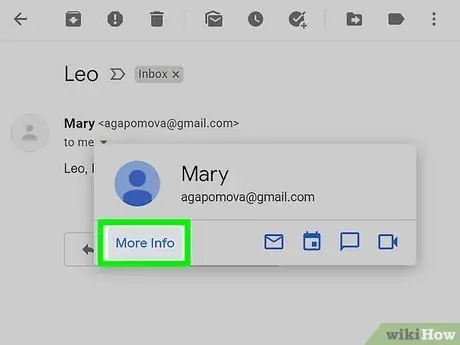
Step 4. Select More Info in the pop-up window
This option is in the lower left corner. A panel will open on the right side of Gmail.
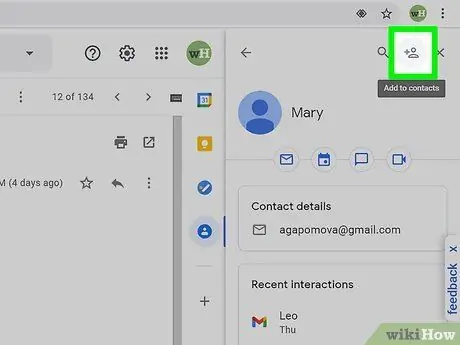
Step 5. Click the Add Contact icon
The icon is a silhouette of a person with a plus symbol in the upper-right corner of the right-hand panel. Doing so will add the sender of the email to your Gmail contacts.
If you don't see this icon, the person is already in your Gmail contact list
Tips
- You can also import contacts from other email services (such as Yahoo) into Gmail.
- When you message someone via Gmail, the contact is automatically saved. Contacts are also automatically saved when you interact with people through other Google products, such as when sharing files on Google Drive or photos via Google Photos.
- To prevent Gmail from automatically saving contacts when you message someone, open a web browser and visit https://mail.google.com/mail#settings/general. Next, scroll the screen to " Create contacts for autocomplete ", and select I'll add contacts myself.






