If you already have a Yahoo! email address, your inbox may feel full of personal emails, promotions, newsletters, and work-related emails. Fortunately, you can add additional emails to your Yahoo! you in a few minutes. This feature will certainly make it easier for you to manage your Yahoo! You. A work-specific email address is perfect for those who want to keep their personal and work email addresses separate, but still want to access them easily.
Step
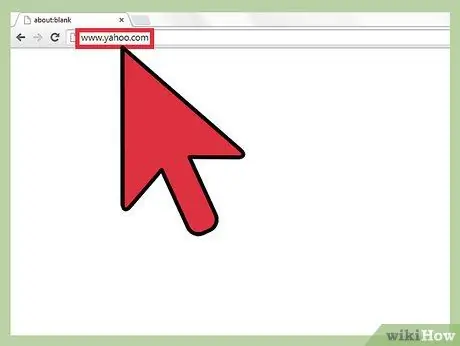
Step 1. Open a browser and visit yahoo.com
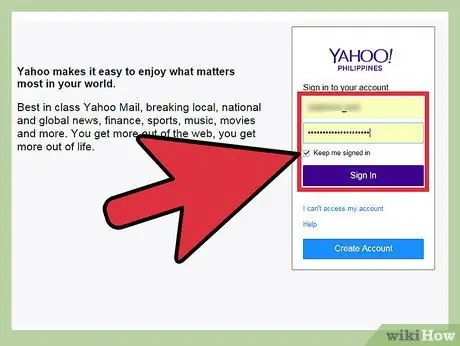
Step 2. Sign in with your account
You will be redirected to the Yahoo! home page. Click the purple Mail icon in the upper-left corner of your screen.
You will be asked to enter your Yahoo! and password. Click each box, then enter your Yahoo! and password. When finished, click Sign in
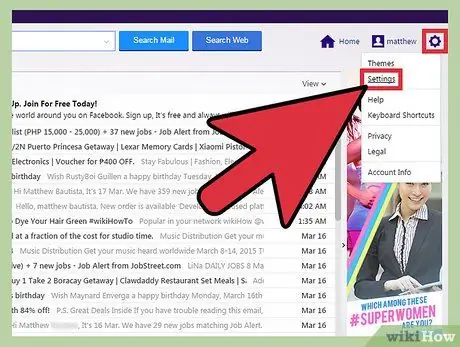
Step 3. Go to the settings page
On the main Yahoo! Mail, pay attention to the right corner of the screen. You will see a cog icon. Click Settings to open the settings in a new window.
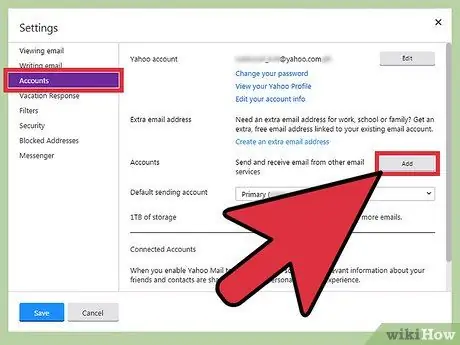
Step 4. Click Accounts
On the settings page, you will see various submenus. Select the third submenu from the top, namely Accounts. You will see a new submenu on the right.
The second option on the menu is Extra email address. Next to it, you will see an Add button. Click Add to start adding a new email address
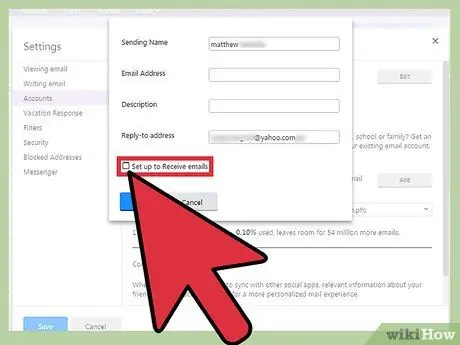
Step 5. Check the Set up to receive emails box. You may want to receive email, in addition to sending email from the new address. Therefore, once the box for entering a new email address appears, check the Set up to receive emails option. If this option is unchecked, you will not be able to receive emails with the new address.
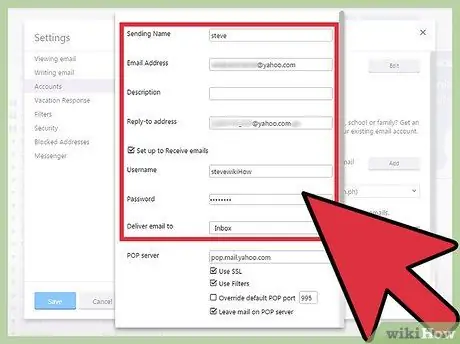
Step 6. Enter the appropriate information in each box
- The first field is Sending Name. This name is the name other people will see when you send an email. Click on this box, then enter a name of your choice if you wish to change it.
- The second field is the E-mail Address. Fill in the email you want to use, with the format (email)@yahoo.com. Once done, you will see your username (the two boxes below this field) change, according to your field.
- Below the e-mail box, there is a Description field. Fill in a description of what your email will be used for, such as "Job", or "Online Games". Your username should already be filled in, so you can ignore it.
- Enter a new password. This password is used to access your new account. Click on the box, then enter a new password. Under the password box, you will see the Reply-to Address option. This means, if you wish, you can also reply to emails at your Yahoo! default. You can ignore the fields.
- The last field is Deliver e-mail to. Choose a directory for the email from the address you just created by clicking the menu and selecting a directory. You can choose between Inbox, Spam, Draft, Sent, or Trash.
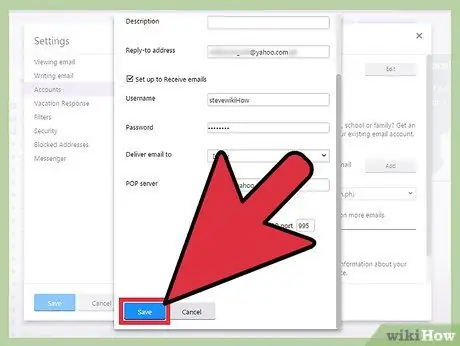
Step 7. Once done, double-check the information you entered, then save the information by clicking Save at the bottom of the page
Now, your additional email address is ready!






