If your computer is pre-installed with Windows XP, but it doesn't come with an installation CD, you may be wondering how to reinstall Windows if something happens. Fortunately, you can create a Windows XP installation disc with the files on your hard drive. Follow this guide to learn how.
Step
Method 1 of 2: Creating a Folder
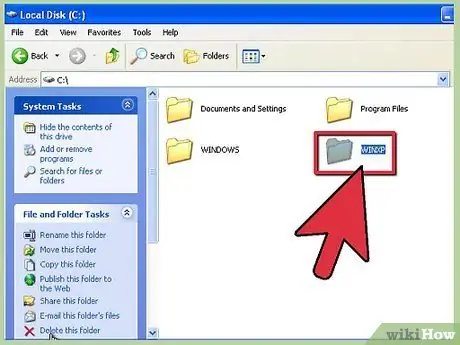
Step 1. Create a new folder
For simplicity, name it WINXP and place it in the root of your hard drive. This guide will assume that you have already created “C:\WINXP\”. This folder will temporarily house the Windows installation.
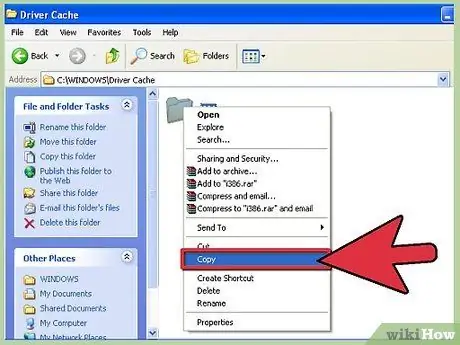
Step 2. Copy the installation file
To create a bootable disc from your Windows folder, you must have an i386 folder on your computer. You can find it in the root of your Windows installation hard drive. Usually located in C:\i386\.
- Copy the folder to the WINXP folder you created in the first step. Make sure that you are copying and not moving the files. To make sure, right-click on the i386 folder and select Copy. Navigate to the WINXP folder, right-click, and select Paste. the file will begin to copy. Depending on the speed of your computer, this could take a few minutes.
- After copying, you will have the i386 folder in your WINXP folder. The directory should look like C:\WINXP\i386\.
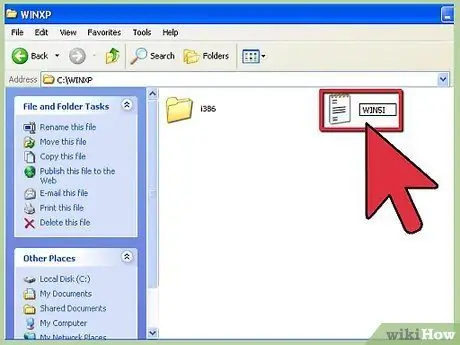
Step 3. Create a Windows text file
Navigate to the WINXP folder and right click on the window. Select New, then Text Document from the submenu. This will create a new text document in the WINXP folder. In a text document, type "Windows" without the quotes, and add a space after it. Press the Enter key once.
Click Save and set the file name as "WIN51". Include quotation marks to ensure that the file is saved without an extension
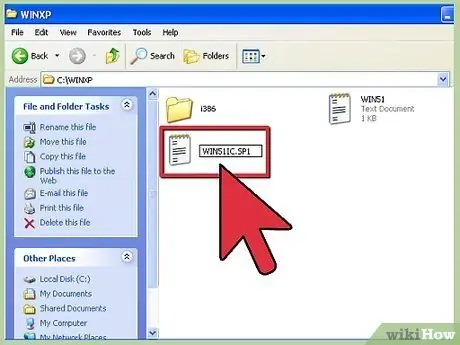
Step 4. Make an appropriate copy
Depending on the version of Windows you have installed, you will need to make certain copies of the files you just created. All files that you create must be in the WINXP folder.
- XP Home: Make a copy of the file named WIN51IC.
- XP Home SP1: create the above file plus a file named WIN51IC. SP1
- XP Home SP2: create the above file plus a file named WIN51IC. SP2
- XP Home SP3: create the above file plus a file named WIN51IC. SP3
- XP Pro: Make a copy of the file named WIN51IP.
- XP Pro SP1: create the above file plus a file named WIN51IP. SP1
- XP Pro SP2: create the above file plus a file named WIN51IP. SP2
- XP pro SP3: create the above file plus a file named WIN51IP. SP3
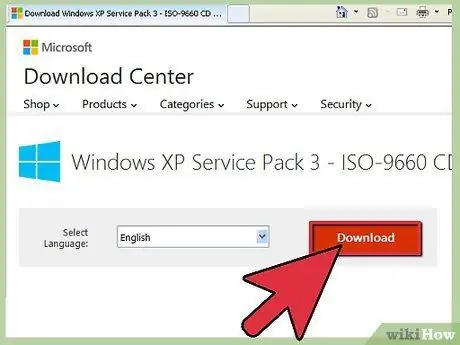
Step 5. Embed the latest SP update
If you have ever upgraded your Windows XP installation with a Service Pack, then you must upgrade your installation. This is because even though the system was upgraded when the Service Pack was installed, the installation files were not upgraded.
- Download the Service Pack installation file from Microsoft. Make sure to download the last installed package. This guide will assume that you are planting SP3. Rename the file you downloaded to XPSP3. EXE and place it in the root of your C: drive for easy access.
-
Open a command prompt. Click start and select Run… Type "cmd" into the field and hit enter. This will open a command prompt. Type the following command and press Enter:
C:\XPSP3. EXE /integrate:C:\XPSETUP
Method 2 of 2: Burn the CD
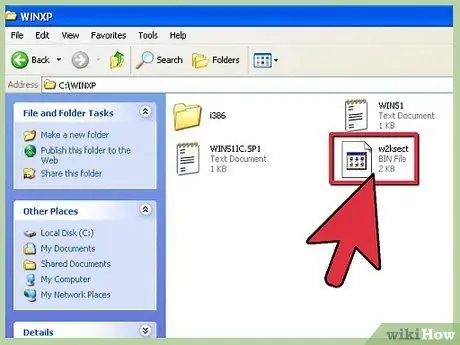
Step 1. Download the Windows boot sector
You can download Windows boot sector legally and for free from various places on the internet. Make sure you download it from a trusted source, and that you download the Windows XP boot sector in the right language.
Place the boot image in the root of your C: drive. This is usually named w2ksect.bin. This will be needed during the combustion process
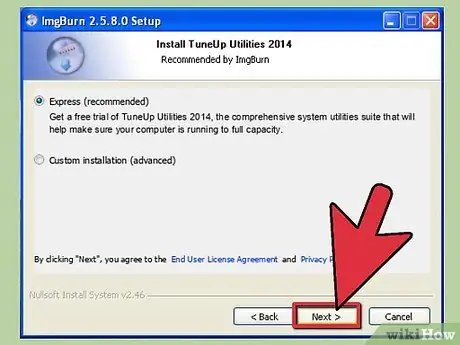
Step 2. Download and install ImgBurn
There are various free programs that can create bootable discs. This guide assumes you are using ImgBurn. You'll need to make adjustments to that program's settings before you start burning.
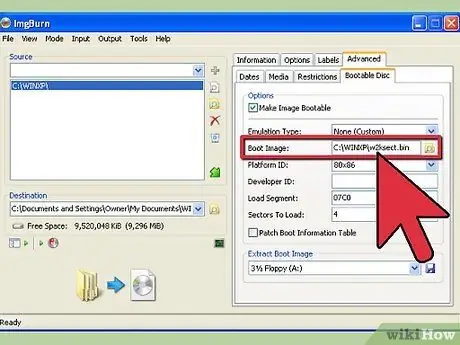
Step 3. Adjust your settings
Open ImgBurn and switch to Build mode. In the output menu, choose whether you want to burn to a blank disc or create an image on your hard drive.
- Drag and drop your WINXP folder into ImgBurn.
- Select the Options tab. Change File System to ISO9660 + Joliet. Make sure you have checked Recurse Subdirectories.
- Select the Advanced Tab then select the Bootable Disc tab. Check the Make Image Bootable box. Select None (Custom) from the Emulation Type dropdown menu. Click the Folder icon and select the w2ksect.bin file you downloaded earlier. Change the Sectors To Load value from 1 to 4.
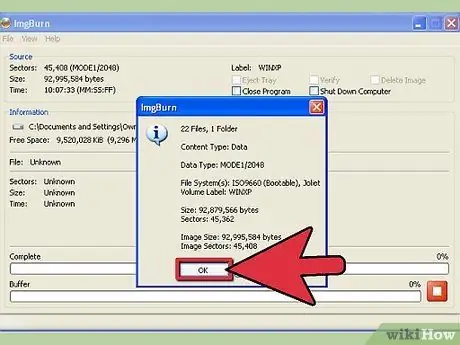
Step 4. Click the Write/Build button
Confirm the changes you have made to the settings above. Enter the label you want for the disc. The burning process will begin. The time required will vary depending on the speed of your CD burner. Once the process is complete, your CD will work like a bootable Windows XP installation CD as usual.






