- Author Jason Gerald [email protected].
- Public 2024-01-19 22:11.
- Last modified 2025-01-23 12:04.
This wikiHow teaches you how to install, set up, and play Minecraft on your iPhone or Android device. Minecraft Pocket Edition (or "Minecraft PE") is a paid mobile version of the popular game Minecraft which is usually obtained and played on desktop and console computers.
Step
Part 1 of 5: Installing Minecraft on iPhone
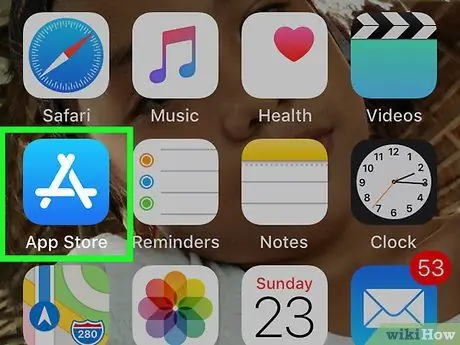
Step 1. Open
App Store on iPhone.
Tap the App Store app icon, which looks like a white “A” on a blue background.
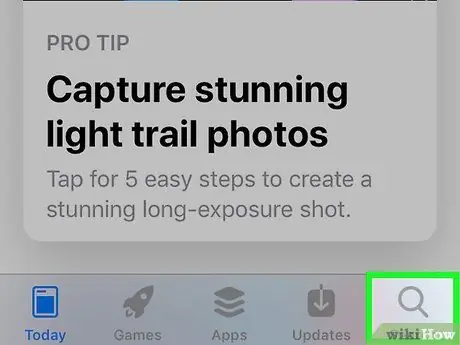
Step 2. Touch Search
It's in the lower-right corner of the screen.
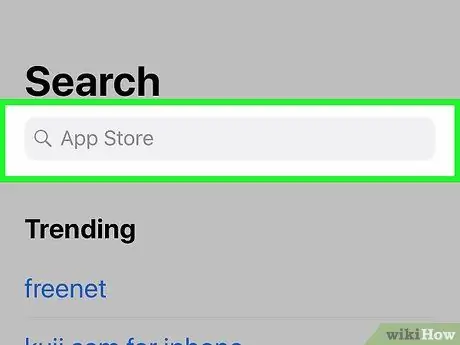
Step 3. Touch the search bar
This bar is at the top of the screen. Once touched, the iPhone keyboard will appear on the screen.
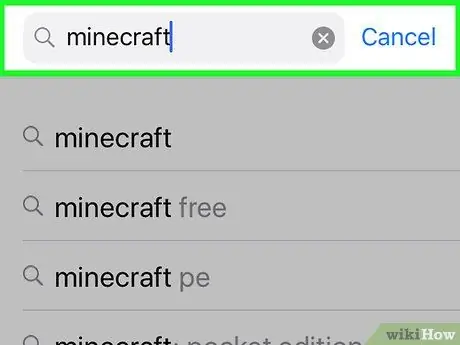
Step 4. Search for Minecraft
Type minecraft, then touch the “ Search ” is blue in the lower right corner of the keyboard.
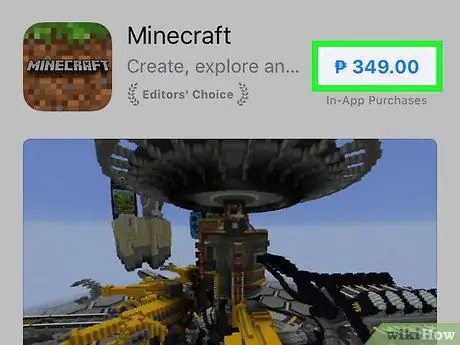
Step 5. Choose a Minecraft price
Touch the price button” $6.99 ” to the right of the Minecraft app icon.
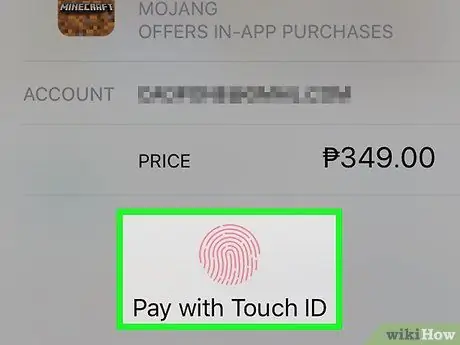
Step 6. Confirm purchase
When prompted, scan for Touch ID or enter your Apple ID password, then follow the on-screen steps and enter your payment information if necessary. Minecraft will be downloaded to your iPhone and after that, you can start your first game.
Part 2 of 5: Installing Minecraft on Android Device
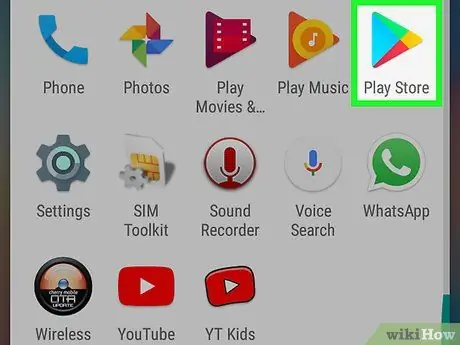
Step 1. Open
Google Play Store on Android devices.
Tap the Google Play Store app icon, which looks like a colorful triangle on a white background.
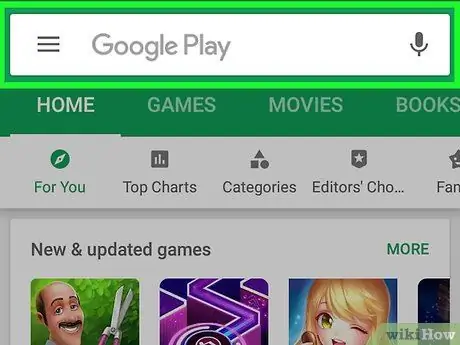
Step 2. Touch the search bar
This bar is at the top of the screen. The keyboard will be displayed on the device screen afterwards.
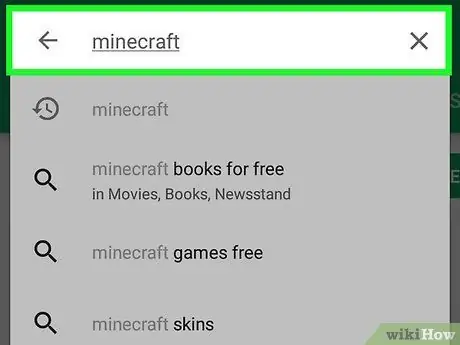
Step 3. Search for Minecraft
Type minecraft, then tap “ Minecraft ” in the displayed drop-down menu.
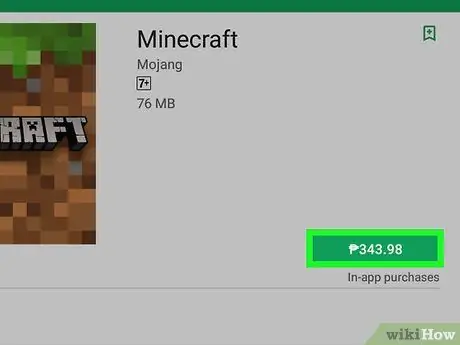
Step 4. Touch the Minecraft price
This price button is displayed on the right side of the screen.
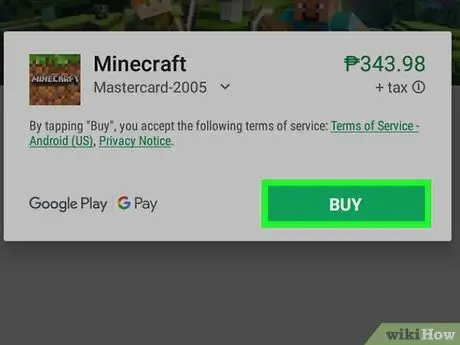
Step 5. Touch ACCEPT when prompted
Minecraft will soon be downloaded to Android devices. You may be asked to enter payment information if you haven't already saved it to your account. Once the download is complete, you can start the first game.
Part 3 of 5: Starting the Game
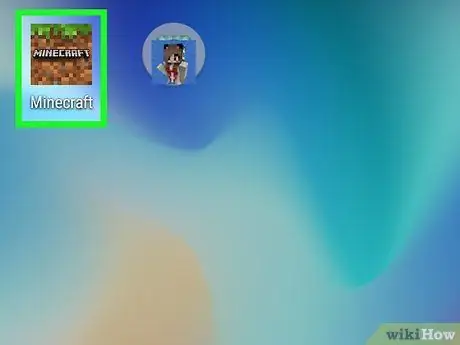
Step 1. Open Minecraft
Tap the Minecraft app icon, which looks like a patch of grass.
You can also touch the “ OPEN ” in the App Store or Google Play Store window.
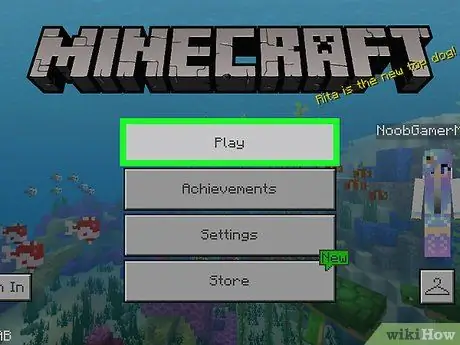
Step 2. Touch Play
It's at the top of the menu. You will be taken to the world selection page.
If you have a Microsoft account, you can first sign in to your account by touching the “ Sign In ” in the lower left corner of the screen and enter login information when prompted. By logging in to the account, the features achieved in the game can be activated.
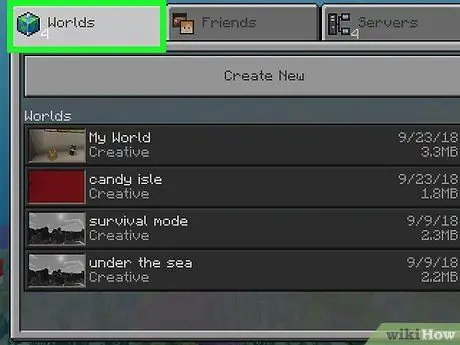
Step 3. Touch the Worlds tab
It's in the top-left corner of the screen.
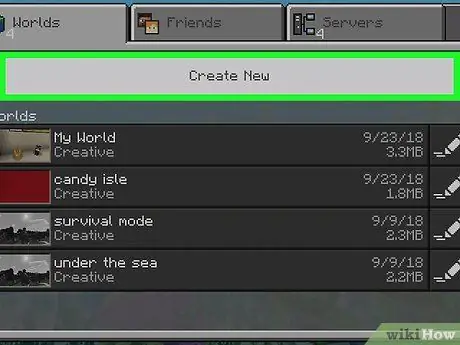
Step 4. Touch Create New
It's at the top of the " Worlds " tab.
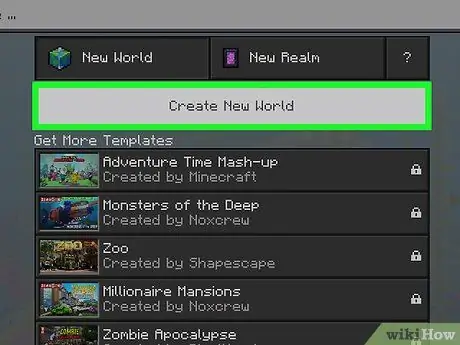
Step 5. Touch Create New World
It's at the top of the screen. After that, the world creation menu will be displayed.
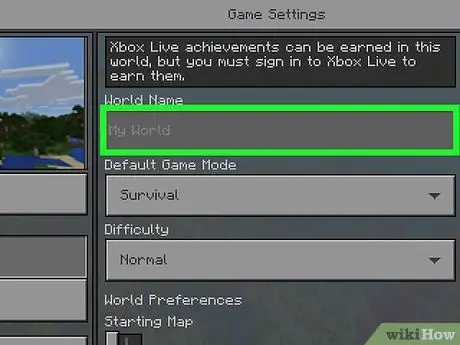
Step 6. Name the world you want to create
Tap the " World Name " text field at the top of the screen, then use the keyboard to type in the name you want to give the new world.
Any name given to the world will be the title displayed on the " Worlds " tab at a later date
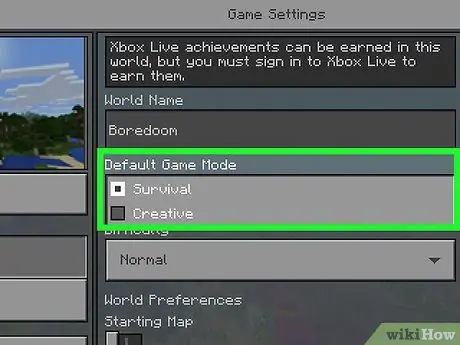
Step 7. Select the main game mode
In the “Default Game Mode” section, touch the drop-down box and select “ Survival " or " Creative ”.
- “Survival” provides a classic Minecraft experience. The character's health level will decrease when very hungry, monsters will appear and try to attack you, and you will need to make your own items. Other explanations in this article are intended for "Survival" mode players.
- “Creative” is a build-free version of Minecraft that gives you all access to in-game resources so you can fly or become invisible. When entering “Creative” mode, in-game achievements will be disabled if you were previously signed in to an Xbox Live account.
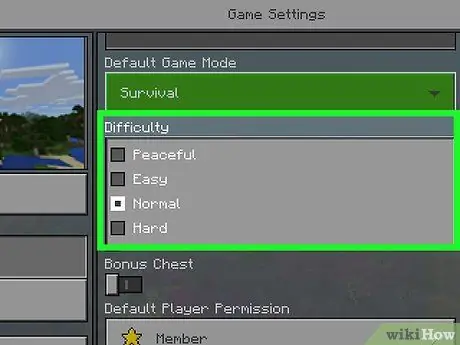
Step 8. Choose a difficulty level
Touch the “Difficulty” drop-down box, then touch any level from “ Peaceful " until " Hard ”.
In the " Peaceful " difficulty level, the character's health level will be restored automatically and monsters will not be displayed
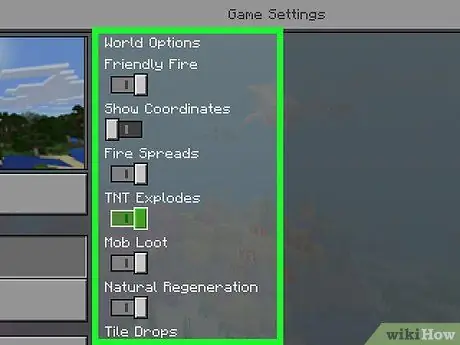
Step 9. Review the other options
Browse the main page for other options available in the game world.
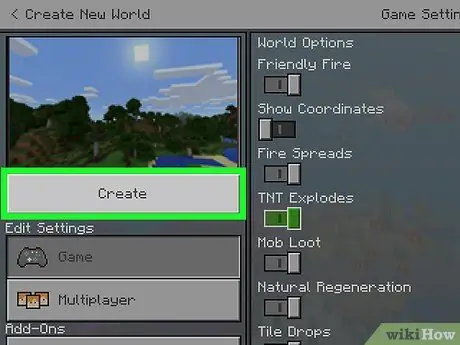
Step 10. Touch Create
It's in the top-left corner of the page. After that, the world will be saved with the settings selected and opened in the main window of the game.
Part 4 of 5: Learning Minecraft PE Basics
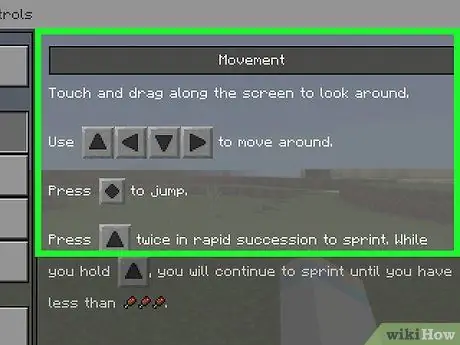
Step 1. Get to know the button or control device
Minecraft PE's buttons or controls are fairly simple, although it will take you a little while to get used to them:
- Touch and hold any arrow icon on the left side of the screen to move.
- Touch and drag a part of the screen to move the focus.
- Touch and hold an object to interact with the object in question.
- Touch the icon in the lower right corner of the screen to jump.
- Double-tap the circle in the center of the arrow keys to crouch.
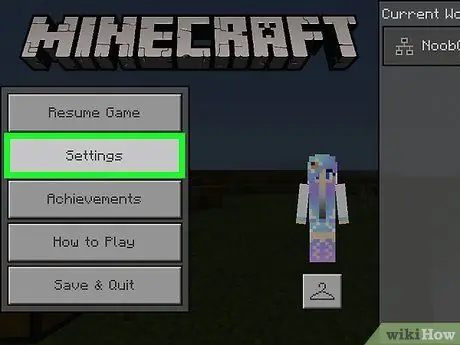
Step 2. Adjust the world options as necessary
If at any time you want to increase or decrease the difficulty of the game, increase the FOV, or make similar adjustments, touch the " Pause " button
at the top of the screen and select “ Settings ” from the displayed menu to view and change settings.
The "Pause" menu also allows you to exit the game by touching the option “ Save & Quit ” at the bottom of the screen.
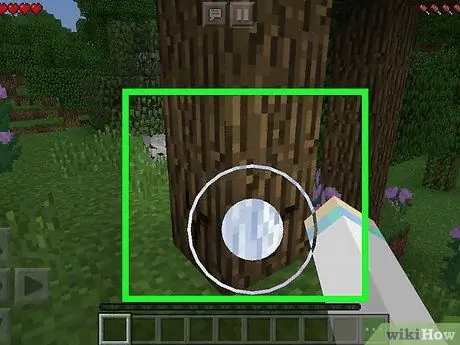
Step 3. Know how to get resources
By touching and holding natural resources such as wood, earth, and sand until the circle shown on the screen is completely filled, you can "break" or "destroy" these resources. After that, you can grab the desired resource by walking through it. If your inventory is full, resources will not be picked up when you walk through it.
- For example, to collect wood, walk up to a tree, touch and hold the trunk until the logs shatter, then pass over the logs scattered on the ground to pick them up.
- You need a pickaxe to get harder resources like rock, coal, etc.
- Some tools (eg shovels or axes) speed up the process of extracting resources such as soil and wood.
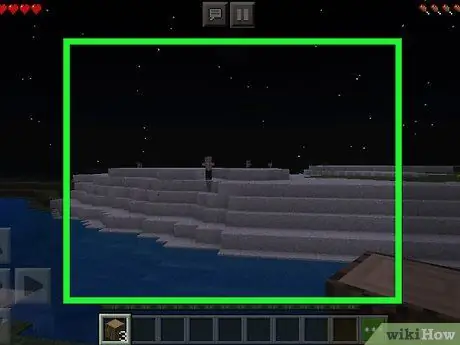
Step 4. Understand the day and night cycle
During the day, you are free to “roam” around the Minecraft world as you please. However, at night, monsters like zombies, skeletons, and spiders will attack when they see you. Therefore, you must find a place to stay or take shelter before nightfall.
- The more "powerful" monsters are: the Creeper, an explosive green-bodied and very feared enemy with no arms, and; A tall, black Endermen who won't attack as long as you don't stare at him for a few seconds.
- Items that produce artificial light such as torches can keep the monsters around you away. Therefore, it's a good idea to illuminate the inside and outside of the house with a torch.
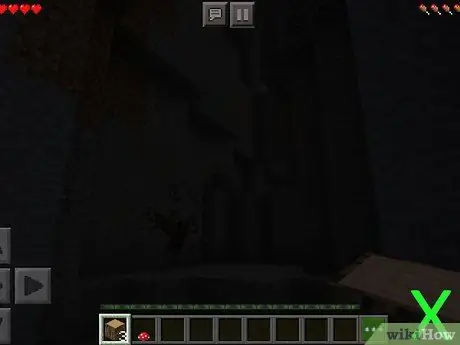
Step 5. Don't wander in dark places
Even during the day, dark places like caves and lush forests are filled with dangerous enemies, such as Creepers and zombies.
- If you need to get into a cave, bring lots of torches and be prepared to make a quick escape.
- All monsters make specific sounds (eg zombies growling, live skulls rattling, spiders and Creepers hissing, etc.). Therefore, beware of unusual noises when you are underground.
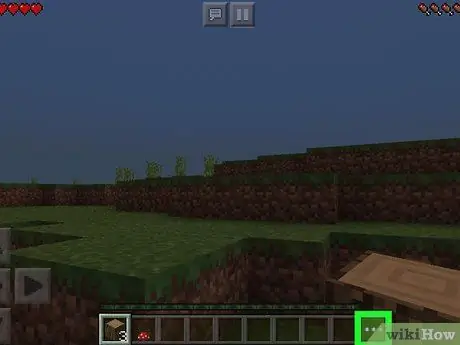
Step 6. Manage inventory
Touch the button “ ⋯ ” at the bottom of the screen to view the inventory and various woodworking options available.
- You can move items from your inventory to the gear bar at the bottom of the screen by touching the object and touching an empty column on the gear bar. When you touch an occupied space on the equipment bar, the old item displayed in that space will be replaced by the new item that was selected, then moved back to the inventory.
- You can build any item that requires a carpentry interface with two by two (or less) tiles directly from your inventory. For example, you can make a plank of wood that only requires one carpentry plot.
Part 5 of 5: Passing the First Night
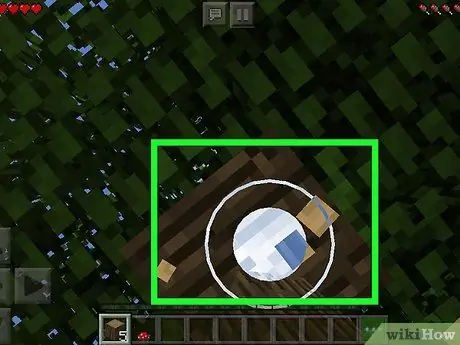
Step 1. Gather at least six wooden blocks
Find a tree, touch and hold the trunk until the logs shatter, skip the scattered blocks, and repeat this process until you have at least six logs in your inventory. These six blocks are enough to make the 24 planks of wood needed to make things like a carpentry table and some basic tools.
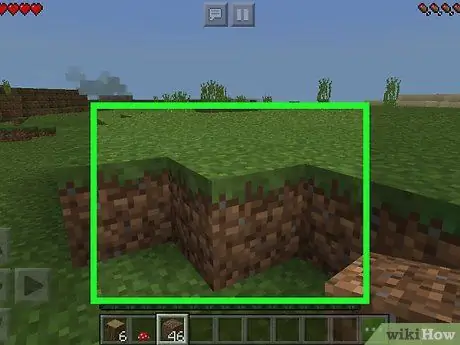
Step 2. Collect 40 earthen blocks
Although fairly basic, land can be a cheap and easy resource for building temporary house walls. With 40 blocks of soil, you can already make a spacious "residential" measuring 6x6 walls as high as two blocks.
- It is important that you build a wall on the first night to keep the monsters away.
- You don't need to build a roof for housing. In reality, building a place that's too closed off can leave your character out of breath.
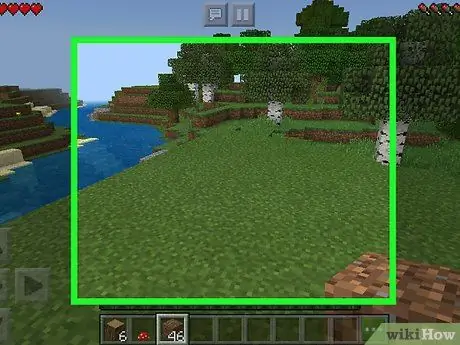
Step 3. Find a place to hide
After gathering the wood and soil, the next step is to find the ideal place to build a house for the first night. Some of the requirements to consider include:
- The place is not too far from the point of emergence (with this step, you can find your way to the house if you die at any time).
- The place is not right facing a cliff wall or something.
- The residential area is located at a relatively high place (eg on a hill or mountain).
- Residential areas are located near areas of resources such as rock, soil, and wood.
- The residence is in a place that is easily protected (eg not in the middle of a large, flat area with an altitude equivalent to sea level because the enemy can attack from various directions)
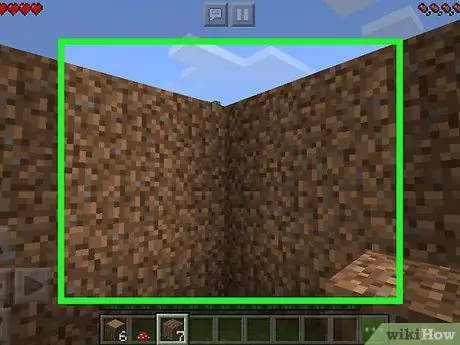
Step 4. Build a temporary wall
Collect dirt blocks by touching them on the toolbar at the bottom of the screen, then touch the ground to place blocks. Repeat the process until you have a building with an area of 6x6 walls one block high. When you're done, stack the remaining earthen blocks on top of the first wall.
You can make holes one block wide and two blocks high so that you can get in and out of the house easily. However, make sure you close this hole before going to bed
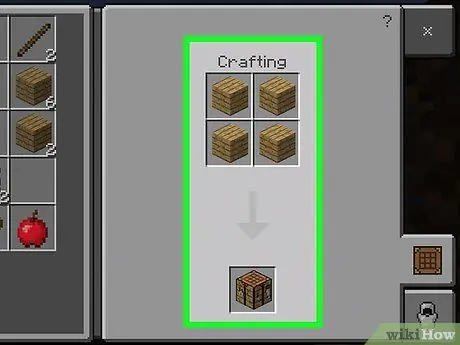
Step 5. Make a carpentry table
You will need to use this table to make anything you will use in Minecraft. For now, you'll only need it to craft a few essential items to survive and make it through the first night. To make a carpentry table, follow these steps:
- Open the inventory by touching the button “ ⋯ ”.
- Touch the magnifying glass icon on the left side of the screen.
- Tap the square "Wood Planks" icon in the "Craftable" section.
- Tap the " Wood Planks " icon at the bottom of the " Crafting " segment six times.
- Tap the square "Crafting Table" icon in the "Craftable" section.
- Tap the "Crafting Table" icon at the bottom of the "Crafting" segment.
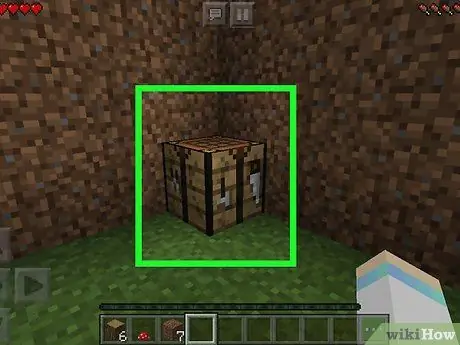
Step 6. Place a carpentry table in the house
Exit the carpentry interface by touching the “ X ” in the upper right corner of the screen, then select the carpentry table from the tool bar and tap an empty space on the ground or floor in the house.
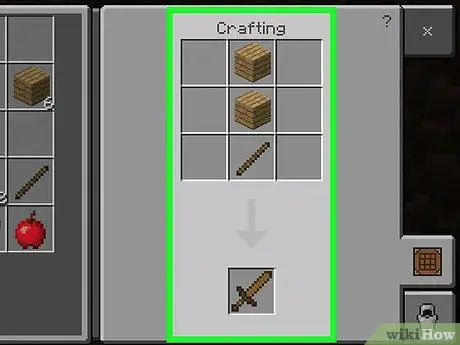
Step 7. Make a wooden pickaxe and a sword
Touch the carpentry table, then follow these steps:
- Touch the " Sticks " icon, then touch the " Sticks " icon located under the “Crafting " section.
- Tap the "Pickaxe" icon which looks like a brown pickaxe, then select the "Pickaxe" icon under the "Crafting" section.
- Touch the brown "Sword" icon, then tap the "Sword" icon under the "Crafting" section.
- Exit the carpentry table view by touching the “ X ” in the upper right corner of the screen.
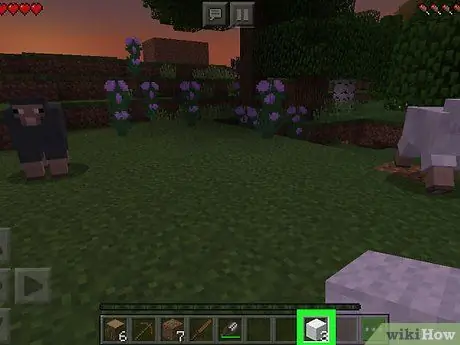
Step 8. Gather three wools
To make a bed, you will need three wool and three wooden planks. Since you already have a board, find and collect wool by killing the sheep with a wooden sword (touch the sheep with your sword to attack it).
While you can technically kill a sheep with your bare hands, using a sword will speed up the process
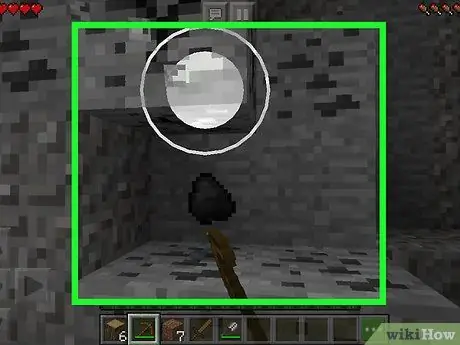
Step 9. Mine the coal
Coal is a block of gray with black spots. Usually you can find coal on the side of a new cliff (eg the side of a mountain). Once you find a block of coal, touch and hold it with a wooden pickaxe to mine it.
- You need at least four coals.
- Coal mining without a wooden pickaxe will only destroy the coal blocks without producing or “dropping” the pieces that can be picked up.
- This step is also a good opportunity to mine large stones (regular gray stones) because you can use them to make powerful weapons and tools (eg pickaxes and stone swords).
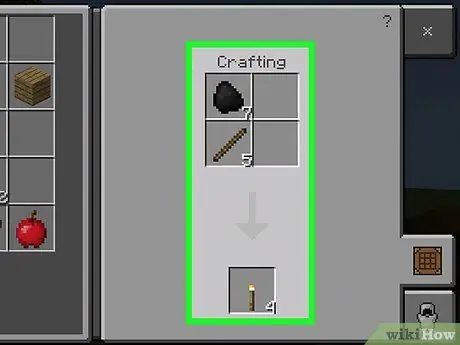
Step 10. Make a torch
Torches can provide light at night. In addition, torches can light up your home and keep monsters away:
- Touch the carpentry table.
- Touch the " Sticks " icon, then touch the " Sticks " carpentry icon. You can get as many sticks as you have coal pieces.
- Touch the " Torch " icon, then tap the " Torch " icon in the carpentry segment until you can no longer select it.
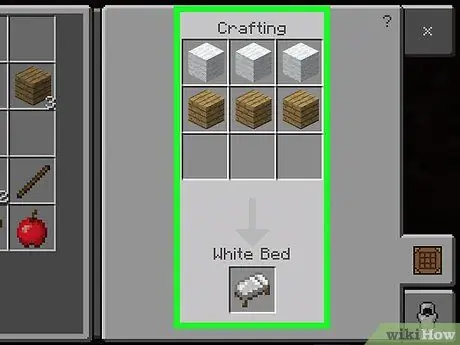
Step 11. Make and place a bed in the house
On the carpentry table, tap the red and white "Bed" icon, then tap the "Bed" icon under the "Crafting" section. You can select the bed on the fixture bar and touch the floor or the ground in the house to place the bed.
- You cannot place a bed if there are less than two blocks/plots between the touched area and a wall or other nearby obstacle.
- You may need to move the bed from your inventory to the fixture bar if the slat is full.
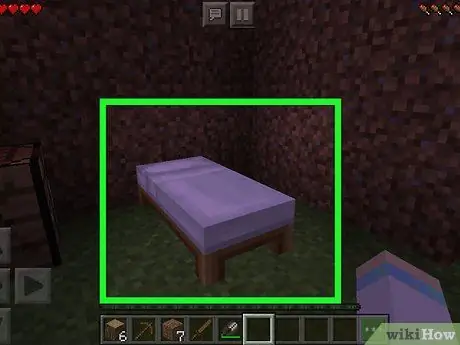
Step 12. Go to bed at night
Touch the bed to sleep. By sleeping in a bed, you get two “achievements”: you can get through one night and reset the “popping” point on the bed. This means that if your character dies, it will reappear on the bed, and not the starting point for spawning in the Minecraft world.
- Make sure you cover the hole in the wall before going to bed.
- If your bed is destroyed, the spawn point will be returned to the original spawn point in the Minecraft world.
- You can't sleep if there are monsters within a few blocks of you.
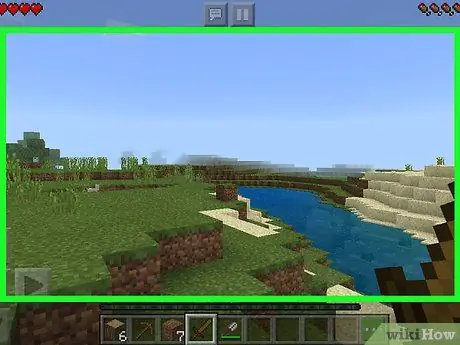
Step 13. Start exploring the world
After passing the first night and collecting some of the main resources, you are free to search for additional resources (eg building materials and foodstuffs), upgrade or upgrade your equipment, and so on.
Tips
- Make sure you are using the right tool for the particular job. For example, pickaxes are better suited for mining, axes are better suited for chopping wood, and shovels are used for digging soil.
- Ores like gold and diamonds can only be found if you dig underground. Gold can be found under 30 layers, while diamonds can be found under 14 layers.
- Try to build a house near the spawn point so you don't get lost when you die. However, if you get lost, you can always find your way home.
- Try wandering around the world. If you're lucky, you might find a village. Villages have various valuable resources and places to live.






