For new users, the Nook e-book reader can feel a little confusing. Over time, you'll get used to using this e-book reader and even transfer e-books to a microSD card and read them on your Nook. Of course all that is needed to do this is a microSD card and the number of books that can fit on this card depends on its capacity. To start learning how to insert your Nook e-books into a microSD card and read them on the device, read step 1 below.
Step
Part 1 of 2: Getting Started

Step 1. Locate the microSD card
Most of the new Nook models can accommodate up to 32GB using a microSD card. It is large enough to accommodate books, magazines and other writing materials.
- Nook Simple Touch and Simple Touch GlowLight can accommodate 2GB of memory, which is about 1500 electronic books. You don't need to add massive memory because the main use of Nook is reading books, watching videos and movies.
- Buy a microSD card, not an SD card. Cards with small capacities are very inexpensive and can hold a lot of digital reading material.
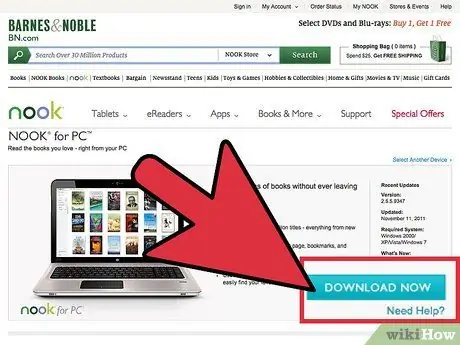
Step 2. Download the installer for the Nook software to your PC
In your favorite browser, type https://www.barnesandnoble.com/u/nook-for-pc/379003591/. Click the blue "Download Now" button to start downloading this installer.
Wait for the installer to finish downloading
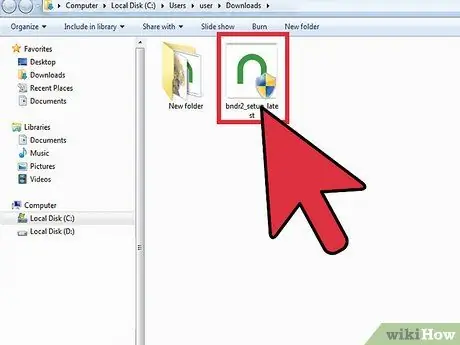
Step 3. Open the "Downloads" directory on this computer
Usually everything that is downloaded goes into this directory..
If this is not your download directory, click the directory where the downloaded content is stored
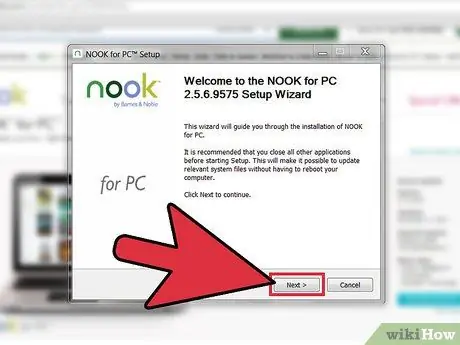
Step 4. Perform software installation
You do this by double-clicking the installation file. Usually this file is named bndr2_setup_latest.exe.
Follow the installation steps while carefully reading the instructions on the screen. This process should not be long-winded and easy
Part 2 of 2: Insert the Book into the MicroSD card
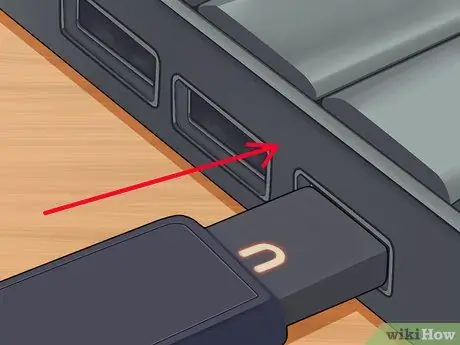
Step 1. Plug the Nook into your computer
Use the USB cable that you got when you bought the Nook..
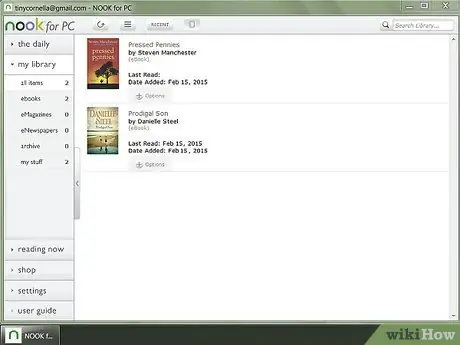
Step 2. Open the Nook software for this PC
Click on the shortcut icon on your desktop twice.
To avoid duplicates appearing in your device library, we recommend that you archive the B&N version of the book first. Double-tap the book on your tablet then select "Archive"
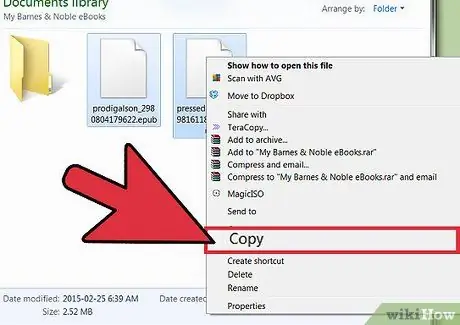
Step 3. Copy the downloaded book into the card
Copy books from the computer to the microSD card by right-clicking the archive and selecting the "Copy" option.
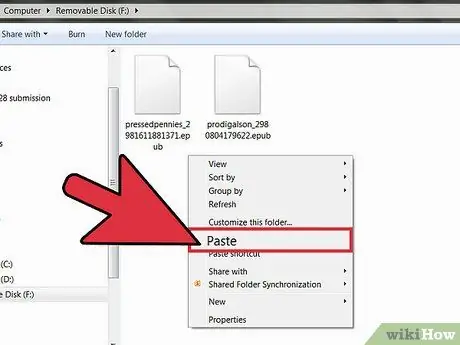
Step 4. Paste the copied archive to your microSD card
Right-click on an empty spot in the microSD folder and select "Paste".
To keep things organized, it's a good idea to create a folder on your microSD card dedicated to e-books (you can call it "E-Books"). You can paste an archive of electronic books that have been copied into that folder
Step 5. Start reading
Open the folder where you copied the books to the tablet and please start reading.






