- Author Jason Gerald [email protected].
- Public 2023-12-16 10:50.
- Last modified 2025-01-23 12:04.
While acting as a great personal assistant, Siri can sometimes interfere with using your phone. Unfortunately, after Siri is disabled, the Voice Control feature will actually be activated and can cause various problems. If you've turned off Siri and your phone is more actively making outgoing calls without being asked, you'll need to configure Siri to not unlock when your phone is locked. You can turn off Siri completely and delete its data from Apple's servers if you want, but this process will activate the Voice Control feature instead. Finally, you can turn off the "Hey Siri" feature to keep Siri from being active when the phone is connected to a power source.
Step
Method 1 of 3: Preventing Unwanted Outgoing Calls
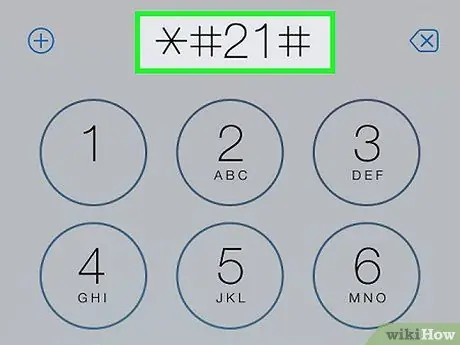
Step 1. Use this method to prevent accidental outgoing calls
When Siri is turned off, the Voice Control feature is activated and you can't turn off both. You might want to turn off Siri to prevent unwanted outgoing calls, but the Voice Control feature can still tell your phone to call someone. You can prevent problems like this by turning Siri back on and off from the lock page. In order to disable it, you need to set a passcode on the device.
This will not turn off Siri completely, and will only prevent it from opening or being active on the lock page. If you want to turn off Siri completely, read the next method. However, keep in mind that completely deactivating Siri will activate the Voice Control feature
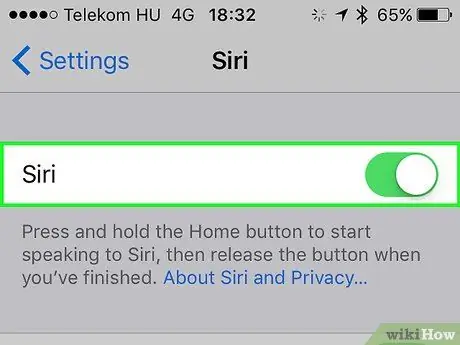
Step 2. Make sure Siri is on
Siri must be on for you to disable it from the lock page:
- Open the device settings menu (“Settings”) and select “General“.
- Touch “Siri” slide the Siri toggle to the on or “ON” position. After that, confirm the choice to activate it.
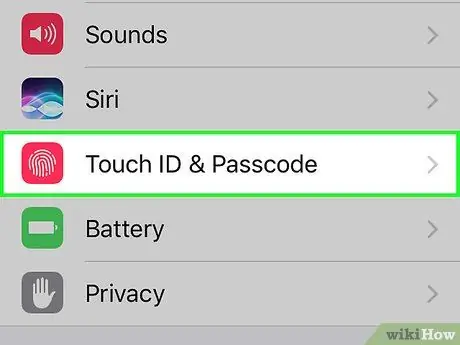
Step 3. Go back to the settings menu and select "Passcode"
If you have enabled a passcode, you will be asked to enter it.
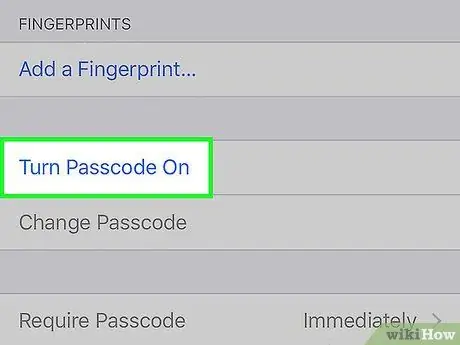
Step 4. Touch "Turn Passcode On" if this feature is not already enabled
You will be asked to create a four-digit passcode on the device. This code is required to turn off Siri from the lock page.
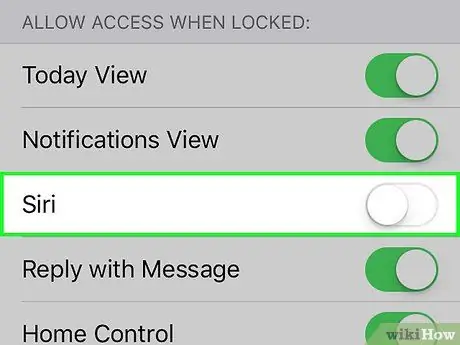
Step 5. Slide the “Siri” switch to the off or “OFF” position on the “Passcode” menu
Siri will be turned off when the device is locked so it can't be started and instructs the device to contact someone without you knowing it.
Keep in mind that you can't disable Siri and the Voice Control feature on iPhone at the same time. This happens because the Voice Control feature automatically takes over Siri's role when Siri isn't working, and it can't be turned off. This method is the best way to prevent Siri from opening or running when you don't want it
Method 2 of 3: Turning Off Siri
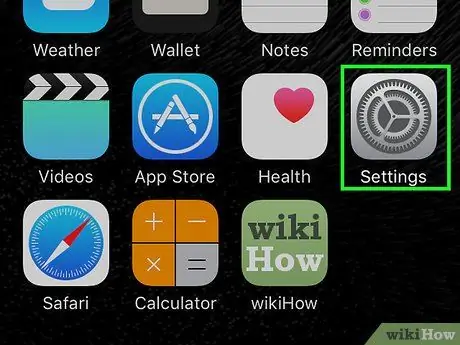
Step 1. Open the device settings menu (“Settings”)
You can turn off Siri completely on an iPhone, but disabling it will activate the Voice Control feature which can give you the same problem you're currently experiencing.
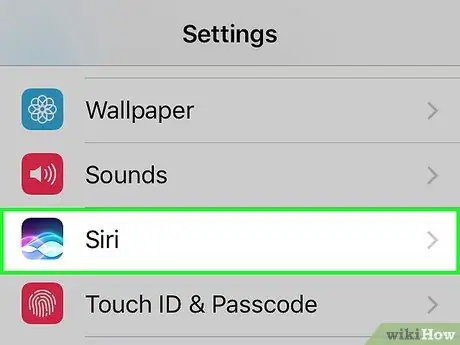
Step 2. Select "General" and touch "Siri"
After that, the Siri menu will open.
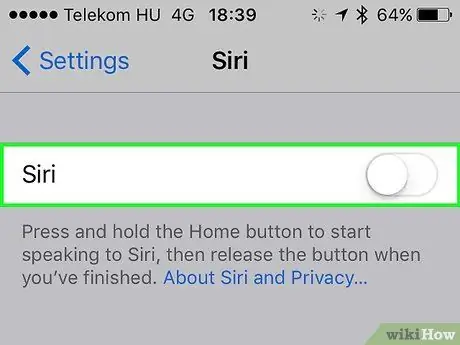
Step 3. Slide the “Siri” switch to the off or “OFF” position at the top of the menu
Siri will be disabled on the device. However, the Voice Control feature will be activated. You can't turn off Voice Control and Siri at the same time.
Touch "Disable Siri" to confirm deactivation
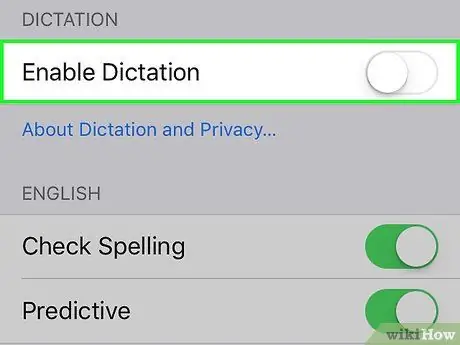
Step 4. Turn off “Dictation” feature if you want to delete data from Apple servers
Siri stores the information used to respond to your requests on Apple's servers. This information is used for the Dictation feature (conversion of voice entries to text) which also needs to be turned off if you want to delete data from Apple servers. Once the “Dictation” feature is turned off, the microphone button on the on-screen keyboard will be disabled, but not removed.
- Return to the “General” section of the settings menu (“Settings”) and select “Keyboard”.
- Swipe down on the screen and toggle the “Enable Dictation” switch to the “OFF” or “OFF” position. You will be asked to confirm the deactivation of the “Dictation” feature.
Method 3 of 3: Disabling “Hey Siri” Feature
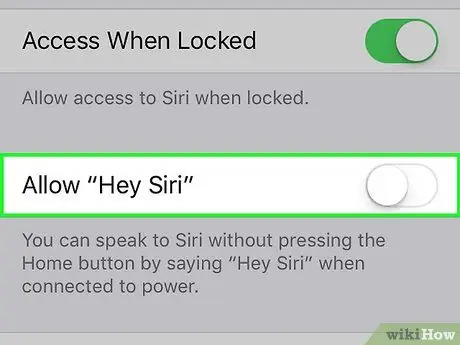
Step 1. Turn off "Hey Siri" if you still want to use Siri, but don't want Siri to be activated automatically
The "Hey Siri" feature allows you to launch Siri by saying "Hey Siri". However, some users report that this feature can activate Siri without any input. As a result, Siri will play music or make outgoing calls without being asked. By turning off the "Hey Siri" feature, you can prevent unwanted problems.
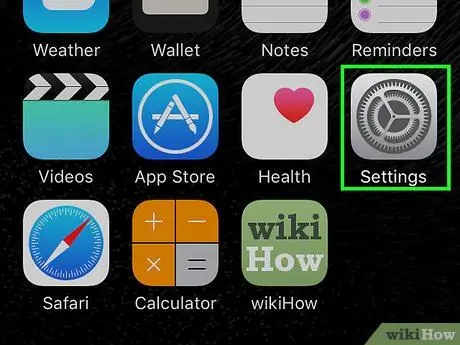
Step 2. Open the device settings menu (“Settings”) and touch “General“
The general settings menu of the device will be displayed.
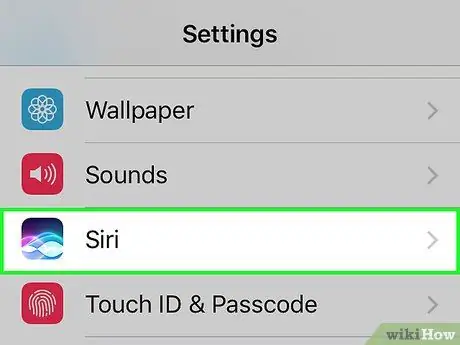
Step 3. Select "Siri"
The Siri settings menu will appear after that.
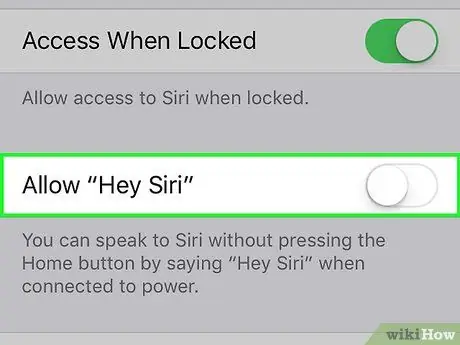
Step 4. Slide the “Allow “Hey Siri” switch to the off or “OFF” position
The “Hey Siri” feature will be turned off so Siri won't start automatically if you don't press the “Home” button.






