Deleting a blog is a tough decision. Once your blog is deleted, all of its contents will be permanently lost. You cannot delete a WordPress account without sending an email to WordPress. However, you can still easily delete blogs in that account. If you don't want to permanently delete the entire blog, you can delete certain sections of the blog, temporarily deactivate the blog, or back up the content on the blog so that you can restore it at a later date.
Step
Method 1 of 2: Deleting Entire Blog
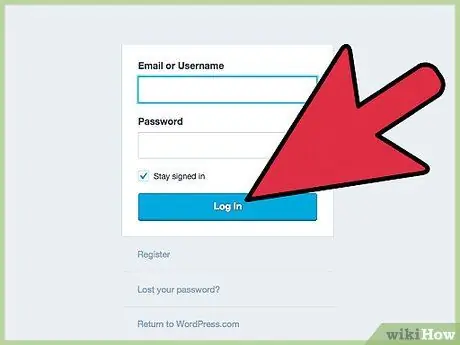
Step 1. Go to WordPress.com, then log in to your account
To delete a specific section of a blog, deactivate a blog, or permanently delete a blog, you must first log into your WordPress account. Before deleting a blog permanently, keep the following in mind:
- All entries, comments, followers and content on your blog will be lost.
- You cannot reuse your blog name (blogname.wordpress.com) forever.
- You cannot delete a WordPress account. However, you can delete the blog on your WordPress account.
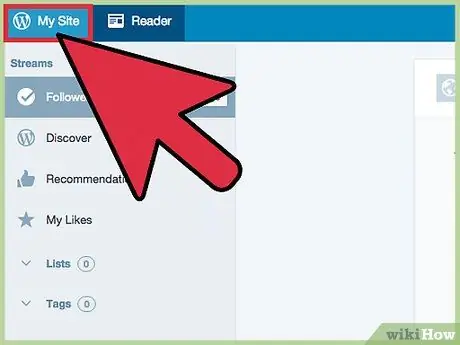
Step 2. Click "My Sites" and "WP Admin" to visit your blog dashboard
Unfortunately, this page is hard to find from the WordPress interface. To enter this page, after logging into your WordPress account, click "My Sites" in the upper left corner of the page. Then, swipe the box on the left of the screen to the "WP Admin" option. Now, you will see the blog dashboard. On this dashboard, a menu is available to delete a blog.
- You can visit the WordPress dashboard by adding /wp-admin/ to the end of the blog URL. For example, if your blog is named geboymujair.wordpress.com, your blog's dashboard is located at geboymujair.wordpress.com/wp-admin/.
- If you have multiple blogs on your WordPress account, and want to delete the other blogs on your account, click "Switch Sites" in the upper-left corner of the screen. After that, select the block you want to delete, then click the "WP-Admin" link that appears next to the selected blog.
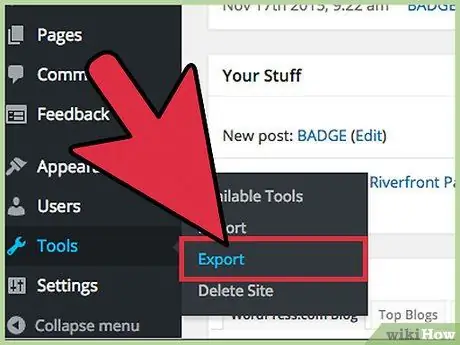
Step 3. Back up the content (posts, comments, views, etc.) on the blog that you want to delete so that you can restore it at a later date
Once you delete a blog, all of its contents will be permanently deleted. So you don't regret it, make a backup with the "Export Content" feature. Once backed up, you can restore the blog any time you want. To make a backup:
- On the WordPress dashboard, click "Tools".
- Select "Export Content".
- Select "All Content", then click "Download Export File".
- Save and download an XML file containing all the content on your blog.
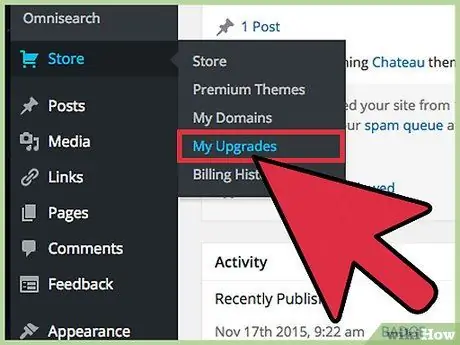
Step 4. Cancel the premium features on the blog to be removed, such as custom themes or domain name mapping
Click "Manage Upgrades", then cancel the premium features that are active on the blog. If you wish, you can also switch those premium features to another blog. You cannot delete a blog that still has active premium features. However, if you forget to cancel the premium features, you'll see a "Manage my Upgrades" button when you delete your blog.
If you customize premium features before deleting your blog, you can switch your subscription to premium features to another blog
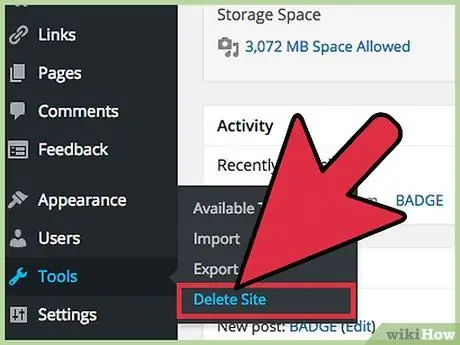
Step 5. Click "Tools > Delete Site" to permanently delete the blog
You will be asked to export the content. This is your last chance to save blog content before it is permanently deleted.
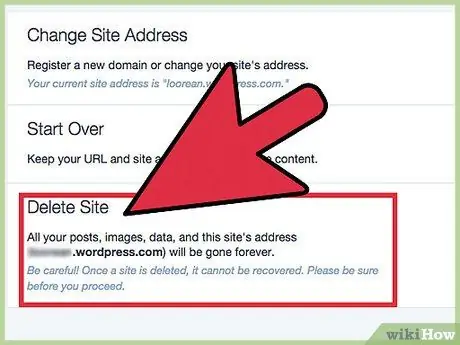
Step 6. Remove blog from main menu
If you can't access the WP Admin page, you can delete the blog via the main menu. However, without access to the WP Admin page, you will have a hard time backing up content in your blog. To delete a blog, click "My Sites > Settings > Delete Site" from the main menu. All of these buttons are on the left side of the screen.
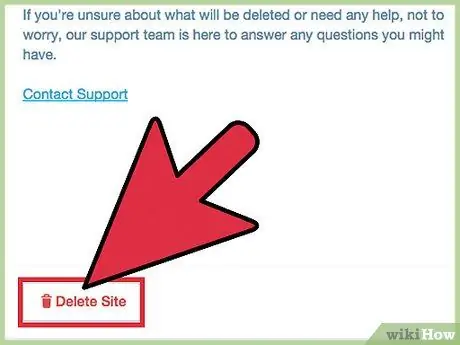
Step 7. Make sure you are going to delete the right blog, then click "Delete Site"
Re-enter the blog URL to make sure that the blog you want to delete is the right one. This step serves as a safeguard so that you don't accidentally delete another blog. Keep in mind that blog deletion in WordPress is permanent before clicking "Yes".
Method 2 of 2: Deleting Temporary Blog
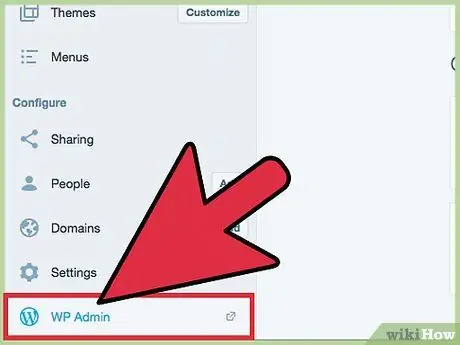
Step 1. Visit the WP Admin page by clicking "My Sites > WP Admin"
This page provides advanced settings that are not generally available in WordPress.
You can visit the WordPress dashboard by adding /wp-admin/ to the end of the blog URL. For example, if your blog is named geboymujair.wordpress.com, your blog's dashboard is located at geboymujair.wordpress.com/wp-admin/
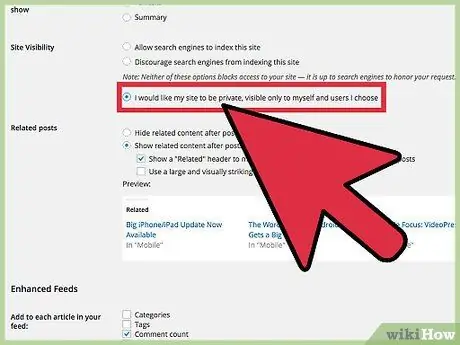
Step 2. Adjust your privacy settings indefinitely to temporarily deactivate the blog
Thus, other visitors can not access the content of the blog, but all content in the blog is still in the same domain name. This option can be an option if you object to permanently deleting the entire blog. To adjust blog privacy settings:
- Click "Settings".
- Click "Reading".
- Scroll down until you find the "Site Visibility" option.
- Click the "I would like my site to be private, visible only to myself and users I choose" option. Now, your blog is not accessible to other users.
- You can also click the "My Sites" > "Settings" > "Search Visibility" menu on the blue-and-white WordPress page after you log in.

Step 3. Delete all entries, pages, and/or media to delete the blog without deactivating the domain name
You can delete entries in stages or all at once in the same way. First, find the item you want to remove (for example an entry or page) from WP Admin. After that:
- To delete an item, hover over the entry you want to delete until a small red "Trash" button appears. You can delete any item on your WordPress blog this way.
- To delete multiple items at once, check the boxes to the left of the items, then select "Move to Trash" (to delete entries or pages) or "Delete" (to remove categories, tags, or media) on the "Bulk Actions" button at the top screen. After that, click "Apply."
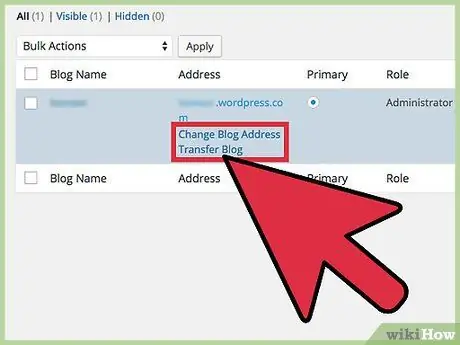
Step 4. Change your site address without deleting its contents
If you don't like the site address, you can change it without deleting the entire site. You can change the site's subdomain (for example geboymujair.wordpress.com), or purchase a domain mapping service to remove ".wordpress.com" from the blog address. However, all links to your blog listed on other sites will be broken, unless you purchase the "Site Redirect" service. To change the blog address:
- On the WP Admin page, click "My Blogs".
- Hover over the blog for which you want to change the address.
- Click the "Change Blog Address" link that appears.
- Read the warning that appears, then write the name of your blog. After that, confirm the name of the new blog.
- Do not change your username if prompted. While you can change your username, it's not recommended that you do so as some links (and your profile) may be problematic afterwards.
- Decide if you want to use the old blog name. If you choose to use a new blog name, the changes will take effect immediately.
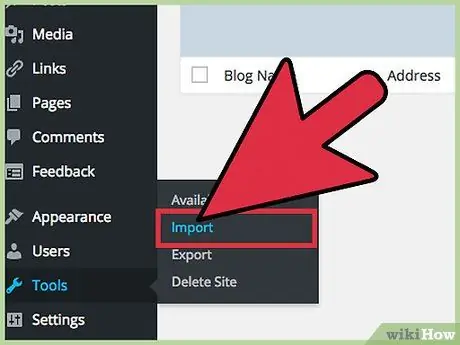
Step 5. Restore old blog content if desired
If you exported the old blog content before deleting it, you can restore or move the backup to a new blog. To import content from an old blog:
- On the WordPress dashboard, click "Tools".
- Select "Import".
- Select the blog backup format from the available options. For now, click "Wordpress".
- Find and select the XML file containing your old blog content.






