This wikiHow teaches you how to remove a name from a tagged post that you upload to Facebook, as well as how to remove your own name from a tagged post that someone else has uploaded. This post includes most uploads, including text, photos, and videos. You can't delete other people's profile markers that are added to other users' posts.
Step
Method 1 of 4: Removing Bookmarks from Self-Posts Via Facebook Mobile
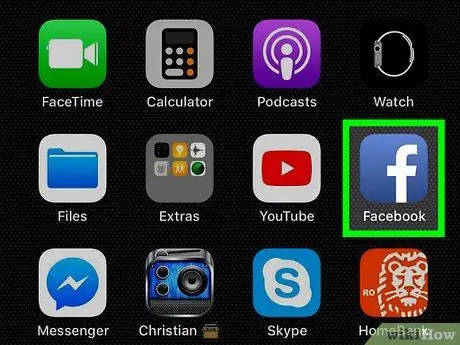
Step 1. Open Facebook
Tap the Facebook app icon, which looks like a white “f” on a dark blue background. After that, the news feed page will be displayed if you are already logged in to your account.
If not, first enter your email address (or phone number) and password, then tap the “ Login " ("Enter").
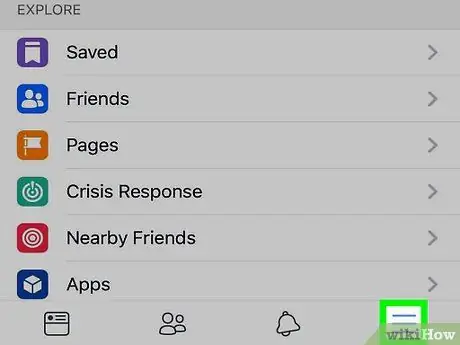
Step 2. Touch the button
It's in the lower-right corner of the screen (iPhone) or in the upper-right corner of the screen (Android). After that, the menu will be displayed.
- On some versions of Facebook, you need to touch the 3 x 3 grid of dots icon to open the menu.
- If the post is on another user's page, tap the search bar at the top of the screen, type in the friend's name, and tap their name.
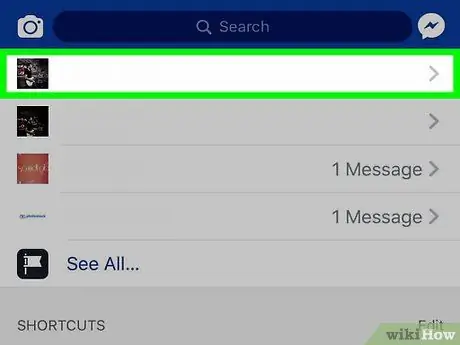
Step 3. Touch your name
The name is usually shown at the top of the menu. After that, you will be taken to a personal profile page.
If the upload is on another user's page, touch their profile to go to their page
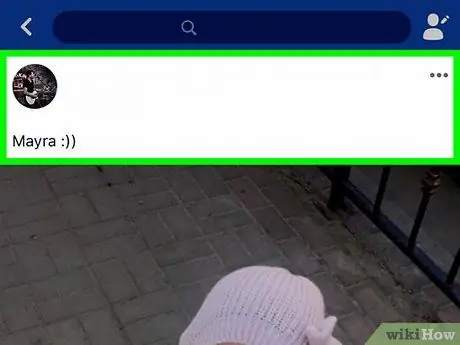
Step 4. Scroll to the post with the bookmark you want to delete
Once a post is found, you can unmark the post.
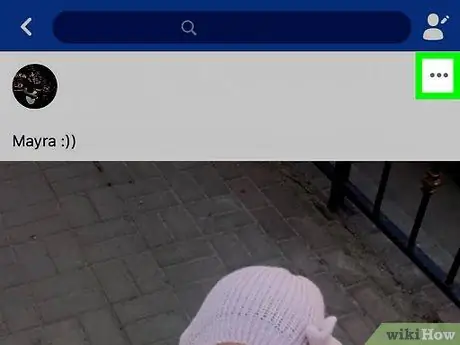
Step 5. Touch
It's a downward-facing arrow icon in the top-right corner of the upload. A drop-down menu will appear after that.
On some versions of Facebook, touch the “ ⋯ ”.
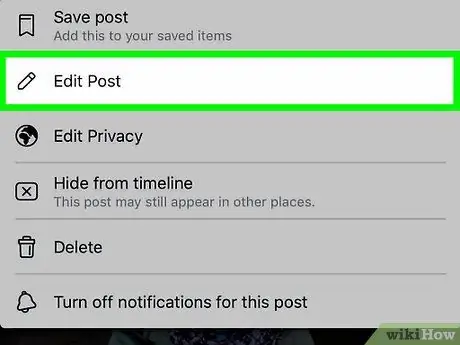
Step 6. Touch Edit Post (“Edit Post”)
This option is in the drop-down menu. After that, you can edit the post.
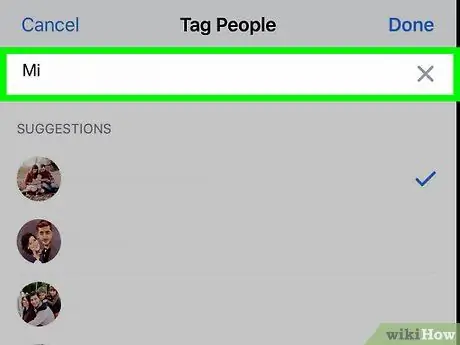
Step 7. Delete the marked name
Touch the front of the name, then press the backspace key on your phone or tablet keyboard to remove the bookmark.
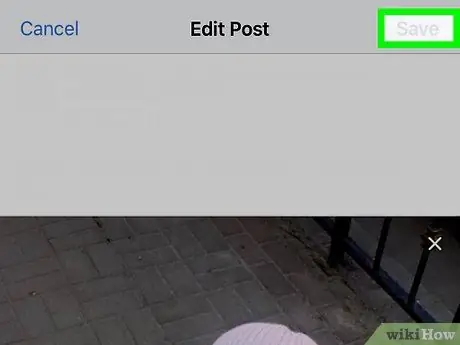
Step 8. Touch Save ("Save")
It's in the upper-right corner of the screen. After that, the changes will be saved and the selected bookmark will be deleted.
Method 2 of 4: Removing Bookmarks on Other People's Posts Via Mobile Facebook
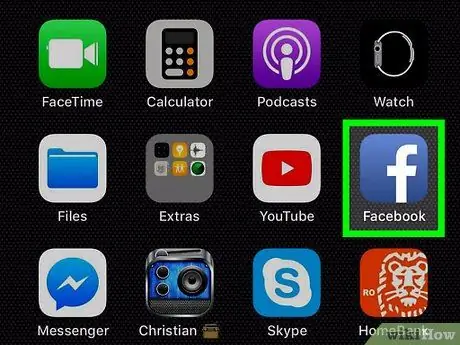
Step 1. Open Facebook
Tap the Facebook app icon, which looks like a white “f” on a dark blue background. After that, the news feed page will be displayed if you are already logged in to your account.
If not, first enter your email address (or phone number) and password, then tap the “ Login " ("Enter")..
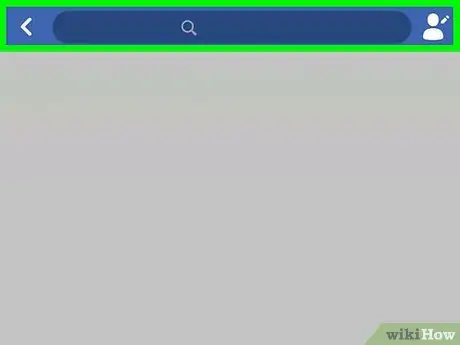
Step 2. Go to the post with the bookmark you want to delete
Enter the name of the user who uploaded the post in the search bar displayed at the top of the page, tap their name, and tap their profile to enter the page.
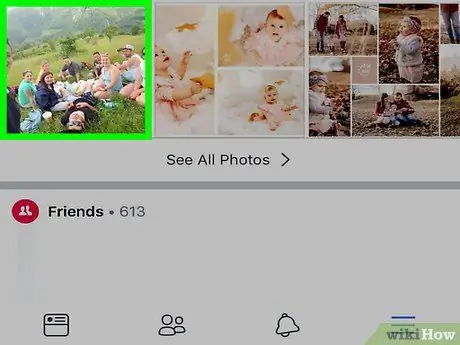
Step 3. Scroll to the post with the bookmark you want to delete
Once a post is found, you can remove your own name from the post.
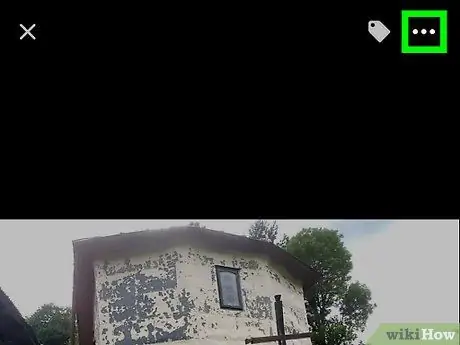
Step 4. Touch
It's a downward-facing arrow icon in the top-right corner of the post. After that, a drop-down menu will be displayed.
On some versions of Facebook, touch the “ ⋯ ”.
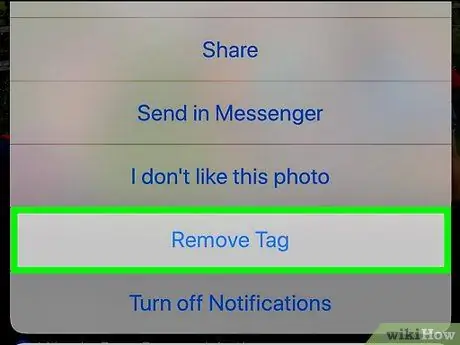
Step 5. Touch Remove Tag (“Remove Bookmark”)
It's at the top of the drop-down menu.
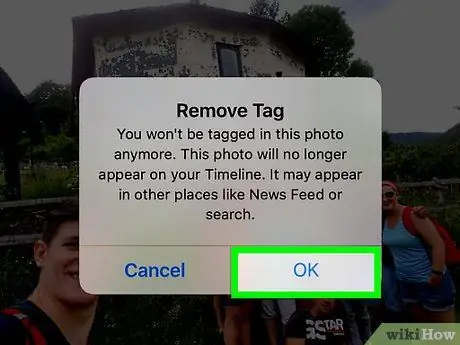
Step 6. Touch the OK button when prompted
After that, your profile marker will be removed from the post. You will get a notification indicating that your profile bookmark has been successfully removed from the upload.
Your name will still appear on the post, but the post won't appear on your Facebook page. Also, the name on the post will not be linked to your profile page
Method 3 of 4: Removing Bookmarks on Your Own Posts Via Facebook Desktop Site
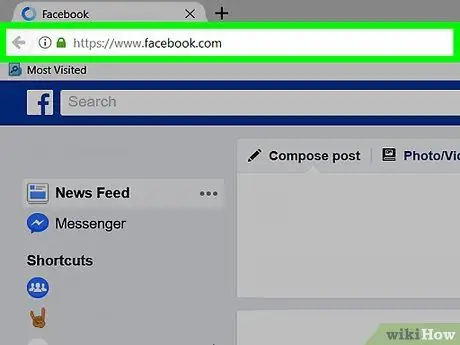
Step 1. Open Facebook
Visit The news feed page will open if you are logged in to your account.
If not, enter your email address (or phone number) and account password first, then click the “ Login ” (“Sign in”) in the top right corner of the page.
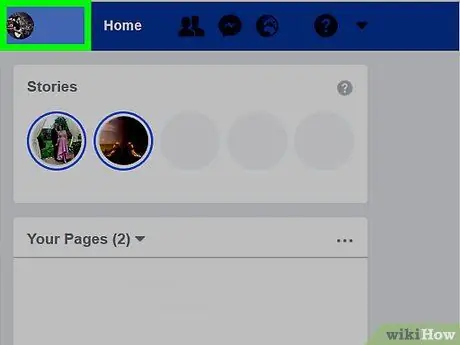
Step 2. Click the name tab
You can see your first name on the left side of the blue bar that appears at the top of the Facebook page. Click the name to open your Facebook page.
If you're uploading a post to someone else's page, type the username into the search bar at the top of the page, click their name, and click their profile to visit their page
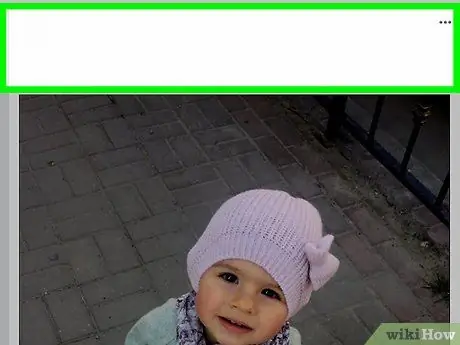
Step 3. Scroll to the upload with the bookmark you want to delete
Once you find the post you want, you can remove the bookmark.
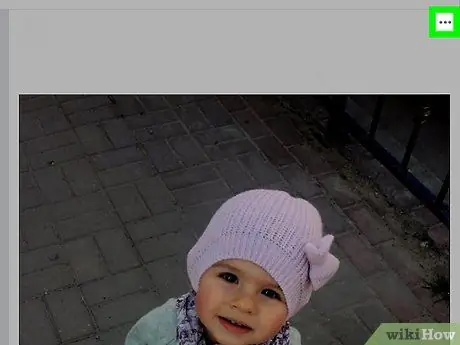
Step 4. Click the button
It's in the top-right corner of the post. Once clicked, a drop-down menu will appear.
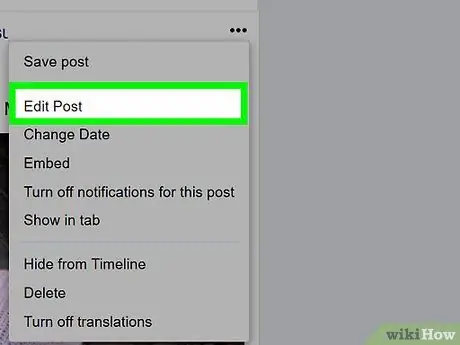
Step 5. Click Edit Post (“Edit Post”)
This option is in the drop-down menu. After that, you can change the text of the post.
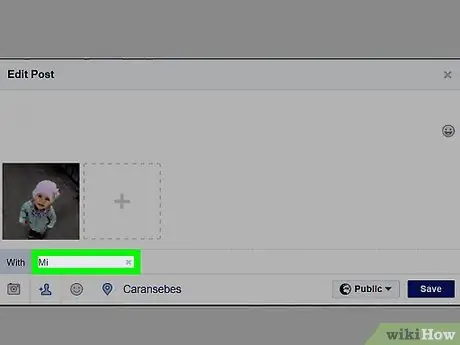
Step 6. Delete the marked name
Click the front of the name, then press the Delete key on the computer keyboard until the name disappears. After that, the tagged user will be removed from the post.
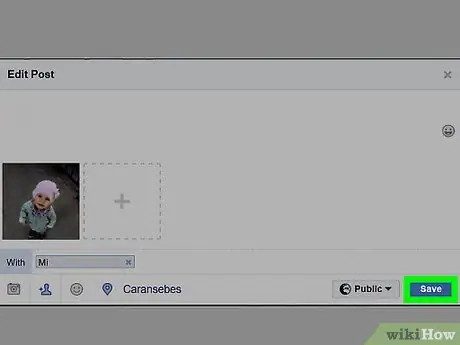
Step 7. Click Save ("Save")
It's in the bottom-right corner of the upload. After that, the changes will be saved and the bookmark will be removed from the post.
Method 4 of 4: Removing Bookmarks on Other People's Posts Through the Facebook Desktop Site
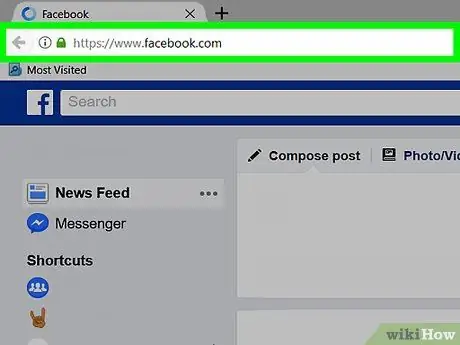
Step 1. Open Facebook
Visit The news feed page will open if you are logged in to your account.
If not, enter your email address (or phone number) and account password first, then click the “ Login ” (“Sign in”) in the top right corner of the page.
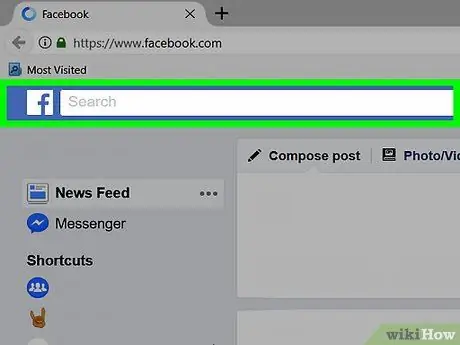
Step 2. Open the post with the bookmark you want to remove
Enter the name of the user who uploaded the post in the search bar at the top of the page, click on their name, and click on their profile to visit their page.
If the post is on your personal page, simply click your name tab in the top right corner of the page and scroll through the page until you find the post
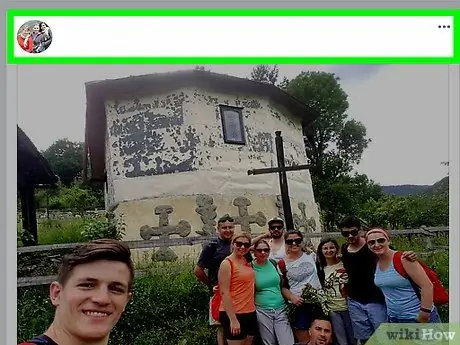
Step 3. Swipe the screen to find the post
Once you find it, you can unmark the post.

Step 4. Click the button
It's in the top-right corner of the upload. After that, a drop-down menu will be opened.
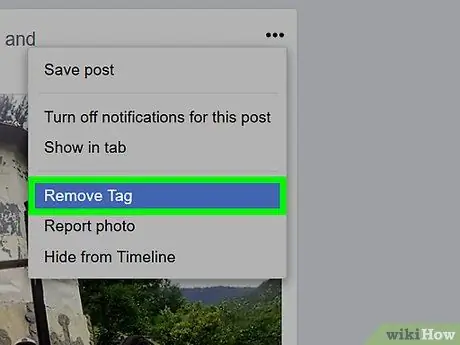
Step 5. Click Remove Tag (“Remove Bookmark”)
It's at the top of the drop-down menu.
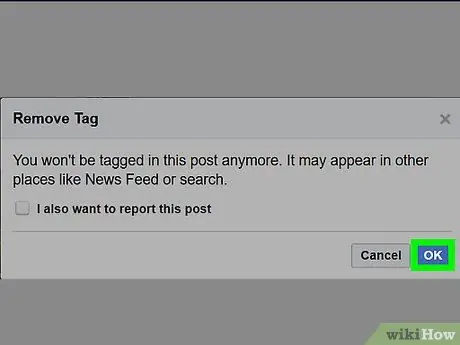
Step 6. Click OK when prompted
Your profile tag will be removed from the post. Your name will still appear on posts, but the post won't appear on your page. Also, the name shown in the post will not be linked to your profile.






