This wikiHow teaches you how to share Twitch streaming content to Facebook uploads on your Android device. You can easily share streaming content or other users' broadcasts from Twitch, but the procedure to follow is a bit tricky when you want to broadcast your own game on an Android device. Read on to learn how to notify Facebook when you're streaming on Twitch, as well as how to use a tool called IFTTT to automatically upload streaming links to your official Facebook page without intervention.
Step
Method 1 of 3: Sharing Streaming Content by Other Twitch Users
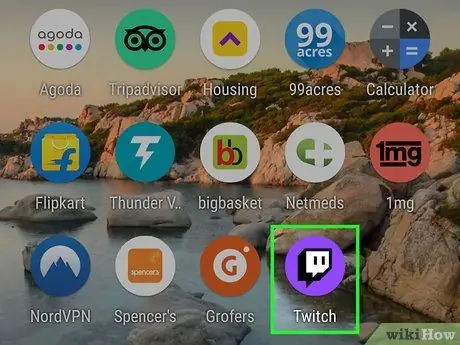
Step 1. Open Twitch on the Android device
This app is marked by a purple icon with a square-shaped speech bubble inside. You can find this icon in the app drawer if the app is already installed on the device.
- Use this method to share active streaming content belonging to other Twitch users with Facebook friends.
-
If you don't have Twitch installed, you can download it for free from the Google Play Store
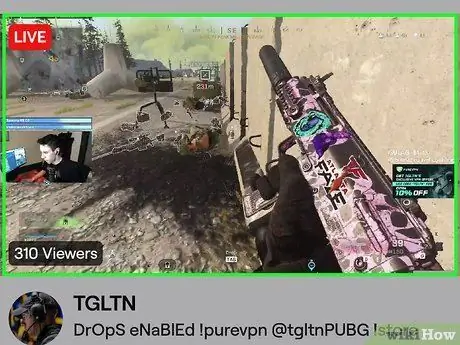
Step 2. Touch the streaming content you want to share
If you haven't played content yet, visit the content by searching for it (or touch the Browse button at the bottom of the screen to view content options by category).
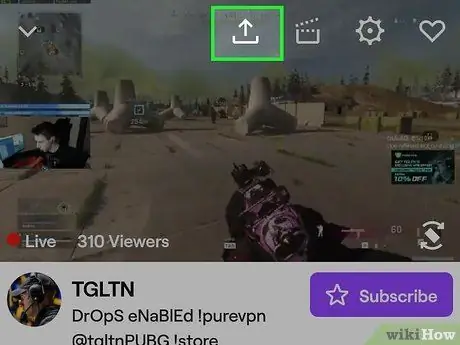
Step 3. Touch the curved arrow icon at the top of the screen
If you don't see the icon bar, tap the screen once to display it. The sharing menu will open after that.
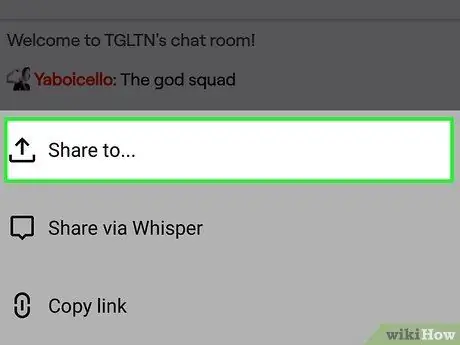
Step 4. Touch Share to…
This option is the first option on the list.
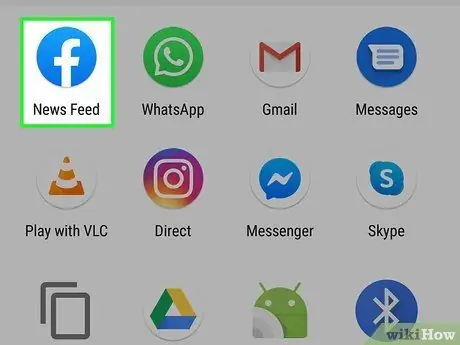
Step 5. Touch Facebook
A new upload field will open in the Facebook app.
- You will be asked to log into your Facebook account at this stage if you haven't already.
- If you want to share streaming content with someone directly via Facebook Messenger, select Messenger.
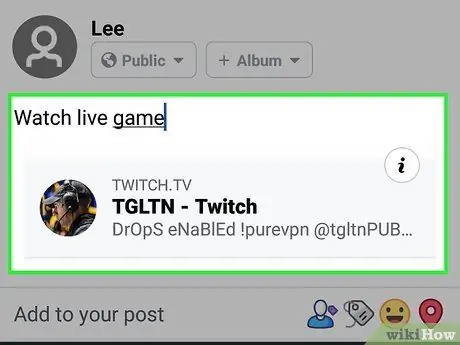
Step 6. Make the upload
Content links will be displayed below the typing area. You can type whatever will be displayed with the content link, or leave the typing field blank.
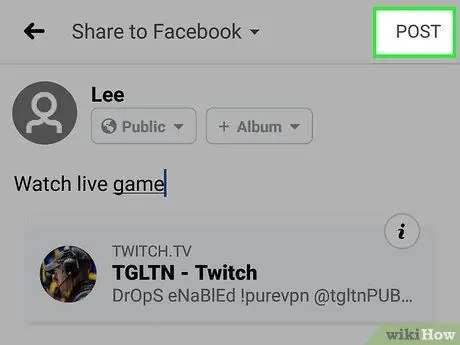
Step 7. Touch POST (“SEND”)
It's in the upper-right corner of the Facebook window. Selected streaming content will be shared with Facebook friends.
Method 2 of 3: Sharing Your Own Streaming Content
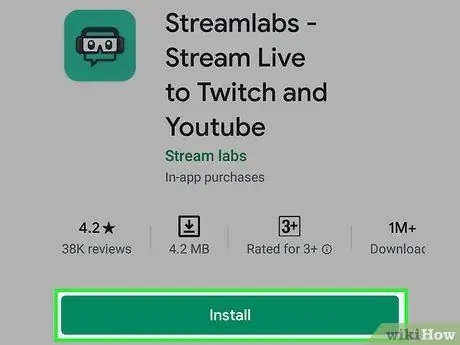
Step 1. Install Streamlabs on Android device
If you've never streamed on Twitch on your device, you'll need to download this app first. Here's how to get it:
-
open Play Store
and search for streamlabs.
- Tap Streamlabs - Stream Live to Twitch and Youtube in the search results.
- Touch the Install button.
- Select OPEN on the Play Store page when it appears, or tap the Streamlabs icon (a green icon with a gaming headset and glasses) in your device's app drawer.
- Tap Log In With Twitch and log in using your Twitch account login information. Your Twitch account will be linked to Streamlabs.
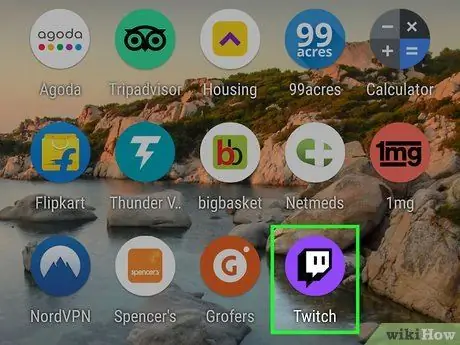
Step 2. Open Twitch
This app is marked by a purple icon with a square-shaped speech bubble inside. You can usually find this icon in your device's app drawer.
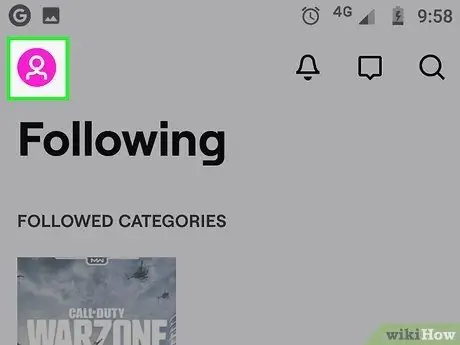
Step 3. Touch the profile icon
It's in the upper-right corner of the Twitch window.
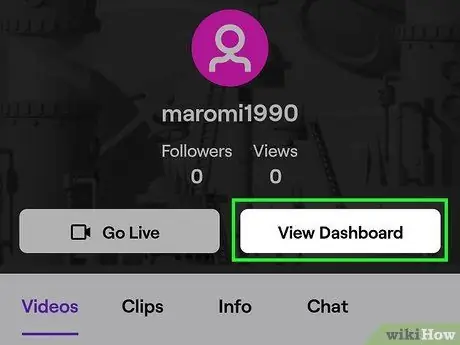
Step 4. Touch View Dashboard
It's at the top of the screen.
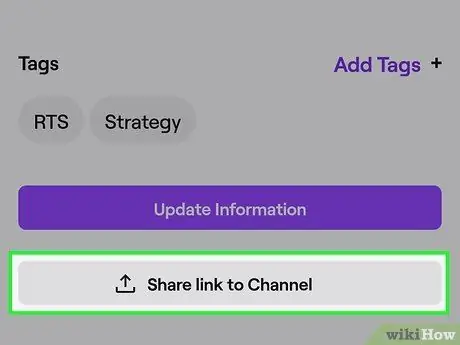
Step 5. Select Share link to Channel
This option is at the bottom of the page. A new Facebook post with a link to your streaming content will be generated.

Step 6. Enter the message and click POST (“SEND”)
Your Twitch channel link will be shared via a new Facebook post.
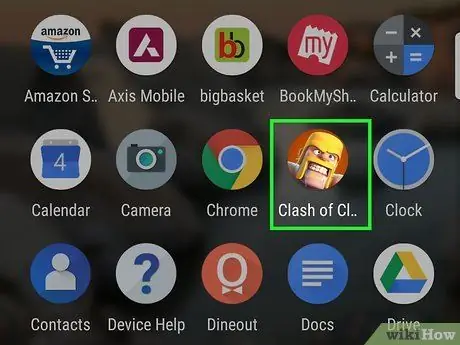
Step 7. Open the game you want to broadcast
If you don't have it, you can download it for free from the Google Play Store.
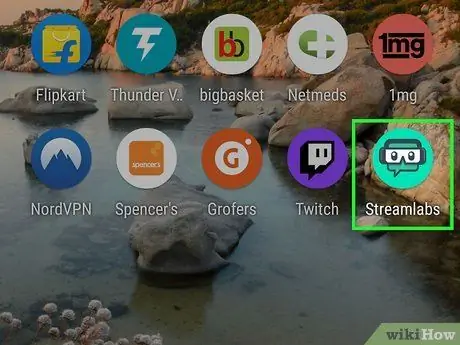
Step 8. Open Streamlabs
This app is marked by a green icon with a gaming headset and glasses in the app drawer of the device.
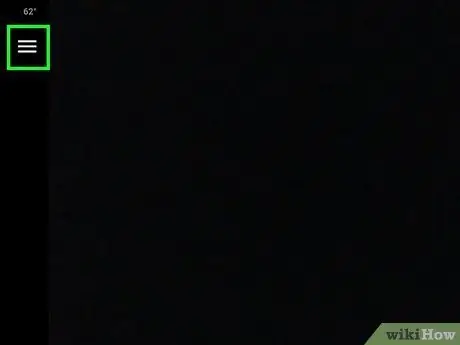
Step 9. Touch the menu button
It's in the top-left corner of the screen. The menu will expand afterwards.
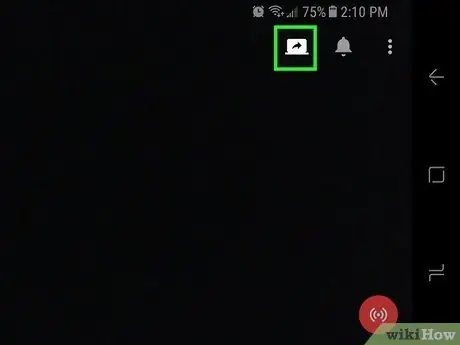
Step 10. Touch Screen Capture
This option is indicated by an open laptop icon with a curved arrow in the upper-right corner of the screen. Now, you can stream the game live to Twitch.
Method 3 of 3: Setting Up Automatic Sharing of Streaming Content
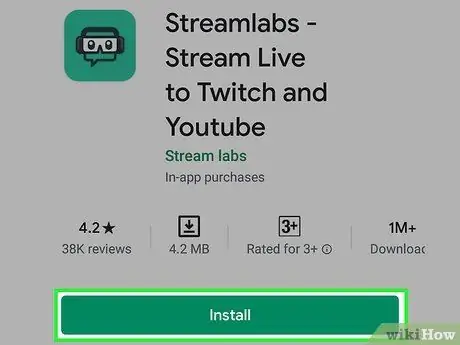
Step 1. Install Streamlabs on Android device
If you have a public Facebook page (a more official version than a private Facebook profile. Read this wikiHow to learn more about public Facebook pages), you can use this method to automatically upload a Twitch link whenever you broadcast a game. If you've never streamed a game to Twitch from a device before, follow these steps to install Streamlabs before continuing:
-
open Play Store
and search for streamlabs.
- Tap Streamlabs - Stream Live to Twitch and Youtube in the search results.
- Touch Install.
- Choose " Open ” on the Play Store page when the button is displayed, or tap the Streamlabs icon (a green icon with a gaming headset and glasses) in the device's app drawer.
- Select Log In With Twitch and log in using your Twitch account login information. Your Twitch account will be linked to Streamlabs.
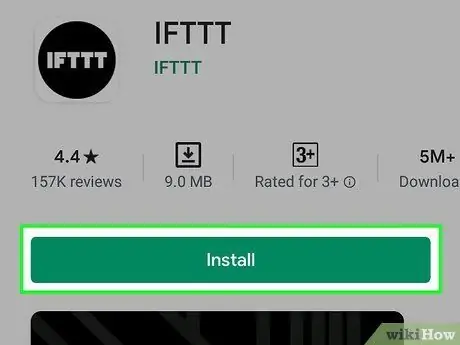
Step 2. Install the IFTTT app on the Android device
Once you've set up your device to be able to broadcast content or games to Twitch, you'll need IFTTT, the app that automatically uploads your Twitch streaming content to Facebook.
-
open Play Store
and search ifttt.
- Touch IFTTT on the search results.
- Select Install.
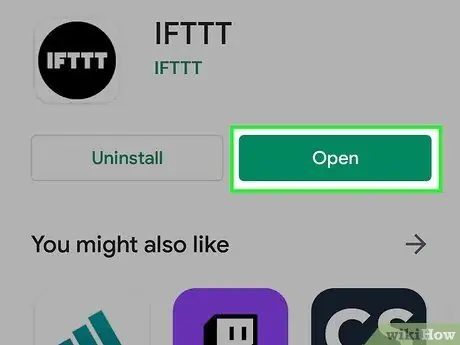
Step 3. Open IFTTT
You can tap the Open button if it's still in the Play Store window, or select the blue, red, and black square icon in the device's app drawer.
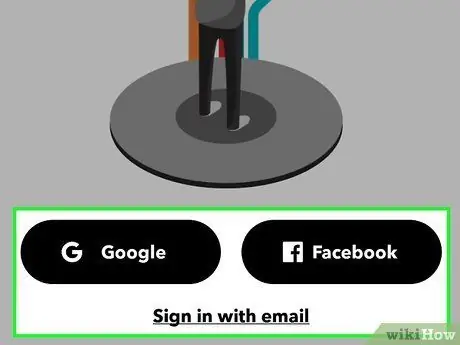
Step 4. Sign in to your Google or Facebook account
Touch " Sign in with Google " or " Sign in with Facebook ”, then follow the on-screen instructions to connect the account. After logging into your account, you will be taken to the main page.
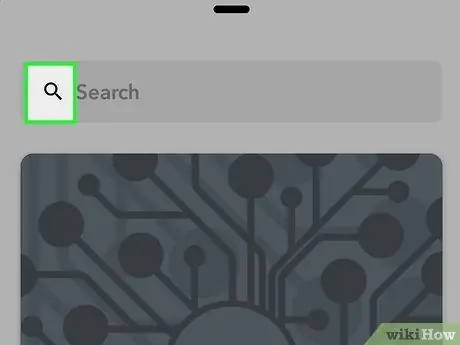
Step 5. Touch the search icon
It's in the upper-right corner of the screen. You will be redirected to a search page.
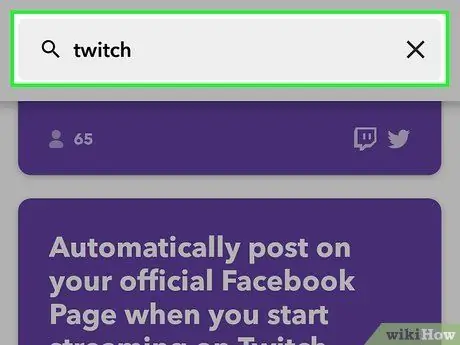
Step 6. Type twitch into the search bar
Preview panes for the various Twitch-compatible IFTTT applets will appear.
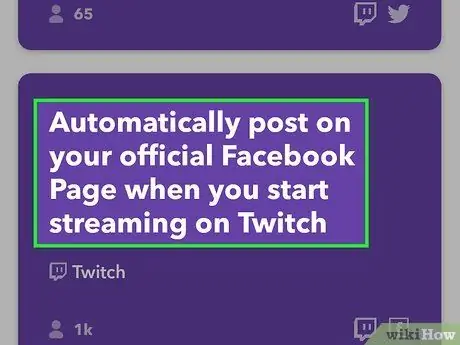
Step 7. Select Automatically post on your official Facebook Page when you start streaming on Twitch
You may need to scroll through the screen to find this option.
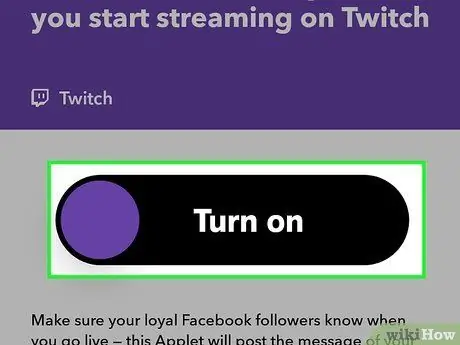
Step 8. Touch Turn on
Details about the applet will be displayed.
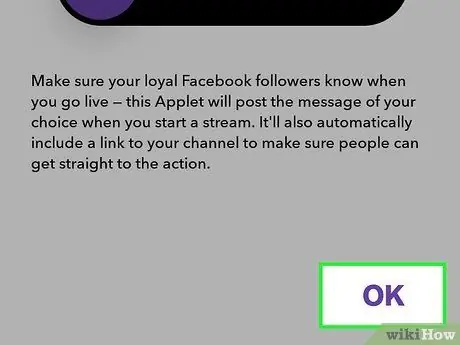
Step 9. Select OK
This option is at the bottom of the page.
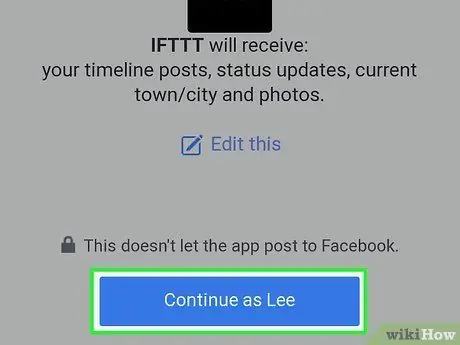
Step 10. Follow the on-screen instructions to log in to your Twitch and Facebook accounts
You will be asked to log into your Twitch and Facebook accounts in order to connect the accounts. You also need to allow the applet to access those accounts. Once you're signed in to your account, you're ready to broadcast streaming content.
After logging into your Facebook account and granting permissions to the app, you will be asked to select a Facebook public page to share the link/upload
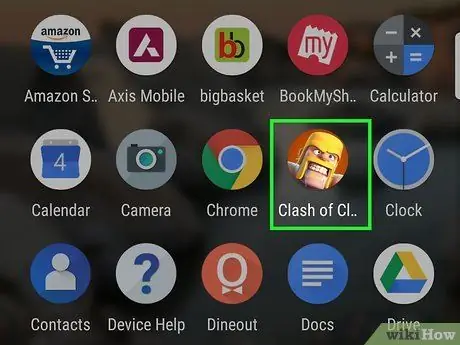
Step 11. Run the game you want to broadcast
If the game is not available, you can download it for free from the Google Play Store.
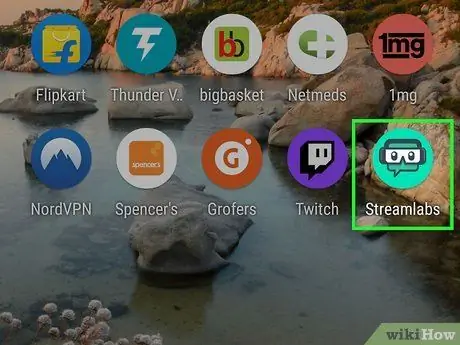
Step 12. Open Streamlabs
This app is marked by a green icon with a gaming headset and glasses in the app drawer of the device.
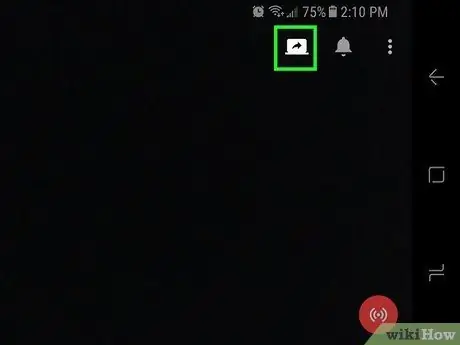
Step 13. Touch Screen Capture
This option is indicated by an open laptop icon with a curved arrow in the upper-right corner of the screen.
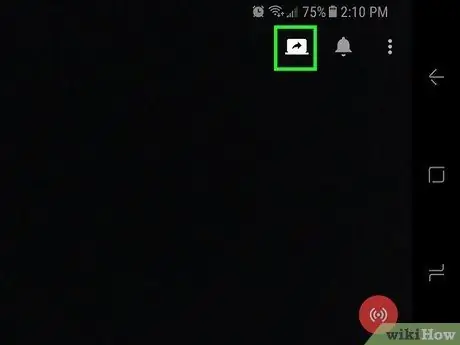
Step 14. Touch Screen Capture
This option is indicated by an open laptop icon with a curved arrow in the upper-right corner of the screen. The game will be recorded and broadcast to Twitch, and a Facebook post containing a link to your streaming content will be automatically generated.






