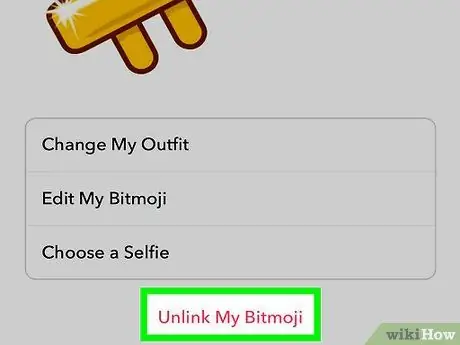This article will guide you through editing the Bitmoji profile photo shown on Snapchat, as well as deleting it. Unfortunately, you can no longer use a photo of yourself as a profile photo on Snapchat. If you don't have a Bitmoji on Snapchat yet, you'll need to create a Bitmoji first before continuing.
Step
Method 1 of 2: Editing Bitmoji
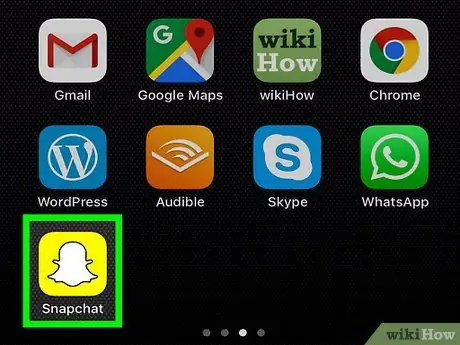
Step 1. Open Snapchat by tapping on the white ghost icon on a yellow background
If you are logged in, the Snapchat camera will appear.
If you are not logged in, type in your username and password, then tap LOG IN.
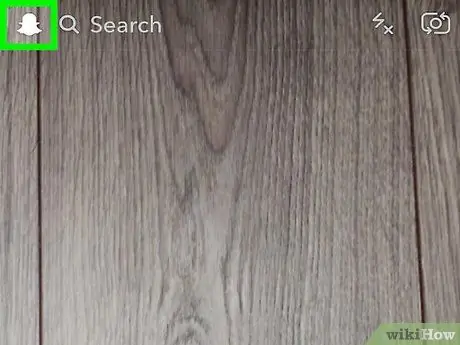
Step 2. Tap the profile icon in the top left corner of the screen
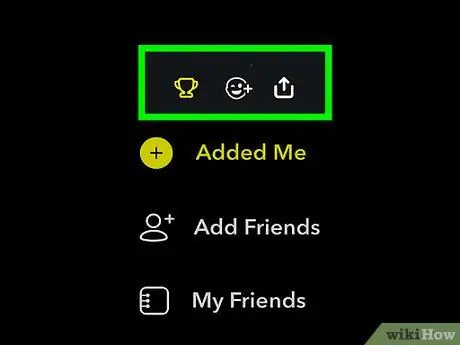
Step 3. Tap on the Bitmoji-shaped Snapcode icon with a yellow screen
You will see a menu.
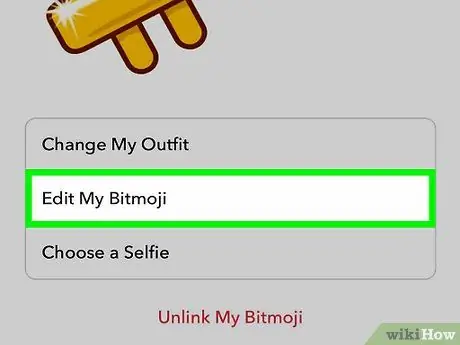
Step 4. Tap on Edit Bitmoji near the top of the screen
An additional menu will open.
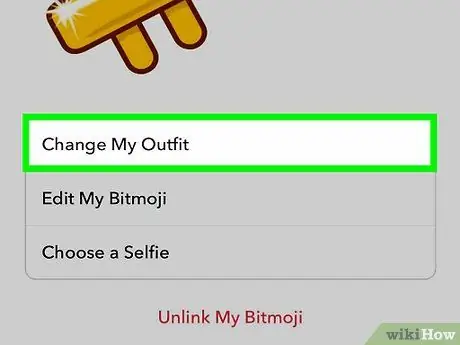
Step 5. Tap Change My Bitmoji Selfie near the top of the menu
The Bitmoji app will open and display your Bitmoji selfie.
If you want to edit Bitmoji. tap Edit My Bitmoji. You can customize various aspects of Bitmoji, such as hair, clothes, and face shape. When you're done editing Bitmoji, tap the button ✓ in the upper right corner of the screen to save your Bitmoji and update your Snapchat profile photo.
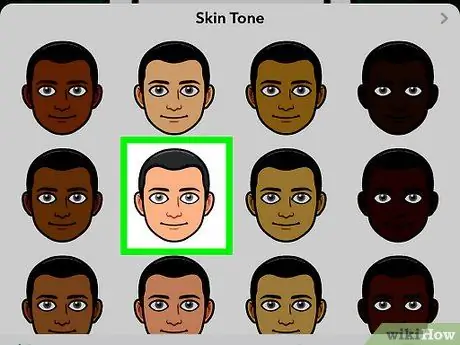
Step 6. Select the new selfie which you want to use as Snapchat profile photo
You will see a check mark in the corner of the selected selfie.
You may be asked to perform certain actions in the Bitmoji app, such as turning on notifications. If you accept the request, tap Skip to enter the selfie selection screen.
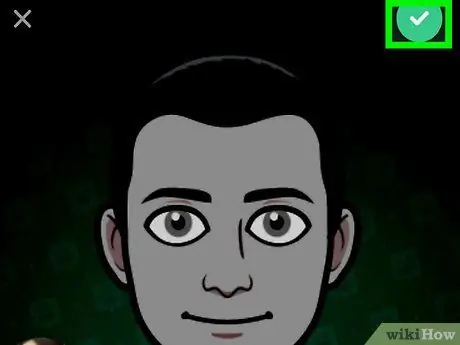
Step 7. Tap on the green Done button at the bottom of the screen
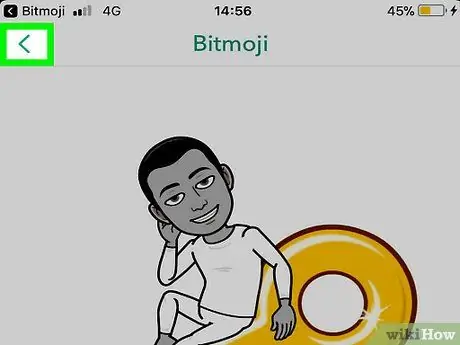
Step 8. Tap the back button
in the upper left corner of the screen.
Your Bitmoji profile photo will be displayed as the Snapcode background.
Method 2 of 2: Removing Bitmoji
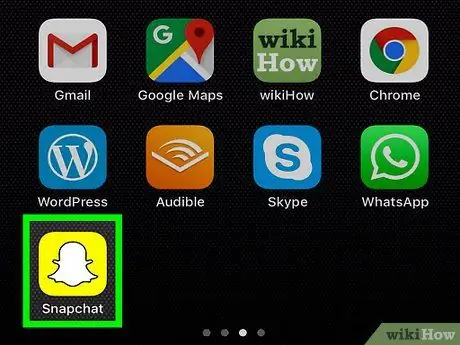
Step 1. Open Snapchat by tapping on the white ghost icon on a yellow background
If you are logged in, the Snapchat camera will appear.
If you are not logged in, type in your username and password, then tap LOG IN.
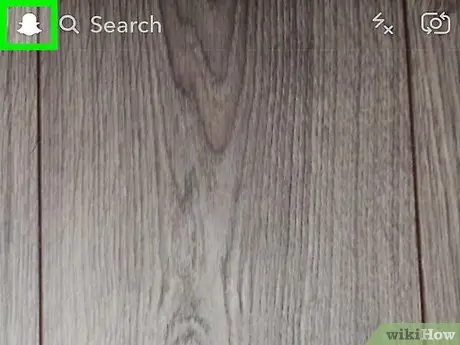
Step 2. Tap the profile icon in the top left corner of the screen
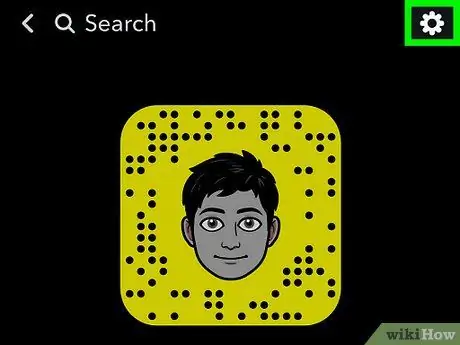
Step 3. Tap the cog icon
in the upper right corner of the screen to open the Snapchat settings page.
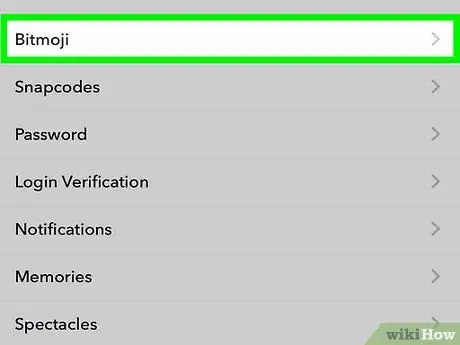
Step 4. Tap on Bitmoji near the center of the page
You will see a pop-up menu.