- Author Jason Gerald [email protected].
- Public 2024-01-15 08:07.
- Last modified 2025-01-23 12:04.
This wikiHow teaches you how to increase your chances of getting your account verified by Twitter so that a blue and white checkmark icon appears next to your Twitter name. Because Twitter suspended the verification request process in November 2017, you are currently unable to submit an application. However, you can optimize your account so that Twitter is encouraged to verify.
Step
Part 1 of 4: Following General Tips
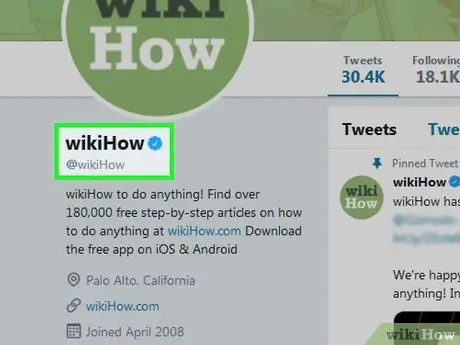
Step 1. Understand who can usually get verification
One of the most common reasons or factors for obtaining verification (either because the application was submitted yourself or chosen by the Twitter verification team), among other things, is your status as a very well-known public figure (musician, actor, athlete, artist, public official, agency public or government, etc.). You can also get verification if your account name or likeness is often parodied or imitated by multiple Twitter accounts causing mistaken identity.
- Twitter will not consider the number of followers or tweets when verifying accounts.
- For more information, please read the verified account terms. You can read these terms by visiting the “About Verified Accounts” page.
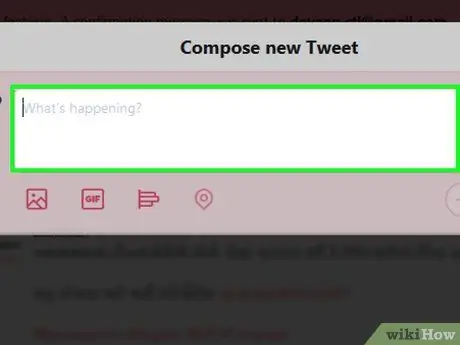
Step 2. Show activeness on Twitter
Upload a minimum of two tweets per day and interact with the people who tag you in order for your account to qualify as an “active” account on Twitter. In addition, such activities can increase the audience's positive response to your content.
Make sure you discuss your content, services, or other expertise with your audience to let Twitter know that your audience cares about the general impact of your account
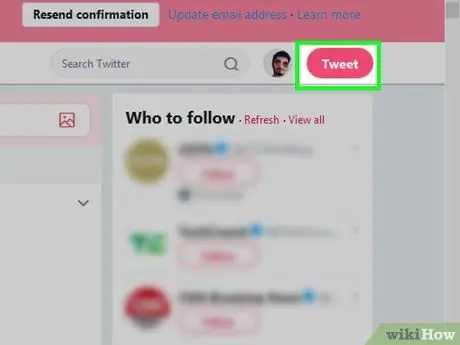
Step 3. Have a publicly influential account
As explained above, Twitter favors publicly known accounts (eg performers and entrepreneurs) over accounts that do not reach the public much. If you create a publication, showcase something for a company, or interact with the public (in any way), you can highlight that aspect through your Twitter account.
- Avoid uploading content that is controversial or disturbing. Although Twitter verification is not a guarantee of correctness, Twitter also considers the content of your account from the pros and cons.
- For example, let's say you have a blog or YouTube channel that you use to interact with your audience. That blog or channel should be the focus of your Twitter account if you want to increase your chances of getting verified.
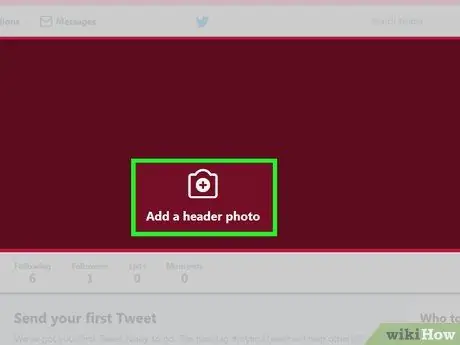
Step 4. Update account information
Twitter's verification standards are strict enough that your profile must contain information that meets the expected criteria, such as a profile and cover photo, name, bio, and location.
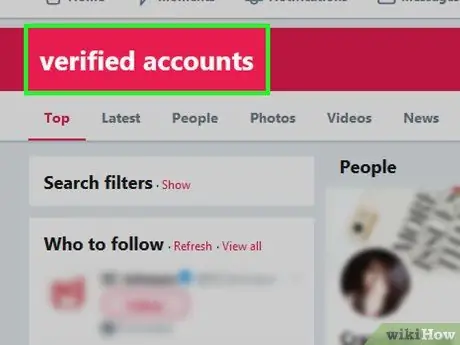
Step 5. Follow verified accounts
By following these accounts, you can see the "attitude" reflected by those accounts and increase the likelihood that Twitter will verify your account. In addition, by following verified accounts, you show that you are serious about interacting with the verified account community in question.
As with any form of interaction on social media, you can make your account stand out by marking verified accounts in the content and opening a dialogue with the owners of those accounts (if possible)
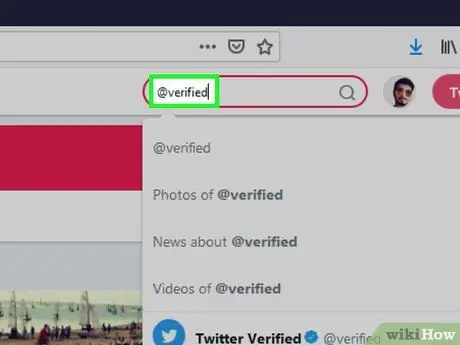
Step 6. Contact the official Twitter Verified account
If you want to take more significant action, you can tweet to the Verified (@verified) Twitter account and ask them to verify your account. This step doesn't always give specific results, but at least you've “leaved” a mark for the Twitter Verified team.
Show courtesy when interacting with the Verified Twitter account. There's a chance that your account will be blacklisted if they don't like or appreciate the messages you send
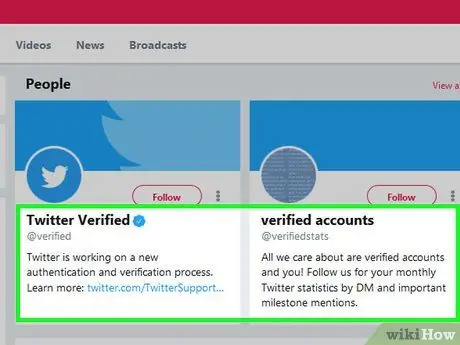
Step 7. Be patient
Your account may not get verified right away for a long period of time (if it does get verified eventually), even after you've demonstrated a perfect account and good interactions. Twitter has millions of accounts with regular content that needs to be reviewed so be patient and keep your account quality in case Twitter comes back to review accounts that need to be verified.
Twitter verification requests may be opened or accepted again after a certain period of time. This means, the process of submitting a verification account will be much simpler and less complicated. Until Twitter opens submissions again, you'll just have to wait now
Part 2 of 4: Verifying Phone Number
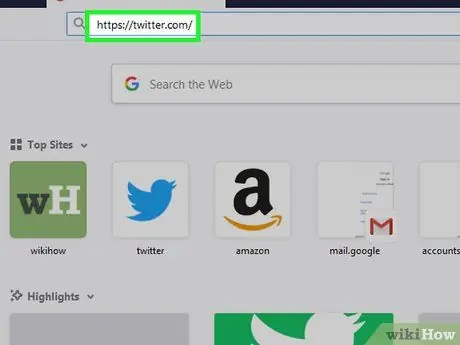
Step 1. Open Twitter
Visit in a browser. After that, the Twitter account page will open if you are already logged in to your account.
If you are not logged into your account, click the “ Log in ”, enter account details (email address/username/phone number and password), then click “ Log in ”.
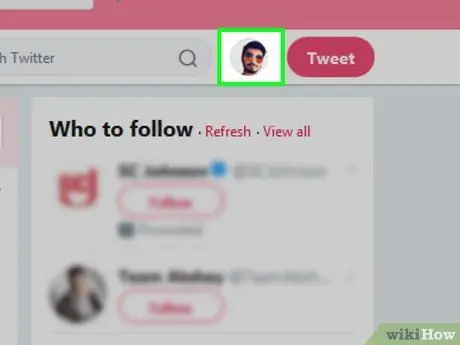
Step 2. Click the profile icon
A circle icon with your profile photo will appear in the top right corner of the page. After that, a drop-down menu will be displayed.
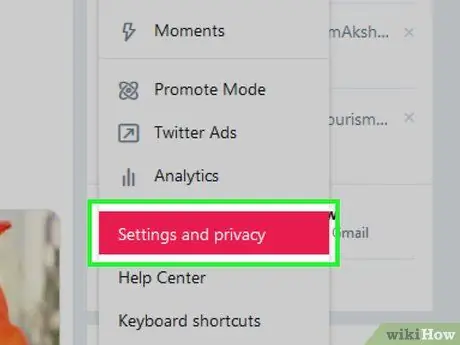
Step 3. Click Settings and privacy
This option is in the drop-down menu. After that, the settings page (“Settings”) will open.
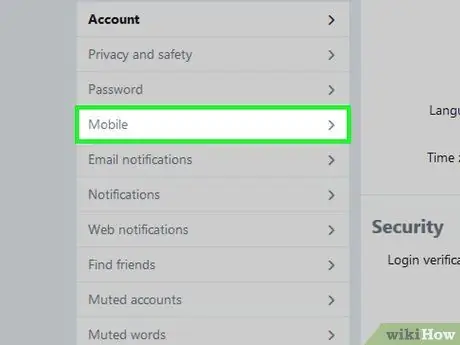
Step 4. Click the Mobile tab
This tab is on the left side of the page.
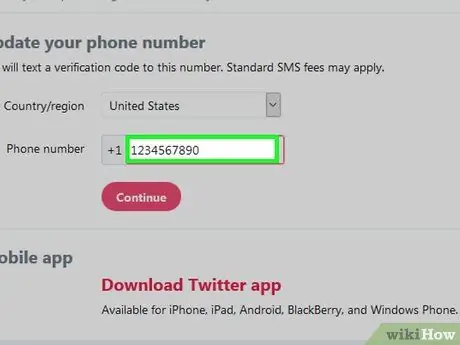
Step 5. Enter your phone number
In the text field in the middle of the page, type your phone number.
- The phone number entered must be able to receive text messages.
- If you see a phone number in that column, it's already verified.
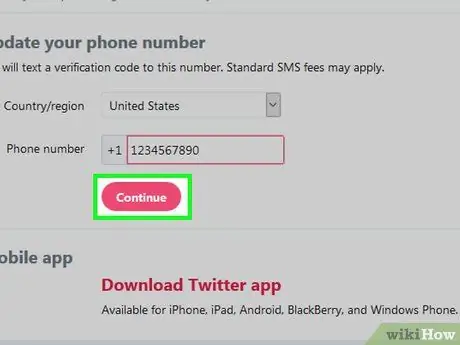
Step 6. Click Continue
It's a blue button below the phone number field. After that, Twitter will send a verification code to the phone.
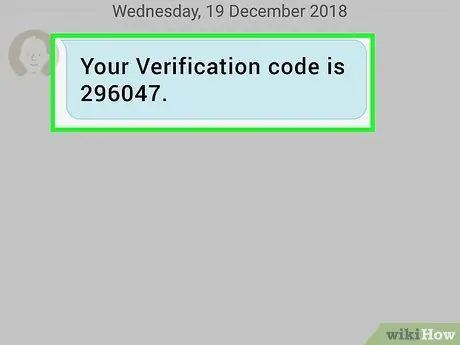
Step 7. Get the verification code
Open the phone's messaging app, check for text messages from Twitter, and take note of the six-digit code that's displayed.
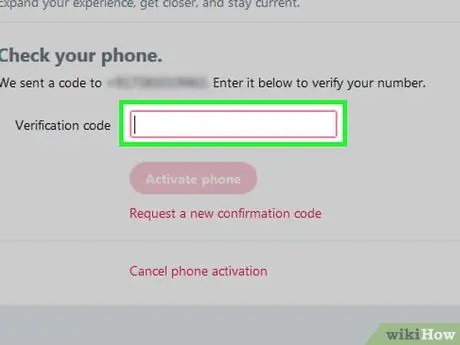
Step 8. Enter the verification code
Type the six-digit verification code into the text field in the middle of the “Twitter Mobile Settings” page.
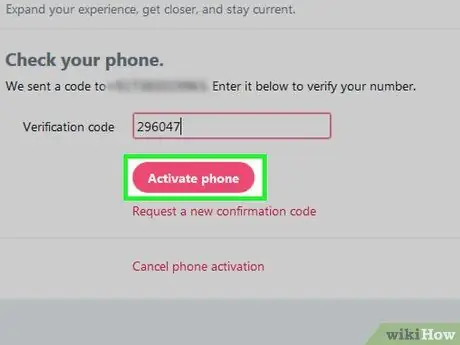
Step 9. Click Activate phone
It's a blue button below the text field. After that, your mobile number will be verified and added to your Twitter account.
You can use this phone number to recover your Twitter account if at any time your account cannot be accessed
Part 3 of 4: Unprotecting Twitter
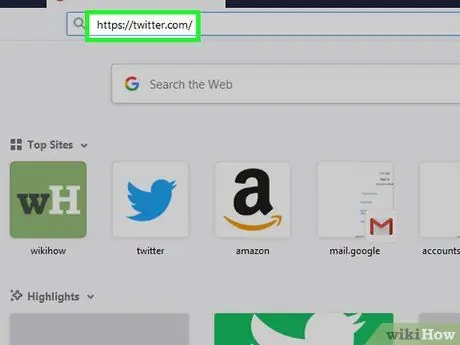
Step 1. Open Twitter
Visit in a browser. After that, the Twitter account page will open if you are already logged in to your account.
If you are not logged into your account, click the “ Log in ”, enter account details (email address/username/phone number and password), then click “ Log in ”.
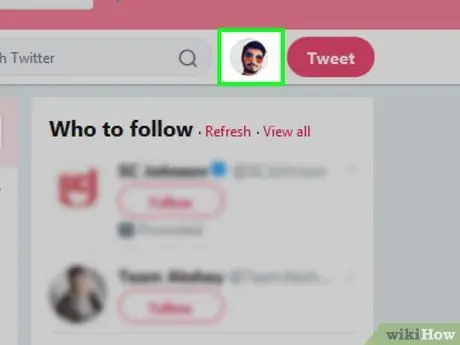
Step 2. Click the profile icon
A circle icon with your profile photo will appear in the top right corner of the page. After that, a drop-down menu will be displayed.
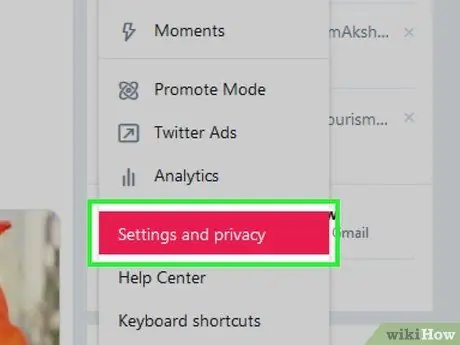
Step 3. Click Settings and privacy
This option is displayed in the drop-down menu. After that, the settings page (“Settings”) will be opened.
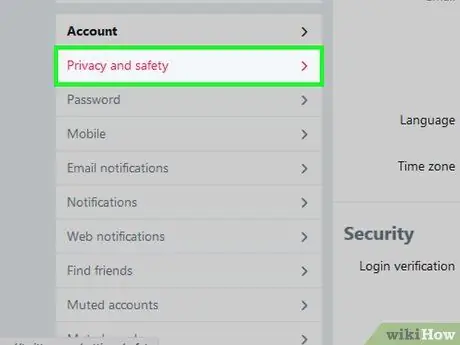
Step 4. Click the Privacy and safety tab
This tab is on the left side of the page.
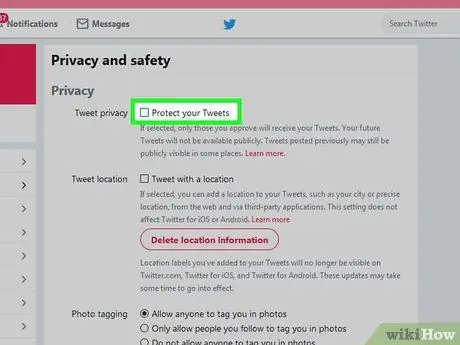
Step 5. Uncheck the "Protect your tweets" box
This box is in the " Tweet privacy " section at the top of the page.
If this box was unchecked from the start, your tweets are no longer protected
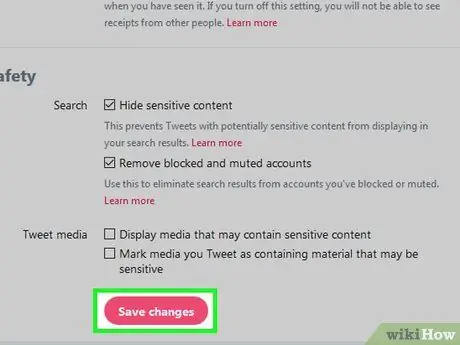
Step 6. Scroll to the bottom of the page and click on the Save changes button
It's at the bottom of the page. After that, the tweet protection will be removed from the account so that anyone can see your tweets, both old and new tweets.
Part 4 of 4: Editing Accounts to Meet Verification Requirements
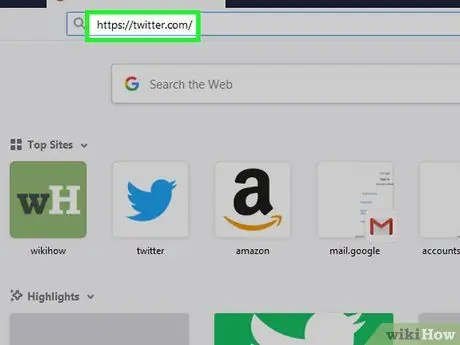
Step 1. Open Twitter
Visit in a browser. After that, the Twitter account page will open if you are already logged in to your account.
If you are not logged into your account, click the “ Log in ”, enter account details (email address/username/phone number and password), then click “ Log in ”.
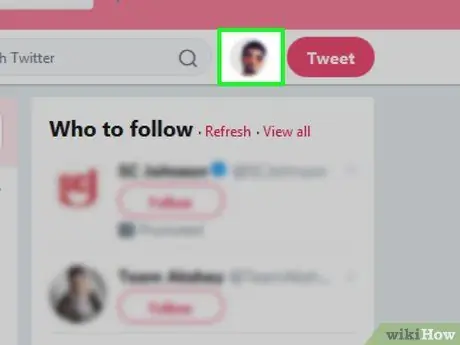
Step 2. Click the profile icon
A circle icon with your profile photo will appear in the top right corner of the page. After that, a drop-down menu will be displayed.
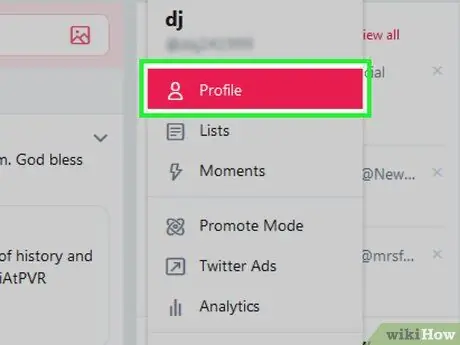
Step 3. Click Profile
It's at the top of the drop-down menu. After that, your Twitter profile page will be opened.
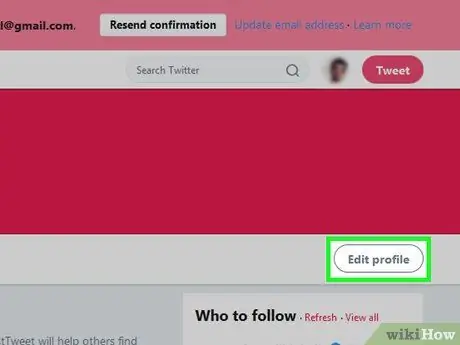
Step 4. Click Edit profile
This option is on the right side of the profile page. After that, the profile will be displayed in editing mode ("Edit").
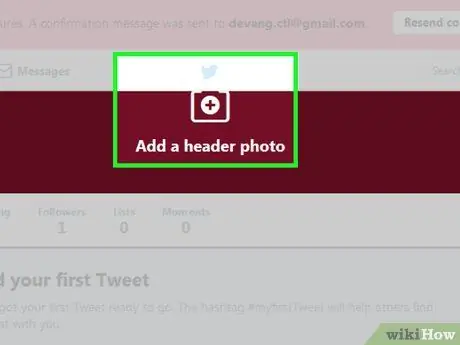
Step 5. Change profile photo and cover
You can change each photo by clicking on the image you want to change, selecting “ Upload photo ” in the menu that appears, select a photo, and click the “ Open ”.
- Your cover photo should feature you in a setting or setting that reflects your public value (e.g. a photo of you speaking at an event or performing on stage).
- The profile photo used should look professional (or, at least, be of good quality with adequate lighting).
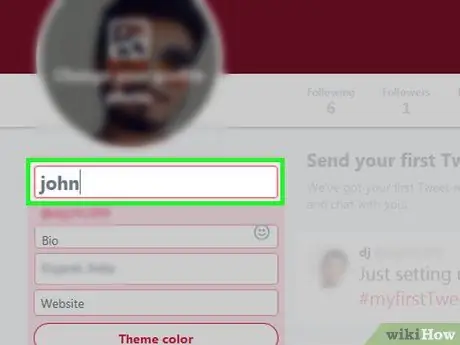
Step 6. Use real name
On the left side of the page, you can see the Twitter name in the text field. If the Twitter name you are using is not your real name (or your public persona if you are a performer or artist), type your real name into the field.
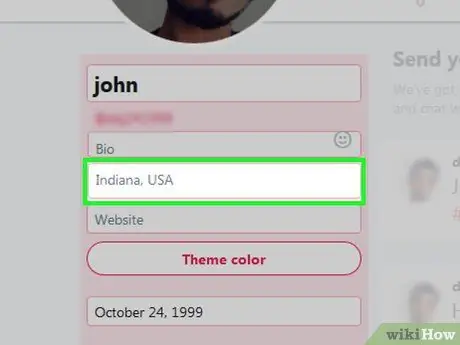
Step 7. Add a specific location
Type a location into the "Location" field on the left side of the page. Many people use the "Location" column to indicate a location that is ridiculous or doesn't make sense. However, in order for your Twitter account to be on the verification consideration list, you will need to enter a specific location (eg city or country).
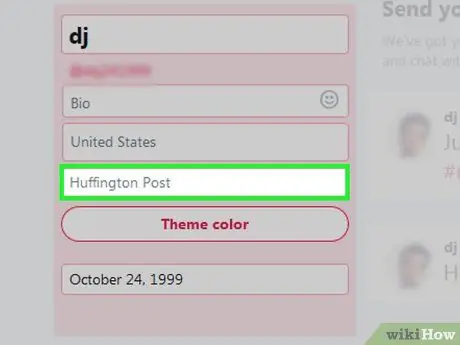
Step 8. Include a link to the website
In the “Website” column, you need to place a link to your most impressive website or online achievement (e.g. your author profile page, YouTube channel, or startup landing page).
- The website you choose also needs to explain why you are eligible for account verification. For example, if you have an author profile on a news site (eg Tirto), you will need to include a link to that profile.
- You should always use the biggest online achievements as a website. If you manage to have your own publications after becoming a staff writer, for example, you will need to update your profile with the publication's website that you own.
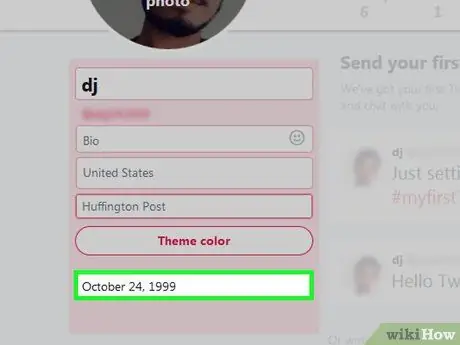
Step 9. Add date of birth
This information is actually more technical than any other information. Twitter wants to make sure they have as much information as possible when determining what verification status to give. Enter your date of birth in the "Birthday" field on the left side of the page.
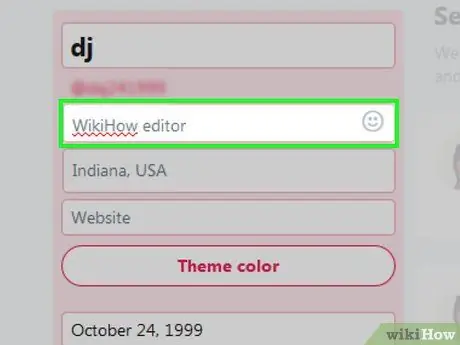
Step 10. Show your bio
Enter your bio in the text field below your name, on the left side of the page. Your bio is a key aspect of proving to Twitter (and your audience) that you deserve verification status. In addition, the entered biodata must contain the following information:
- Type of work or public service you perform/provide (describe your account in a few words)
- A mention or profile marker that serves as a reference (for example, you could type "Editor at @wikihow" instead of "wikiHow editor" in the bio)
- One or two sizable personal accomplishments (e.g. “Director at [your company]”)
- Funny sentences (as long as they don't save from other biodata information)
- It doesn't matter if you want to "step up" your role in certain contexts. For example, if you have a “small company” with “you” as the only employee who works to edit other people's work/writing, you can call yourself “entrepreneur” or even “CEO” or “Director”.
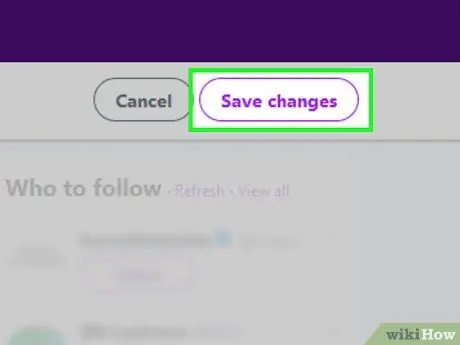
Step 11. Click Save changes
It's in the top-right corner of the page. After that, the changes will be saved and applied to the profile. With your profile optimized for Twitter's verification process, you're one step closer to getting the little checkmark next to the profile name.
Tips
- If you're looking for ideas, try looking for other verified accounts to find out how these accounts are managed. The easiest way to do this is to visit the Verified (@verified Twitter account page), selecting the tab “ Following ”, and search for verified users displayed in the user list.
- After the account is verified, you can see that some followers have been removed from your follower list.
Warning
- If the tweets are protected, you can't get account verification because the main purpose of a verified account is to draw the attention of the audience to publicly influential accounts.
- Even if you already have a verified Twitter account, other people can still create parody or clone accounts of yours.
- Don't add a fake verification check mark at the end of the account title. Besides not looking cool to other people, Twitter can suspend your account.
- Username changes may result in revocation of the account verification badge.






