1. Open the Twitter app.
2. Tap Messages.
3. Tap the new message icon in the upper right corner of the screen.
4. Select the recipient of the message by typing the person's name, then tap the user's name.
5. Tap Next.
6. Enter your message.
7. Tap send.
Step
Method 1 of 2: Sending a Private Message (Mobile)
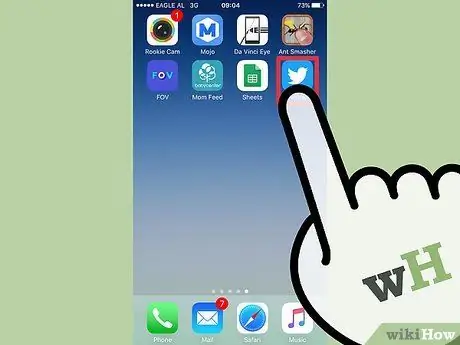
Step 1. Tap the Twitter app
Sign in with your account when prompted if you haven't already, or you can learn how to create a Twitter account here.
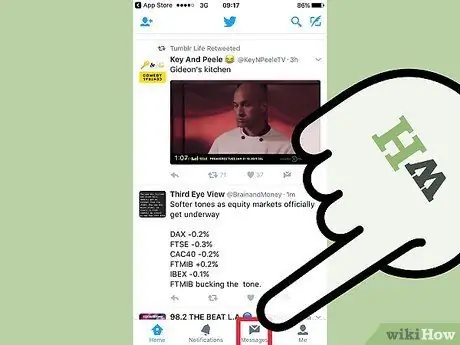
Step 2. Tap the envelope icon
It's in the top-right corner of the screen.
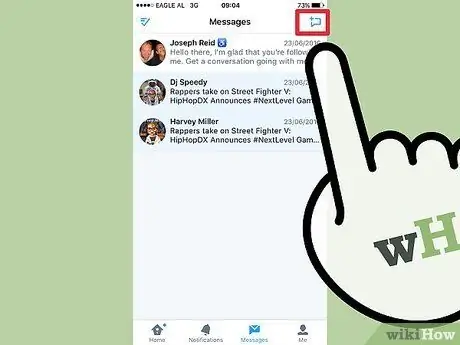
Step 3. Tap the new message icon
The icon is represented by a bubble with a plus symbol, in the lower right corner of the screen.
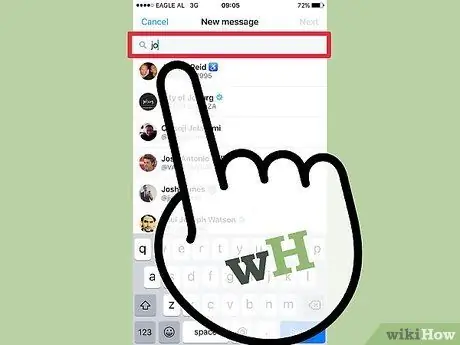
Step 4. Type in the username
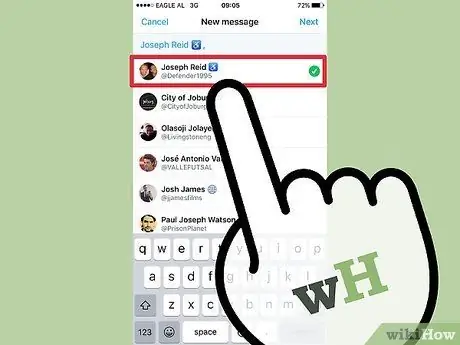
Step 5. Tap on the username
The person's name will appear in the text box.
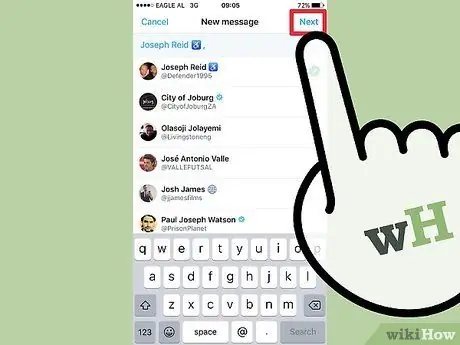
Step 6. Tap "Next"
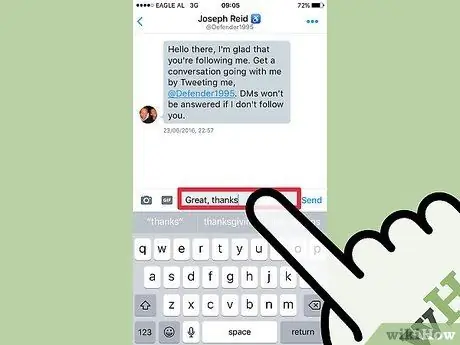
Step 7. Type your message into the text box
You can also add images, GIFs or emojis to the message by tapping on the icon provided.
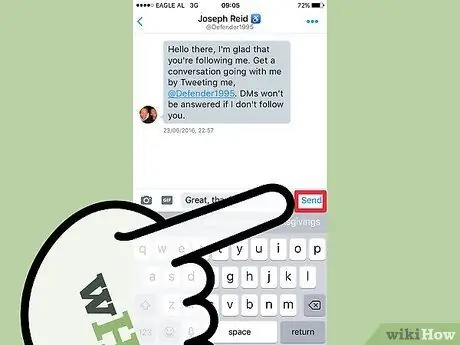
Step 8. Tap "Send"
The "submit" button is to the right of the text box, and it won't appear until the text, image, emoji, or-g.webp
Depending on the user's notification settings, message recipients may or may not receive a notification that they received a new message
Method 2 of 2: Sending Private Messages Using Your Browser
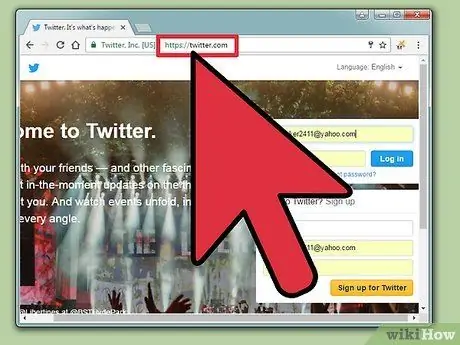
Step 1. Visit www.twitter.com
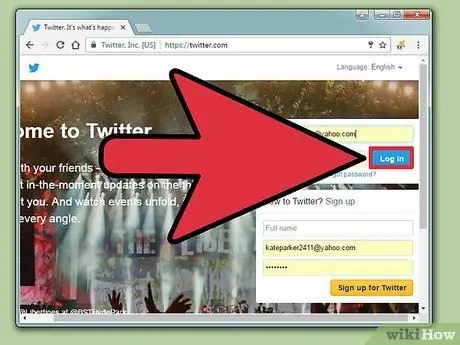
Step 2. Log in using your Twitter account
If you are already logged in, you will be immediately transferred to your main Twitter page. If you need to create a Twitter account, you can learn how to create one here.
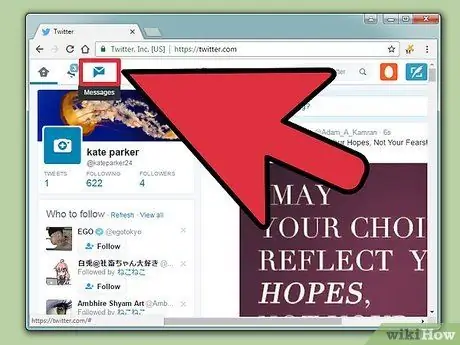
Step 3. Click "Message"
It's in the upper-left corner of the screen, between the "Notifications" option and the Twitter icon.
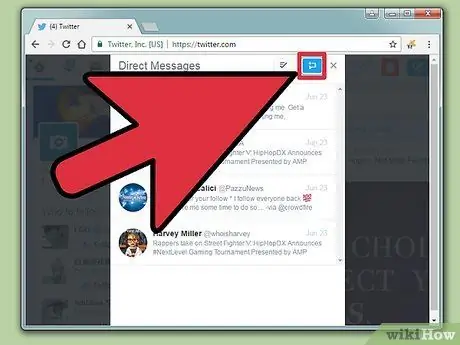
Step 4. Click "New Messages"
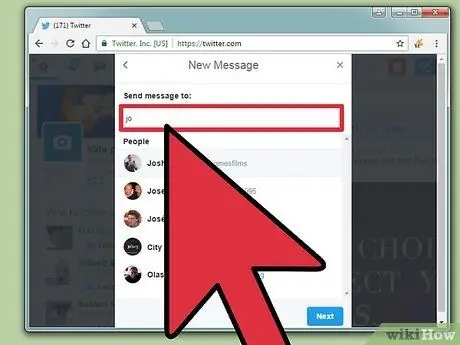
Step 5. Type in the username
Depending on each user's account settings, you may only be able to send messages to people who already follow you.
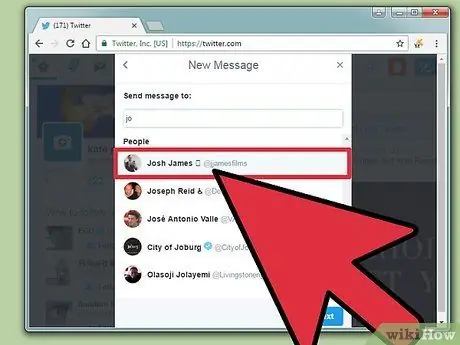
Step 6. Press Enter
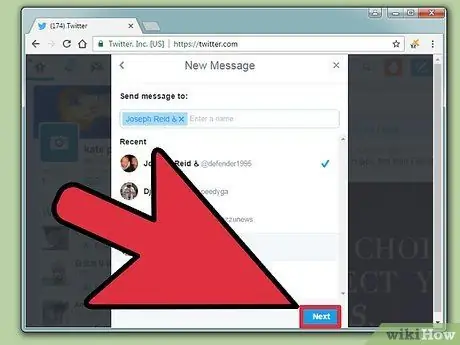
Step 7. Click "Next"
It's in the lower-right corner of the window. Clicking the "Next" button will take you to the messaging window.
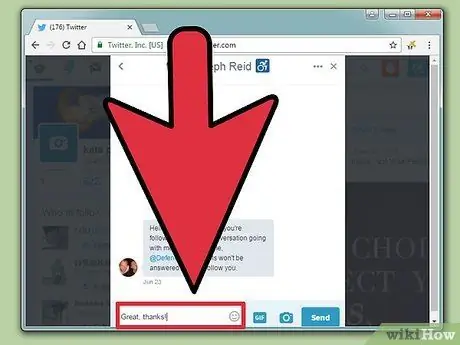
Step 8. Type in your message
The text box is at the bottom of the window.
You can also add emojis, GIFs or photos by clicking on the available icons next to the text bar
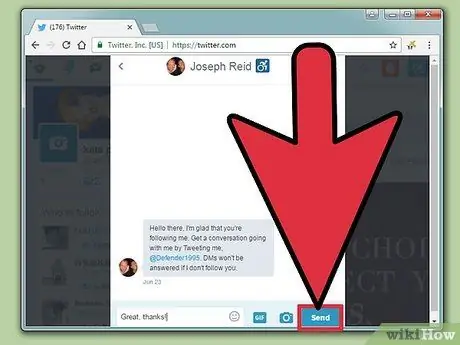
Step 9. Click Send
The Send button is in the lower-right corner of the window, and will become clickable when you've entered a message, or added an emoji, GIF, or photo.
Depending on the recipient's notification settings, they may or may not receive a notification that they received the message
Tips
- When you send someone a private message, and if they reply, you can click the dialog box below their reply to continue the conversation privately.
- You can also send a private message via your profile page by clicking on the envelope icon.
Warning
- Sending messages to people you don't follow may be considered spam, and that person may unfollow or even block you.
- You cannot retrieve private messages that have been sent.






