This article teaches you how to create an account and set up a profile on WhatsApp using a mobile device.
Step
Part 1 of 2: Verifying Device
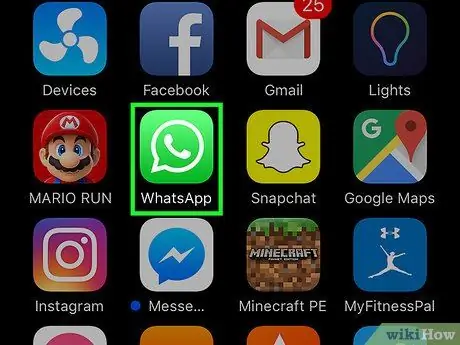
Step 1. Open WhatsApp Messenger
This app has a green square icon with a white chat bubble and a phone.
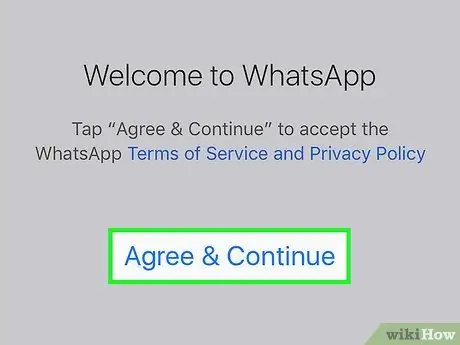
Step 2. Tap Agree & Continue
By doing so, you agree to WhatsApp's Terms of Service.
Tap Terms of Service and Privacy Policy to read its contents.
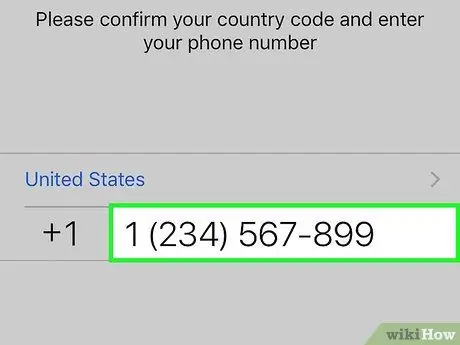
Step 3. Enter your mobile number
WhatsApp will use this number to verify your phone.
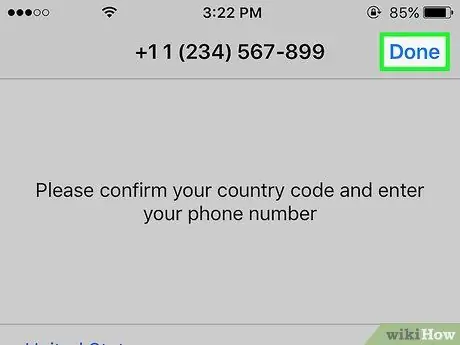
Step 4. Tap Done
It's in the top right of the screen.
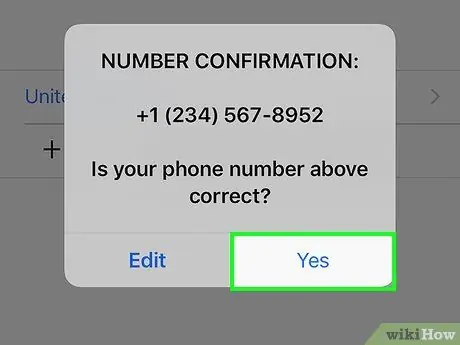
Step 5. Tap Yes
Thus, you confirm the mobile number that has been entered.
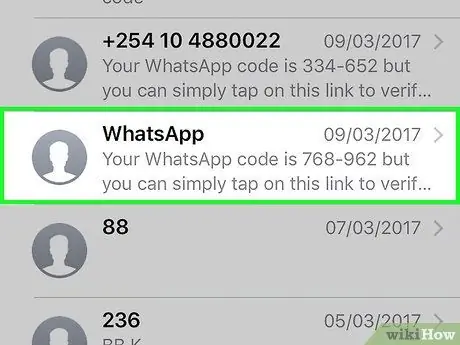
Step 6. Wait for the automatic text message from WhatsApp to arrive
You will receive a message with a 6-digit verification code.
If you do not receive the text, tap the button Call Me. This option will enable automatic phone calls from WhatsApp to your number. Your 6-digit verification code will be mentioned in this call.
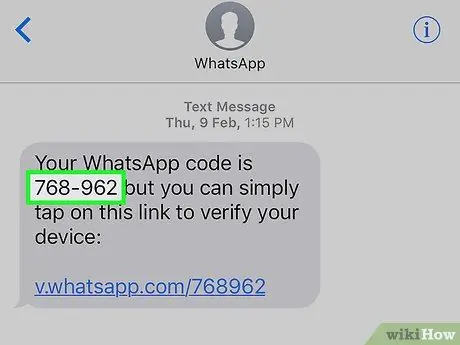
Step 7. Write down your 6 digit code
This code will be used for WhatsApp phone verification.
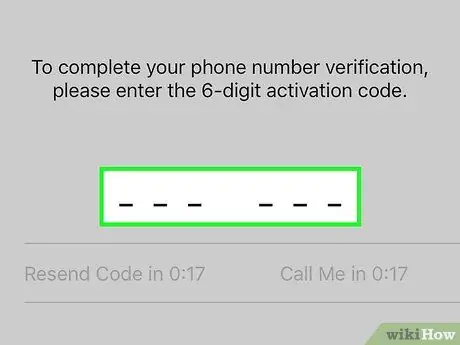
Step 8. Enter the verification code into WhatsApp
The app will verify your phone when you enter the 6 digit code.
Part 2 of 2: Setting Profile
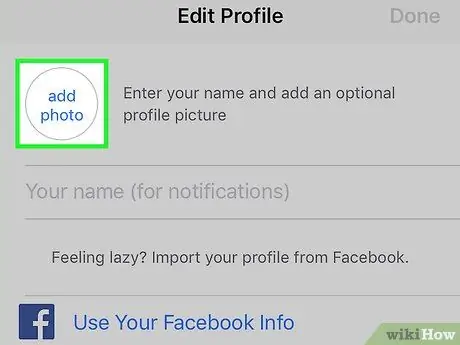
Step 1. Tap on add photo button
The circle in the left corner of the screen is your profile picture. Tap this button to take a photo or use an image saved on your phone.
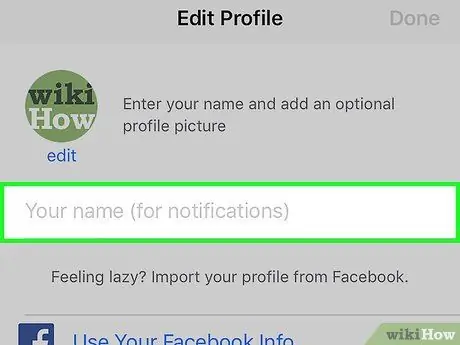
Step 2. Tap the Your name box
This will be your username. Your friends will see it when they receive a message from you.
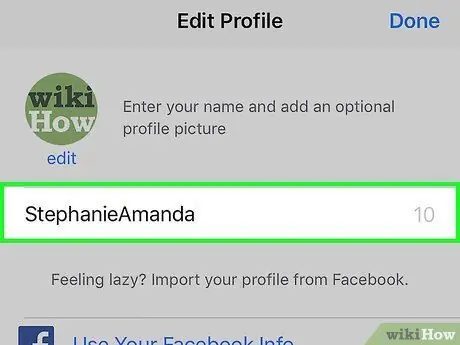
Step 3. Type in your username
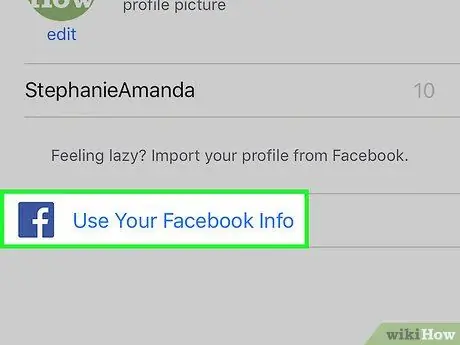
Step 4. Tap Use Your Facebook Info
This button will move the name and profile picture of the linked Facebook account.
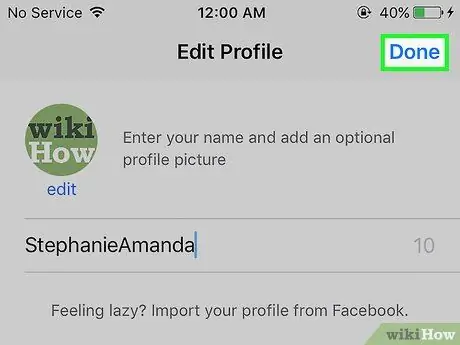
Step 5. Tap Done
It's in the upper-right corner of the screen. Now, you are ready to use WhatsApp Messenger.






