- Author Jason Gerald [email protected].
- Public 2024-01-19 22:11.
- Last modified 2025-01-23 12:04.
Like your SMS inbox, your WhatsApp chat data is very important. To avoid losing chat data when your phone is lost or damaged, you should back up the data. Fortunately, you can back up data easily through the menu available on WhatsApp.
Step
Method 1 of 2: Using iPhone
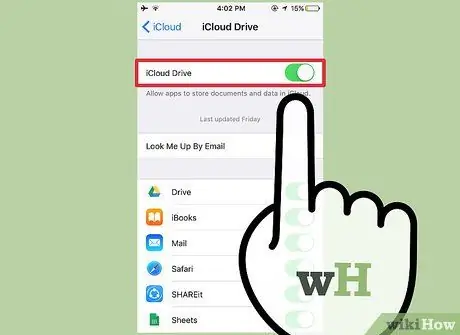
Step 1. Make sure you have iCloud Drive enabled
WhatsApp backs up your data to iCloud Drive. To turn on iCloud Drive:
- Tap the Settings icon to open the app.
- Tap the "iCloud" tab.
- Tap the "iCloud Drive" tab.
- Slide the "iCloud Drive" switch to the right. After that, the button will change color to green.
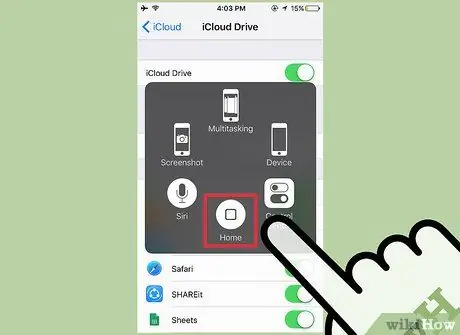
Step 2. Exit the Settings app by pressing the Home button
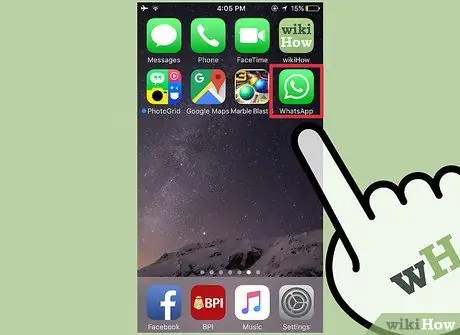
Step 3. Tap on the WhatsApp icon to open the app
You can back up WhatsApp data via app settings.
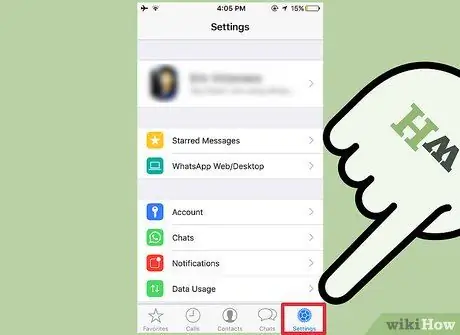
Step 4. Open the Settings menu in the lower right corner of the WhatsApp screen
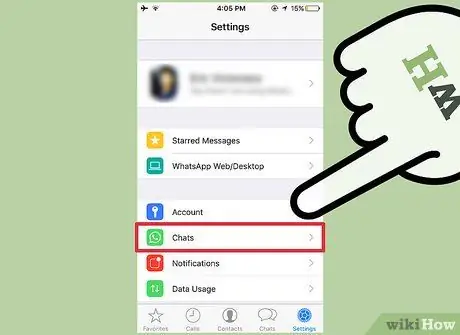
Step 5. Tap on Chats option to open chat settings
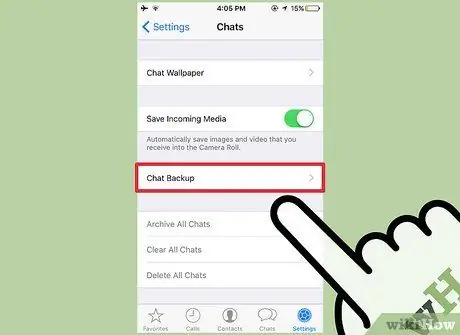
Step 6. Tap on Chat Backup option to enter the chat backup page
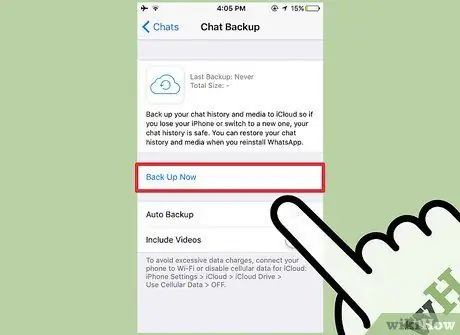
Step 7. Tap Back Up Now
WhatsApp will start backing up your data. Apart from backing up data, you can also adjust some settings in this menu.
- Auto Backup - Select the frequency of automatic backup. You can back up data daily, weekly, monthly, or turn off automatic backups.
- Include Videos - In this option, you can disable video backup.
- The first backup will take a while.
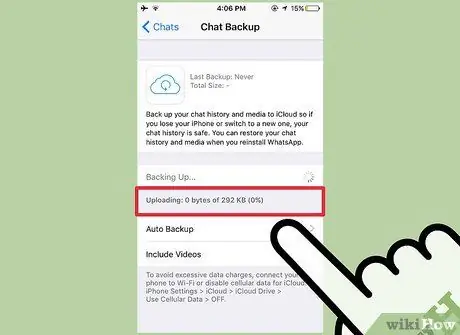
Step 8. Wait for the backup to complete
After the backup is complete, WhatsApp will display the date of the last backup on the backup page.
Method 2 of 2: Using Android

Step 1. Tap on the WhatsApp icon to open the app
You can back up WhatsApp data via app settings.
To back up WhatsApp, you need to sync your Android phone with a Google account
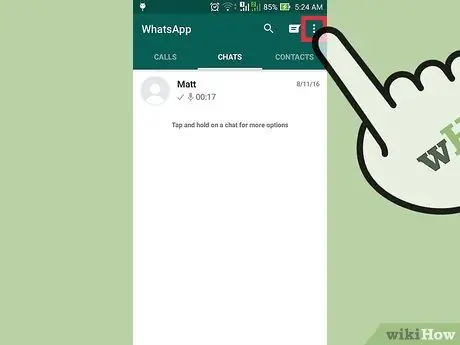
Step 2. Tap the Menu button on the phone
This button is in the form of three horizontal dots.
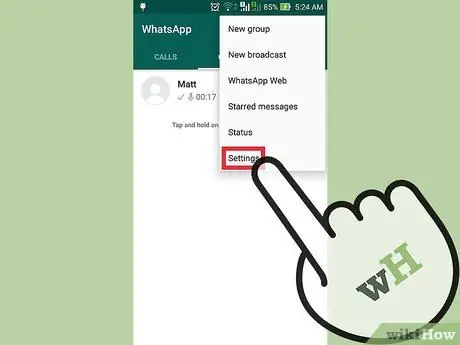
Step 3. Tap the Settings option at the bottom right corner of the WhatsApp screen
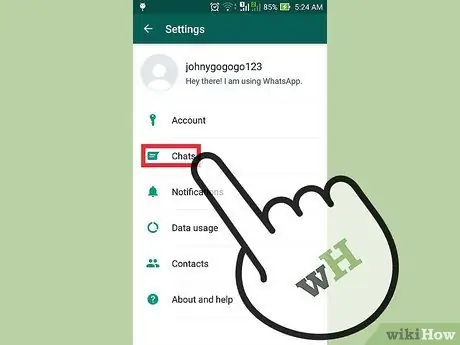
Step 4. Tap on Chats option to open chat settings
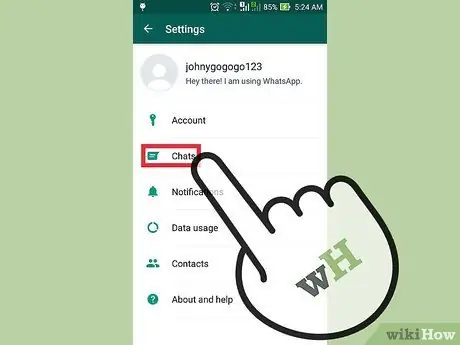
Step 5. Tap on Chat Backup option to enter the chat backup page
Apart from backing up your data, you can also adjust some settings in this menu:
- Back up to Google Drive - Choose to back up chats to Google Drive.
- Auto Backup - Select the frequency of automatic backup. You can back up data daily, weekly, monthly, or turn off automatic backups.
- Include Videos - In this option, you can disable video backup.
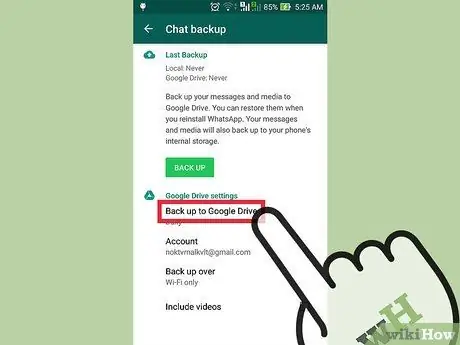
Step 6. Tap Back up to Google Drive
You will be asked to select a backup frequency.
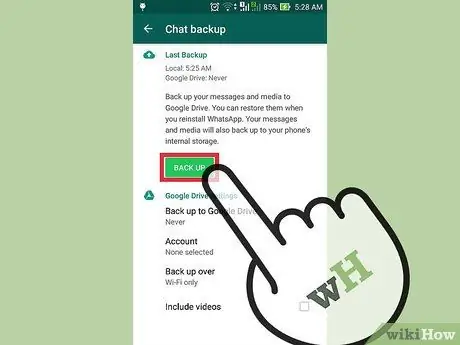
Step 7. Tap Back Up to back up chats
As long as there is enough storage space on your phone and Google Drive account, the backup will start.
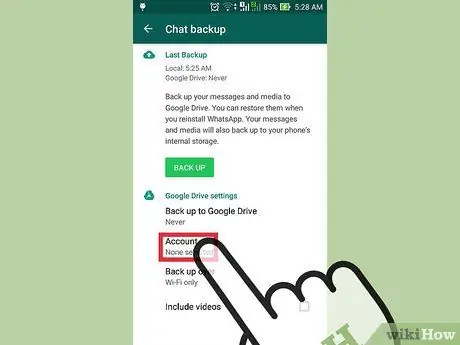
Step 8. Select the account where the backup is stored
If you don't have a Google account, tap Add Account and enter your email address and password to continue.
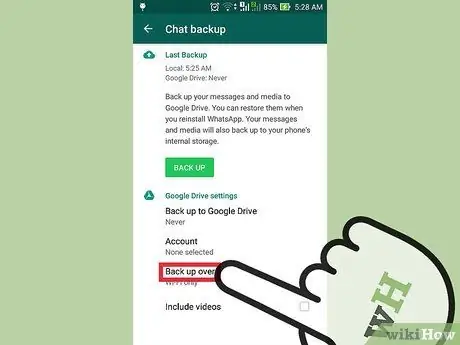
Step 9. Select a network to backup by tapping Back Up Over, then selecting an available network
You may incur charges when backing up WhatsApp chats over a data network
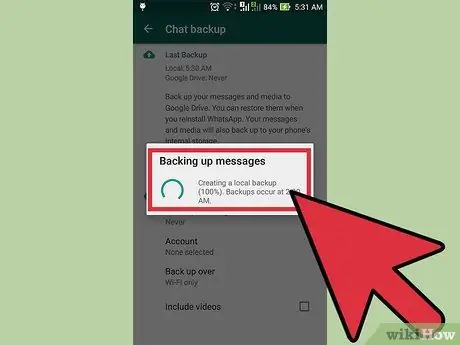
Step 10. Wait for the backup to complete
The first backup will take a while.






