This article teaches you how to sign out of a Google Play for Android account on a mobile phone and how to sign out of a Google Play account on a computer.
Step
Method 1 of 2: Via Android
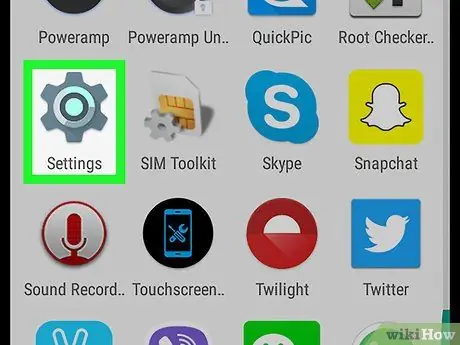
Step 1. Go to Settings
on Android devices.
This app has a gear symbol and is usually in the Android app menu.
-
You can also drag down the top of the screen and tap
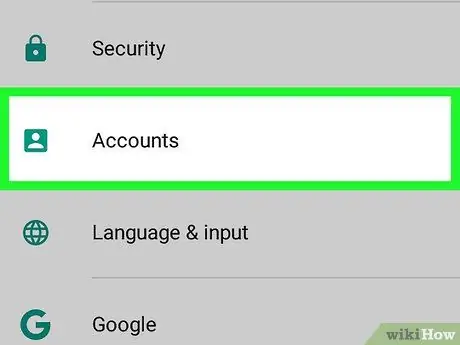
Step 2. Tap Account or Accounts.
All the accounts you use on your Android device will appear.
In some versions of Android, this setting may be in " Cloud & Accounts " or " Accounts & Sync ", or similar
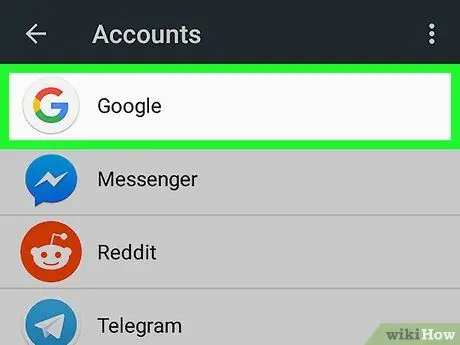
Step 3. Tap Google
Tap the white icon with a capital “G” in red, yellow, green, and blue. On the screen you will see a list of all the Google accounts that you use on your Android device.
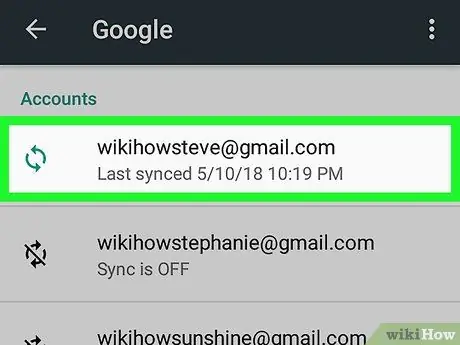
Step 4. Tap on the account you want to select
Several action options for the account will appear.
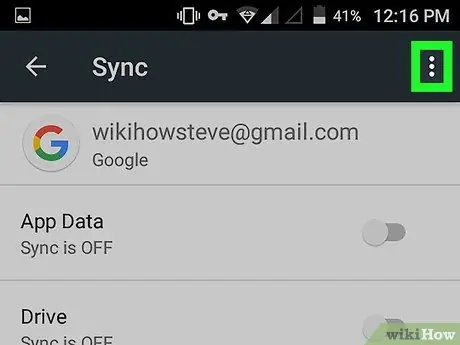
Step 5. Tap
It's the three vertical dots in the top-right corner of your Google account settings. A drop-down menu will appear.
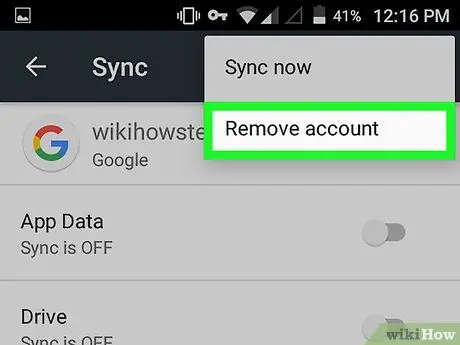
Step 6. Tap Remove account or Remove accounts.
This is the second option in the drop-down menu in the top right corner. A confirmation window will appear.
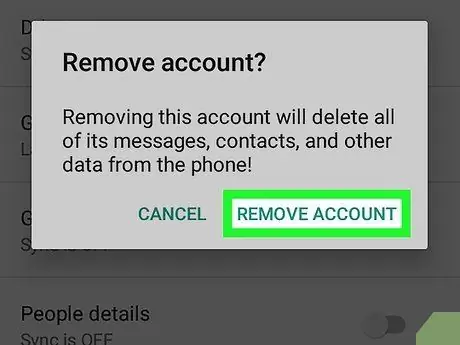
Step 7. Tap Remove account or Remove accounts.
By doing this, you confirm the deletion of your Google account as well as log you out of all applications that use that account.
If you want to sign back into your Google Play account, read "Adding a Google account to an Android device" to learn how
Method 2 of 2: Via Computer
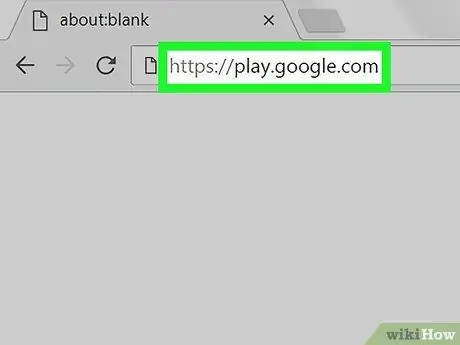
Step 1. Go to the https://play.google.com site using a browser
You can use any browser on your computer or Mac.
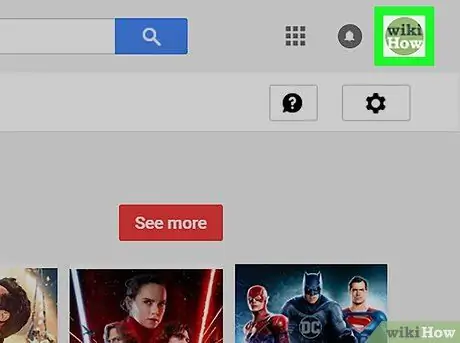
Step 2. Click on your profile photo
Your profile photo is located in the top right corner of the website. A drop-down menu will appear.
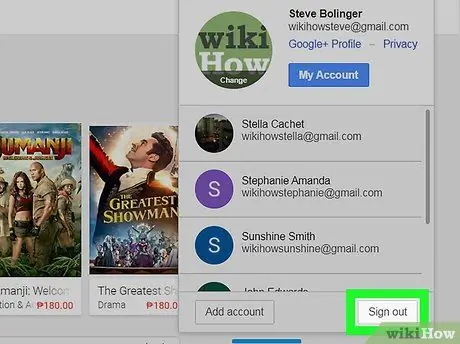
Step 3. Click Exit or Sign Out.
By doing this, you have signed out of the Google account that is on the Google Play website.






