This wikiHow teaches you how to log out of your Facebook account in Messenger using your iPhone or iPad.
Step
Method 1 of 2: Using the Facebook App
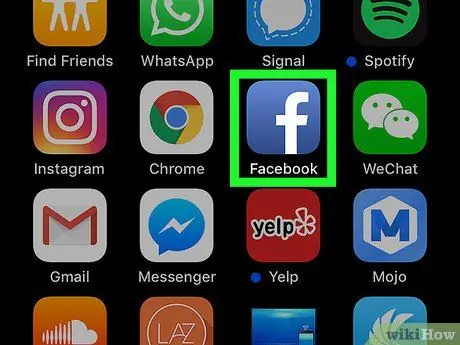
Step 1. Open the Facebook app on your iPhone or iPad
The Facebook app icon looks like a white “f” in a blue rectangle that is usually displayed on the home screen.
You can't sign out of your account via the Messenger app. You must use the Facebook app to sign out of Messenger
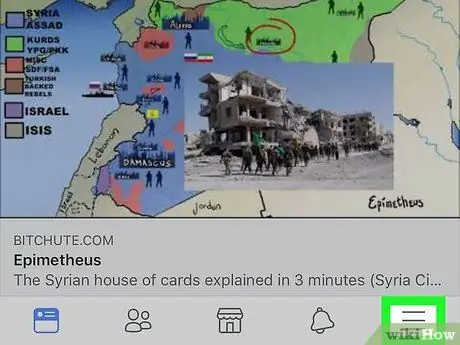
Step 2. Touch the icon
It's in the lower-right corner of the screen. After that, the navigation menu will be displayed.
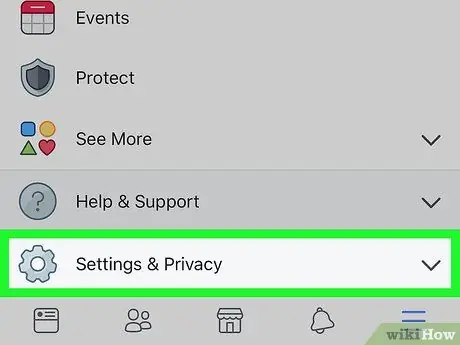
Step 3. Scroll to the screen and touch Settings (“Settings”)
This option is at the bottom of the menu. After that, a menu will be displayed at the bottom of the screen.
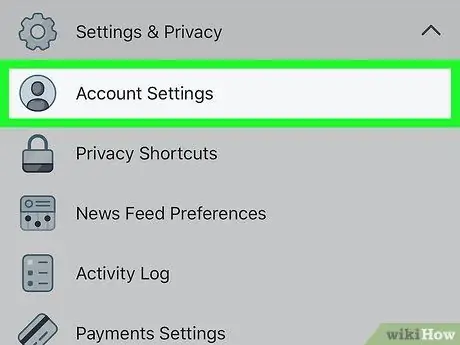
Step 4. Tap Account Settings on the pop-up menu
Account options will open in a new page.
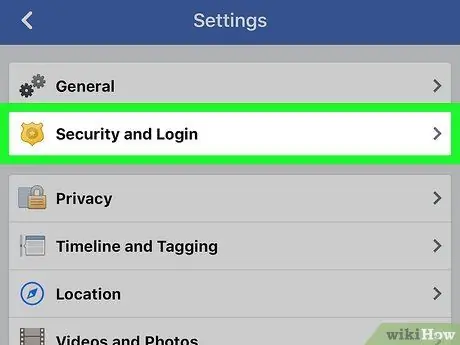
Step 5. Touch Security and Login (“Security and Login Info”)
This option is at the top of the “Account Settings” menu.
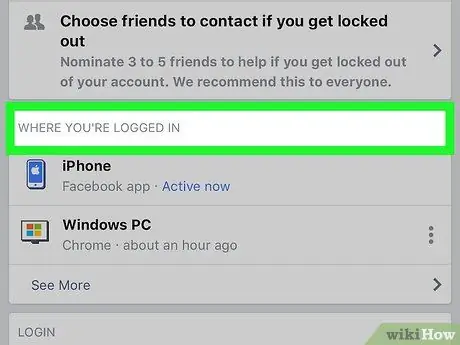
Step 6. Look for the “WHERE YOU'RE LOGGED IN” section of the “Security and Login” page on the “Security and Login Info” page
This segment includes all active account sessions, including all Facebook or Messenger sessions on mobile and desktop devices.
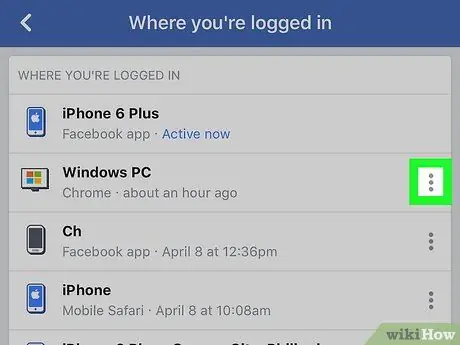
Step 7. Touch the icon next to the Messenger session
Find the Messenger session you want to deactivate in the “WHERE YOU'RE LOGGED IN” section, and tap the icon next to it to see options.
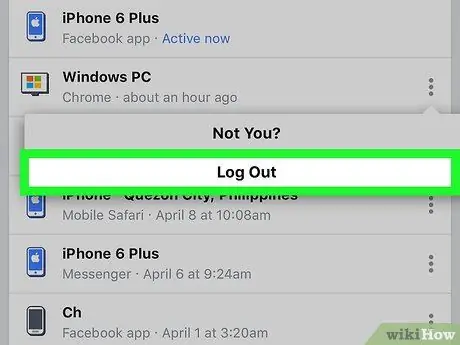
Step 8. Touch Log Out (“Log Out”)
After that, you will be logged out of your account on the Messenger app.
Method 2 of 2: Changing Accounts
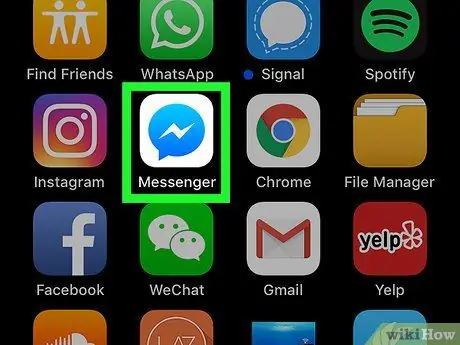
Step 1. Open the Messenger app on your iPhone or iPad
The Messenger icon looks like a blue speech bubble with a lightning bolt in it.
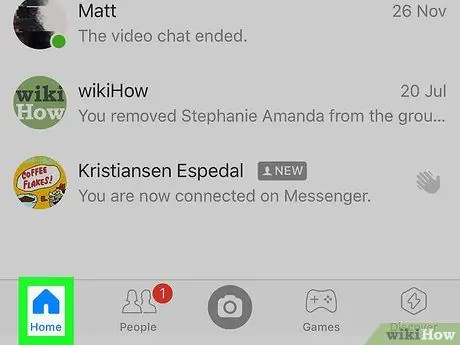
Step 2. Touch the Home tab
This button looks like a small home icon in the lower-left corner of the screen. Once touched, a list of all recent chats will be displayed.
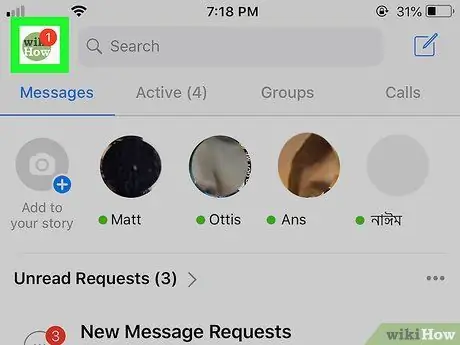
Step 3. Tap the profile photo in the top left corner of the screen
Find and tap the profile photo icon in the upper-left corner of the screen. The profile menu will open in a new page.
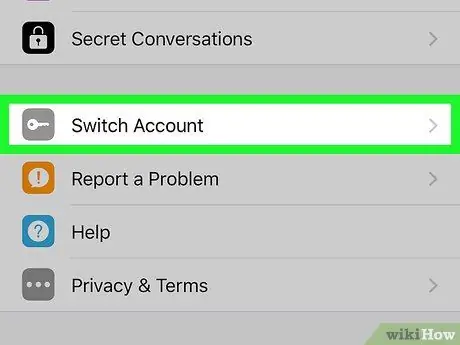
Step 4. Scroll to the screen and tap Switch Account ("Change Account")
A list of all the accounts stored and available on the device will be displayed on a new page.
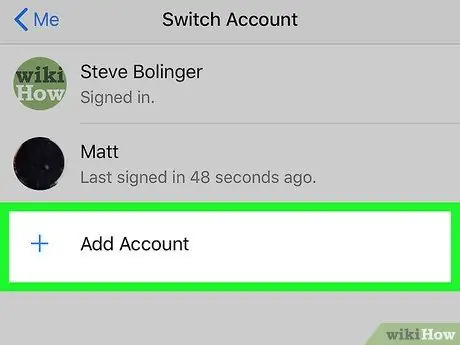
Step 5. Touch Add Account (“Add Account”)
This option allows you to sign in and add a new account to the Messenger app.
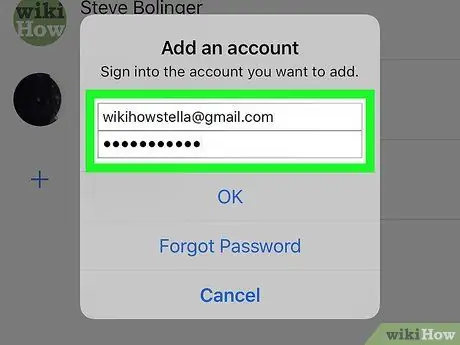
Step 6. Sign in with a different Facebook or Messenger account
On this page, you can log in and switch to a different account, as well as log out of the old account automatically.






