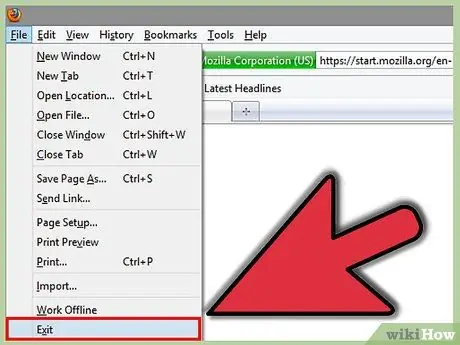- Author Jason Gerald [email protected].
- Public 2024-01-19 22:11.
- Last modified 2025-01-23 12:04.
If you want to hide your recent activity and clear web history in Mozilla Firefox, this is the right article for you.
Step
Method 1 of 3: Firefox 2.6
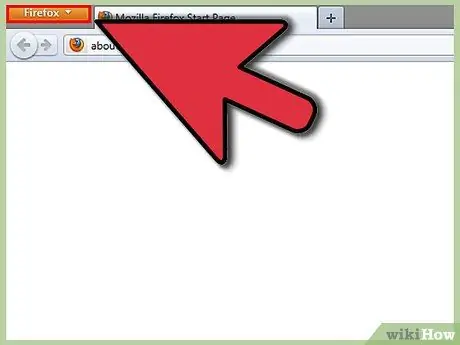
Step 1. Click Firefox
With the program open, click the orange Firefox button in the top-left corner.
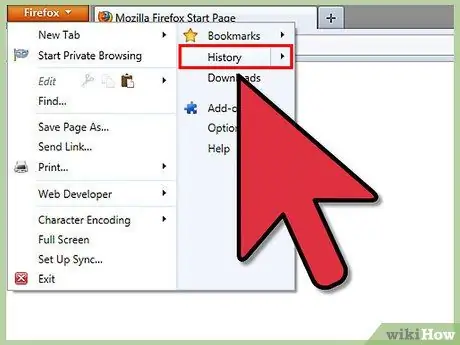
Step 2. Navigate to History
A menu will appear when you click Firefox. Hover over History to the right of that menu.
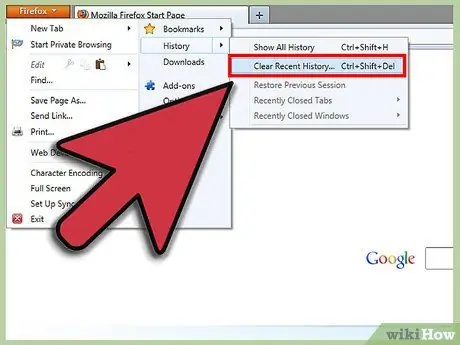
Step 3. Click "Clear Recent History"
The web history clearing option will appear.
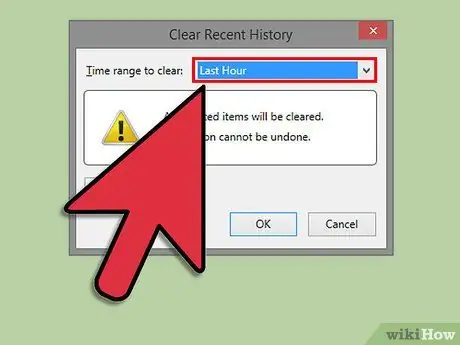
Step 4. Select your time range
Select the time range you want to delete in your web history.
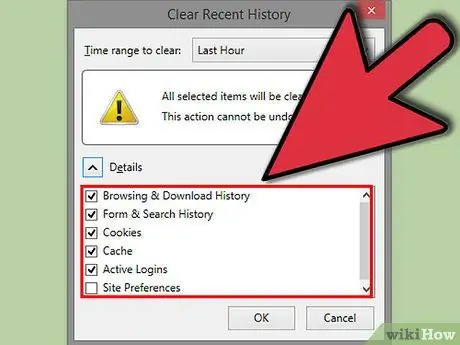
Step 5. Select what you want to delete
There are a number of different items that you can remove. If you don't want anyone to accidentally find out what you open, delete the first 4 items (browsing history, forms, cookies, and cache).
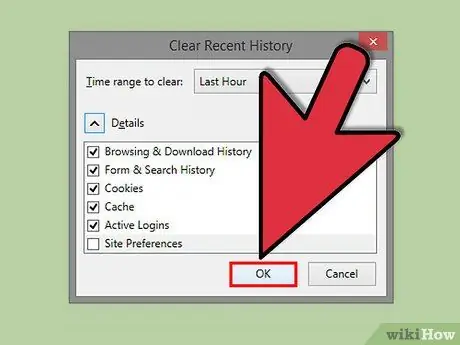
Step 6. Click "Clear Now"
After that, you're done!
Method 2 of 3: Firefox 4
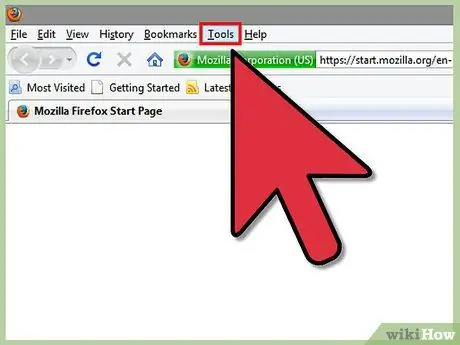
Step 1. Click 'Tools' in the Firefox menu
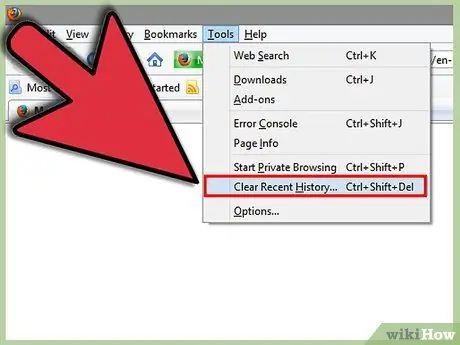
Step 2. Click on 'Clear Recent History'
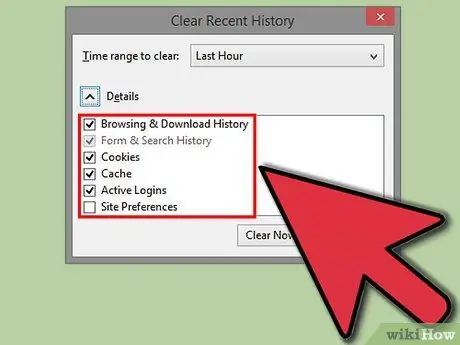
Step 3. Check the boxes that you want to clear
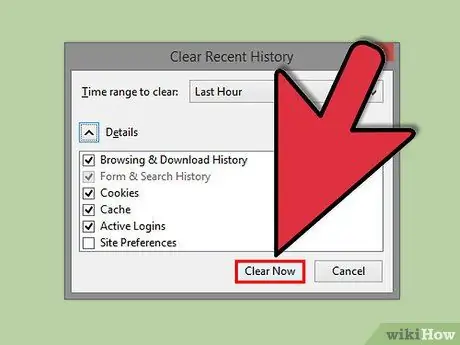
Step 4. Click on 'Clear Now'
Method 3 of 3: Firefox 3.6 and Below
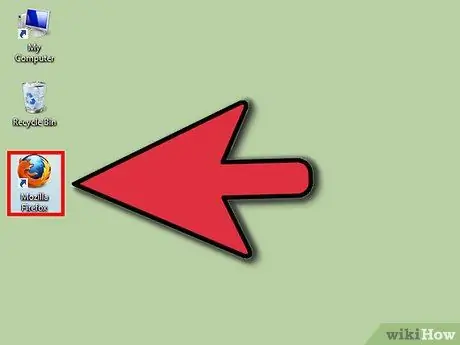
Step 1. Open Mozilla Firefox
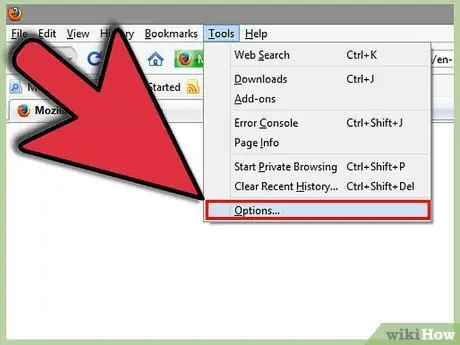
Step 2. Open Options in Firefox (Tools > Options)
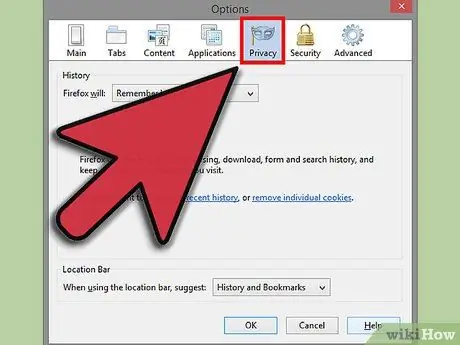
Step 3. Click the Privacy tab
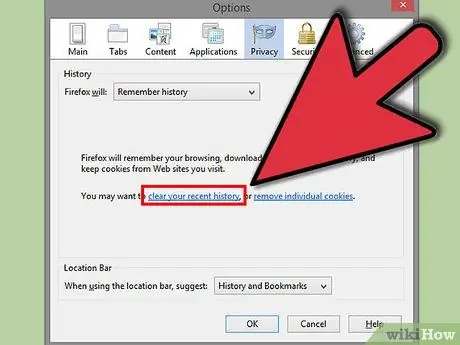
Step 4. Click on 'clear your recent history'
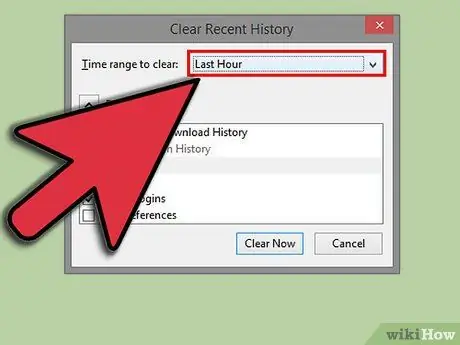
Step 5. Select the time range you want to delete
If you want to delete all your history, select Everything.
If you select Everything, check all options
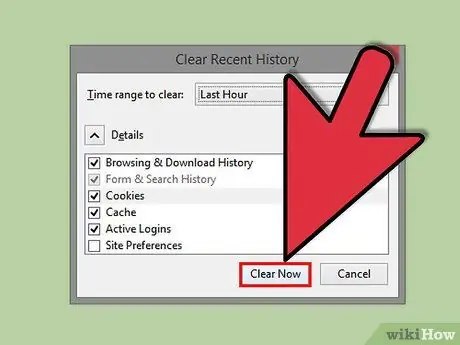
Step 6. Click Clear Now
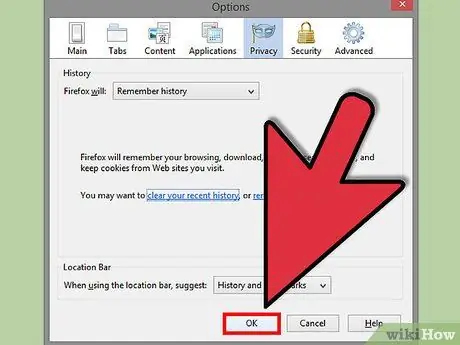
Step 7. Click Ok