- Author Jason Gerald [email protected].
- Public 2023-12-16 10:50.
- Last modified 2025-01-23 12:04.
Is some of your Google search history embarrassing? Google develops your search results by leveraging your past browsing history to learn about your habits and preferences. However, if you just want to clear your search history, you can delete it from Google memory easily, even you can delete everything in just one fell swoop. See Step 1 below to find out how.
Step
Method 1 of 3: Clearing Single Search
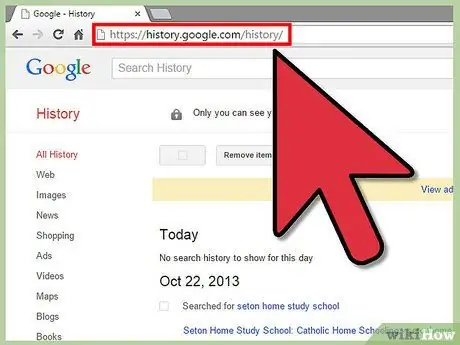
Step 1. Go to the Google Search History page
This is a Google page that displays all the Google searches you've ever done while signing in with your Google account. Searches performed while you are not logged in are not saved.
You can access this page at google.com/history
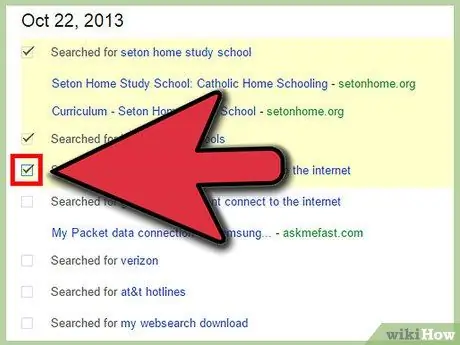
Step 2. Locate the entry you want to delete
On the Search History page, you will see all your searches in the last few days listed. You can view older items by clicking the Older > button. Check each box next to the entry you want to delete.
- You can use the categories on the left side of the page to narrow down the displayed results.
- The checkbox will only appear next to the search keyword you entered, but checking it will also remove the selected site from that search.
- To tick everything that appears on the page, click the button at the top of the list.
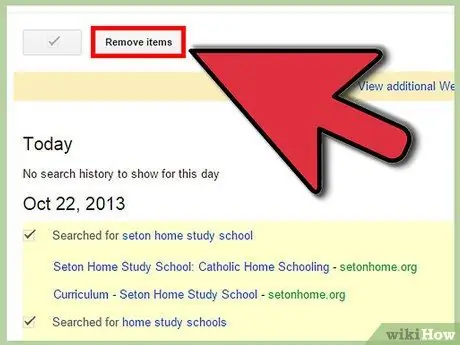
Step 3. Remove the checked items
Click the Remove items button below the search activity chart. All selected items will be deleted from search history..
Method 2 of 3: Clearing Entire Search History
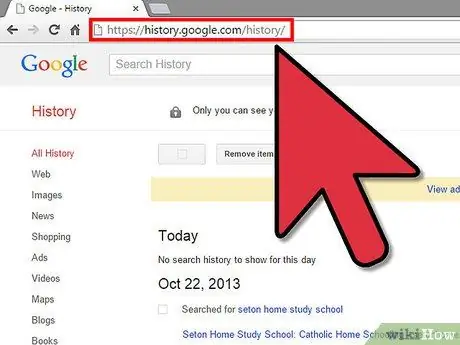
Step 1. Go to the Google Search History page
This is a Google page that displays all the Google searches that you have performed while signing in with your Google account. Searches you did while not logged in are not saved.
You can access this page at google.com/history
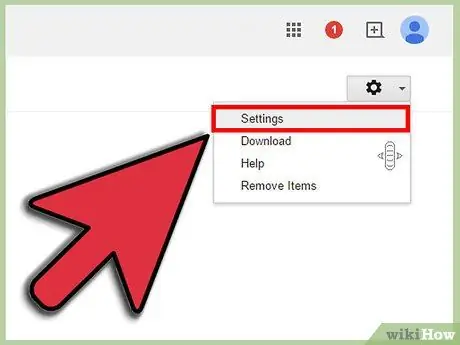
Step 2. Open the Settings menu
You can access it by clicking the gear icon in the top right corner of the page and selecting Settings from the menu that appears.
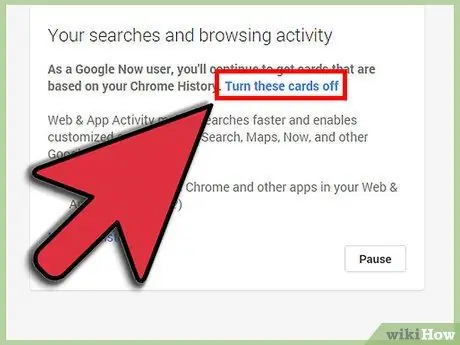
Step 3. Click the delete all link
You can find this link in the paragraph that describes Google Search. Clicking on this link will open a new window asking if you want to continue. If so, click the Delete all button.
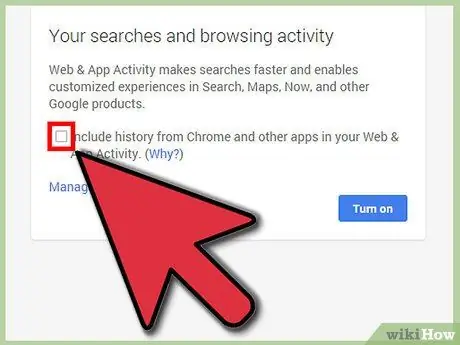
Step 4. Disable search history
If you'd rather Google not save your search history, click Turn off on the Settings page. This will prevent Google from saving any of your search history, which could affect the search results you get.
Method 3 of 3: Clearing Browser AutoComplete Lists
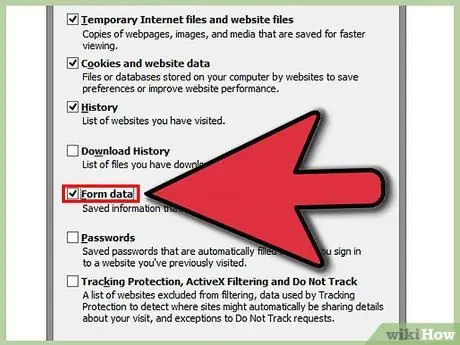
Step 1. Delete the auto-complete list in Internet Explorer
Open the Clear Recent History window by pressing Ctrl+⇧ Shift+Del. Check the Form data box to clear the saved autocomplete information. Click Delete to delete the entry.
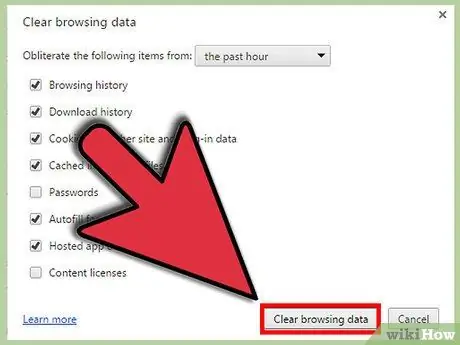
Step 2. Delete Google Chrome auto complete list
Open the Clear browsing data window by pressing Ctrl+⇧ Shift+Del. Check the Autofill form data box and then click the Clear browsing data button to delete the autofill entries.
If you want to delete all saved entries, make sure the time range is set to the beginning of time
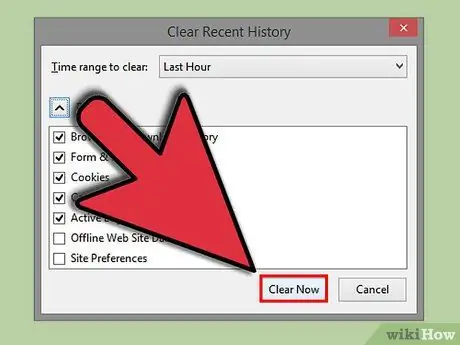
Step 3. Remove autocomplete list in Firefox
Open the Clear Recent History window by pressing Ctrl+⇧ Shift+Del. Check the Forms & Search History box and then click the Clear Now button to delete the autocomplete entry.






