- Author Jason Gerald [email protected].
- Public 2023-12-16 10:50.
- Last modified 2025-01-23 12:04.
The Registry is a large database in Windows that holds all the configuration options of the operating system, including your computer usage patterns. One of the information stored in the Registry is a list of popular links you visit in Internet Explorer. The Registry stores this information so Internet Explorer can give you better suggestions when you start typing the front of a site's address in IE's address bar. However, if you wish to remove all or part of the link from the Registry, you can do so via Regedit.
Step
Method 1 of 2: Backing up the Registry
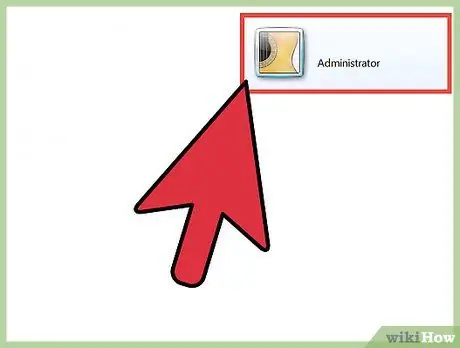
Step 1. Log in as Administrator
If you are the primary user of the computer, you are generally logged in as Administrator, but if you are not the primary user and need to create an Administrator account, read the guides for creating Administrator accounts for Windows Vista, 7, and 8 on the Internet.
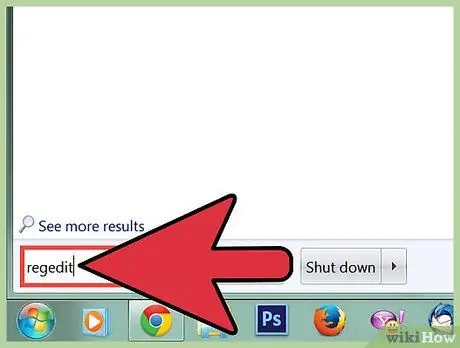
Step 2. Open regedit by pressing the Windows key, typing "regedit", then pressing "Enter"
You will be asked to allow the program access to make changes to the computer. To confirm, click Yes.
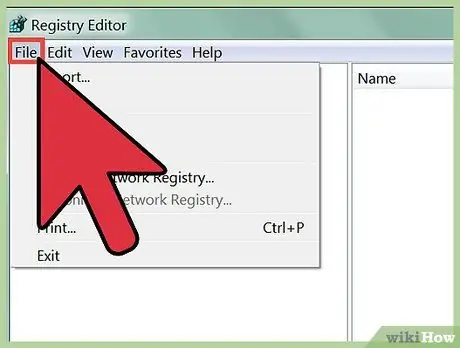
Step 3. Click File in the upper-left corner of the Registry Editor window
A menu will appear.
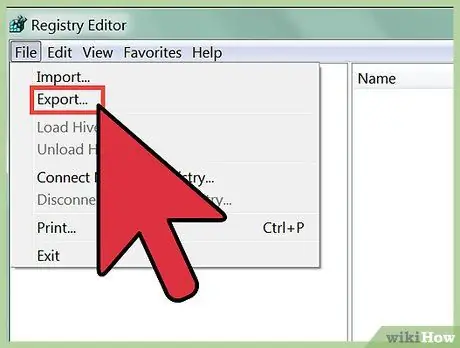
Step 4. Select Export
Backing up the Registry means that you make a copy of the current state of the Registry to a specific location on your computer. Backing up the Registry is very important, because when you make a mistake while editing the Registry, you can cause serious computer problems. In such cases, having a Registry backup is highly recommended.
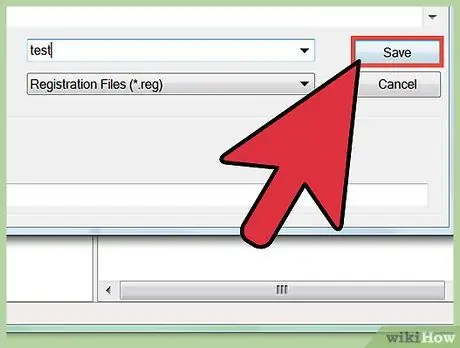
Step 5. Save the Registry backup in a safe place on your computer, but don't save it to an external drive
Method 2 of 2: Cleaning Registry
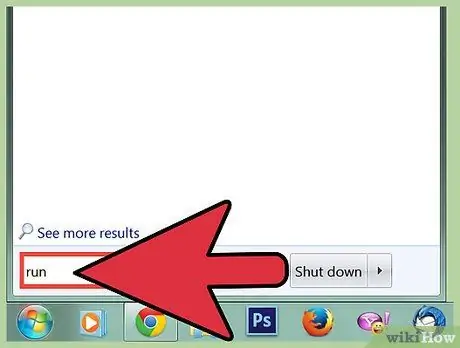
Step 1. Open the Run dialog box by pressing the Windows key, typing "Run", then pressing Enter
The dialog box lets you open programs that are hard to find on your computer, such as
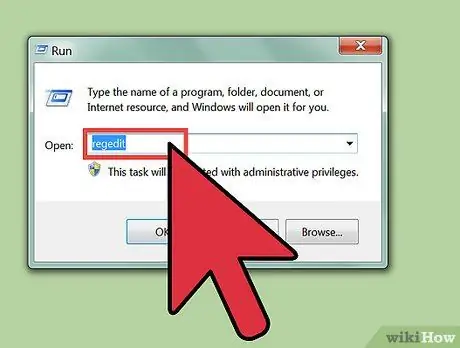
Step 2. Open regedit by entering "regedit" in the Run dialog box, then pressing Enter
You will be asked to allow the program to make changes to the computer. To allow changes, click Yes.
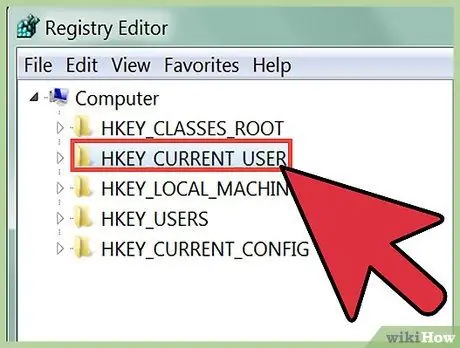
Step 3. Double click HKEY_CURRENT_USER
In the left column of the Registry Editor window, you will see a list of directories with the HKEY prefix. Double-clicking the HKEY_CURRENT_USER directory will open its directory tree.
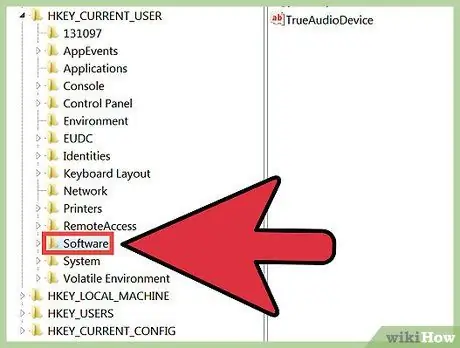
Step 4. In the HKEY_CURRENT USER directory, double click on the Software directory to open its directory tree
If you're having trouble finding this directory, try clicking the letter "S" to go through all the directories starting with S, until you find Software
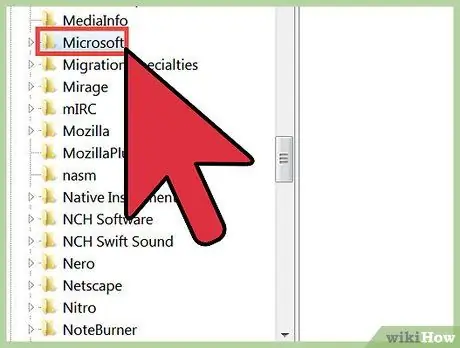
Step 5. Inside the Software directory, you will find the Microsoft directory
Double click on a directory to open its directory tree.
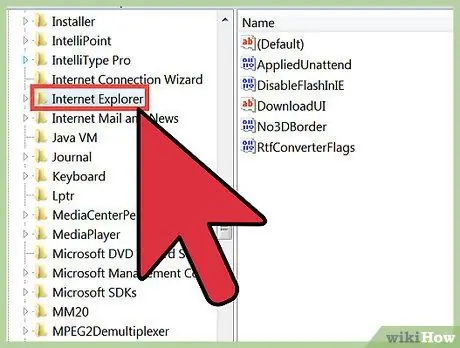
Step 6. Inside the Microsoft directory, you will find the Internet Explorer directory
Double click on a directory to open its directory tree.
If you're having trouble finding this directory, try clicking the letter "I" to go through all the directories starting with I, until you find Internet Explorer
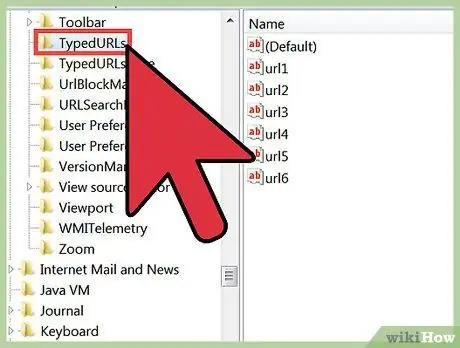
Step 7. Inside the Internet Explorer directory, you will find the TypedURLS directory
Double click on the directory to display a list of links you visit frequently. The list is created by Internet Explorer to make auto-complete suggestions when you start typing a link in the address bar.
If you see the addresses of sites you never visit, your Registry may be edited by malware. Malware uses a list of links in the Registry to direct you to sites you wouldn't normally visit. If you think your computer has malware, read our guide to getting rid of malware on the Internet
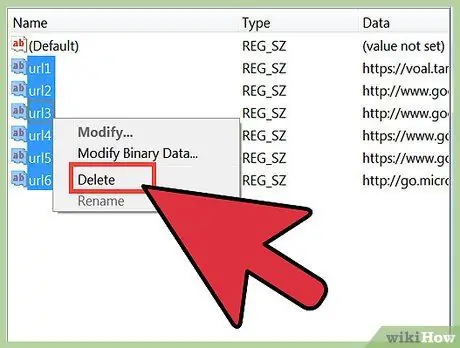
Step 8. Delete entries from Registry
You can delete one URL at a time, or a group of URLs at once. After deleting a URL, Internet Explorer will not display the URL in the history, and will not suggest the site. You can delete all entries, except the top entry. The top entry is an "example" entry, and does not contain a URL.
- To delete individual URLs, right-click the URL entry in the Name field, then click Delete in the menu that appears. You will receive a deletion warning. To delete, click Yes.
- To delete multiple URLs at once, click and drag multiple entries in the Name field, then right-click on the selected entry. From the menu that appears, click Delete. You will receive a deletion warning. To delete, click Yes.
Warning
- Always back up the Registry before editing it.
- Do not delete Registry entries carelessly, as you may be causing damage that can only be repaired by reinstalling the computer's operating system.






