Google Chrome monitors the sites you visit frequently. When you open Chrome and the homepage is set to default, you'll see a list of examples of the most frequently visited web pages under the Google Search bar. To clear this list, see Step 1.
Step
Method 1 of 2: Removing Frequently Visited Sites One by One from List
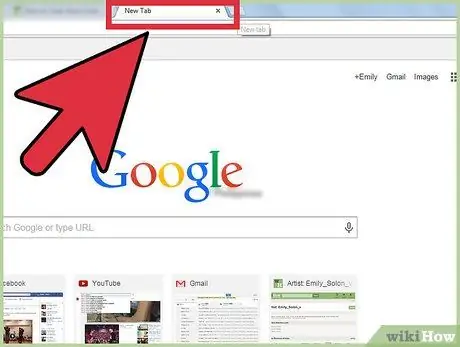
Step 1. Open Google Chrome or open a new tab in your browser
If you haven't changed your home page, the default page you visit when you open a new tab is the Google Search bar. Below the search bar, there are some examples of web pages that you visit frequently
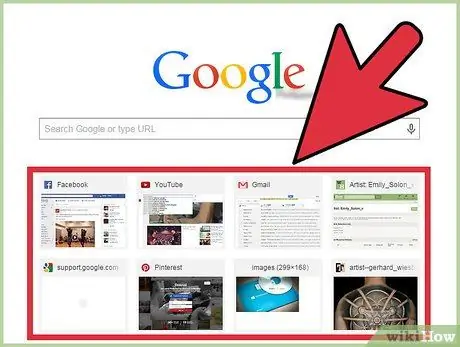
Step 2. Move the cursor to one of the sample sites shown
A transparent X (close) button will appear above the right of the sample site.
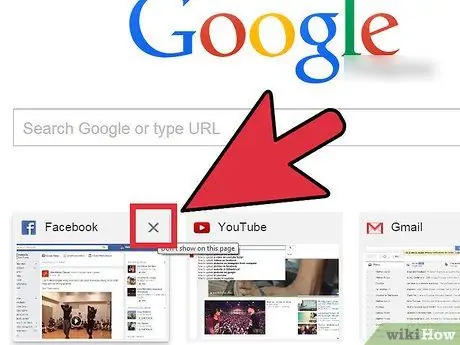
Step 3. Close the site on the frequently visited list
Click the close button to remove the site from the frequently visited list. If you've been visiting a lot of sites recently, the next site on the list will replace the one you just deleted.
Method 2 of 2: Deleting the Whole List of Frequently Visited Sites
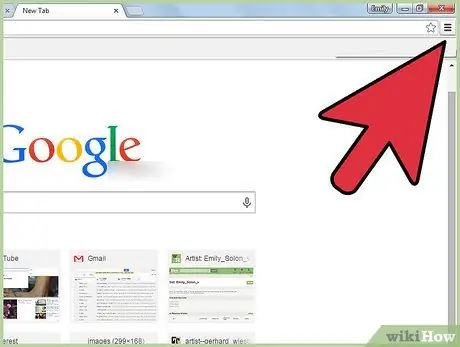
Step 1. Go to the "Settings" section
Open the Chrome settings section by pressing the button at the top right of the window.
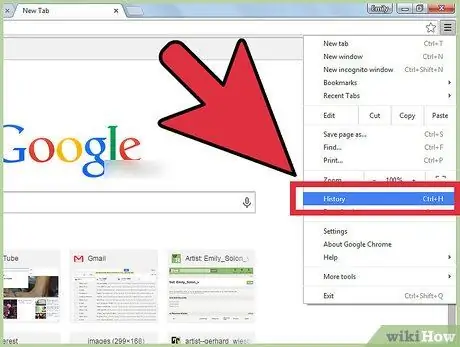
Step 2. Click "History"
From the menu that appears, click "History". You can also open the History tab by pressing CTRL, followed by the H key on the keyboard.
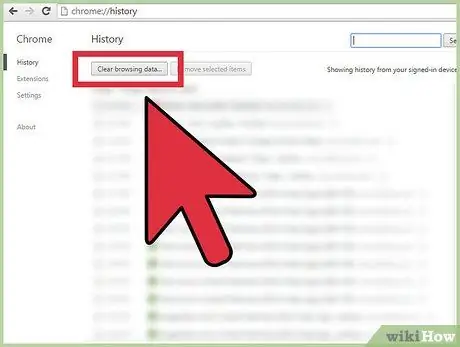
Step 3. Click the "Clear browsing data" button
A small window will appear, and you can select which data you want to delete in that window. The date of the accessed data will also be displayed.
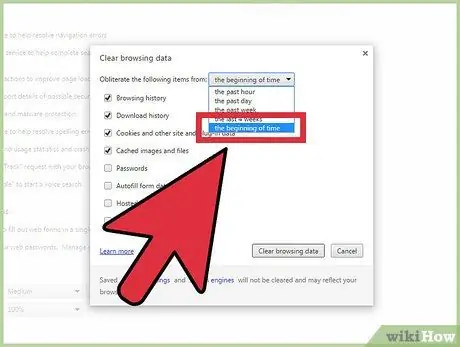
Step 4. Click the dropdown button and select "the beginning of time"
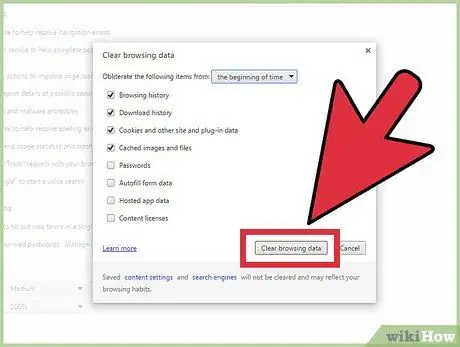
Step 5. Tap Clear browsing data. This action will delete all sites that are displayed in Most Visited.
Tips
- Deleting data in the browser will not only clear the "Most Visited" list, but it will also clear other lists in the browser, such as downloads you have done in the near future.
- Clearing browser data will free up hard disk space.






