Even though people rarely fax documents anymore, you may still need to fax at some point in time. There are a number of reasons that people keep faxing, especially to send contracts or if they don't have the equipment or technology needed to send documents some other way. Fortunately, you can send documents using a fax machine, a computer, and even a smartphone.
Step
Method 1 of 3: Using a Fax Machine

Step 1. Make settings on the fax machine
To send and receive documents with a fax machine, make sure the fax machine is plugged in and connected to a landline phone line.
- We recommend that you subscribe to a dedicated phone line if you fax frequently. You will not be able to use the telephone and the fax machine at the same time.
- Also make sure the fax machine has toner and paper if you want to receive a fax.
- If you don't have a fax machine in your office or home, you can rent one at a computer rental or public library. This option is perfect if you do not frequently send documents by fax.
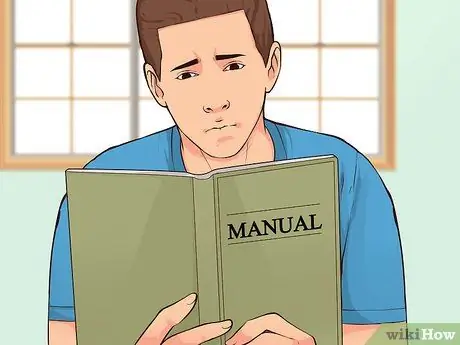
Step 2. Adjust the settings
Not every fax machine is the same, but you will usually be given the option to adjust the settings. Read the user guide to learn about the special features provided by your fax machine.
- If you want to know if the document was sent successfully, activate the confirmation page. If this feature is enabled, the fax machine will print a page after you send the fax, which contains a notification if the document was sent successfully or failed.
- You can also set the fax header, which is the line of text that will appear at the top of the document being sent. It usually contains basic information about the sender of the fax.
- If you also plan to receive faxes, you can choose between automatic or manual reception mode, which requires you to give permission when a fax arrives.
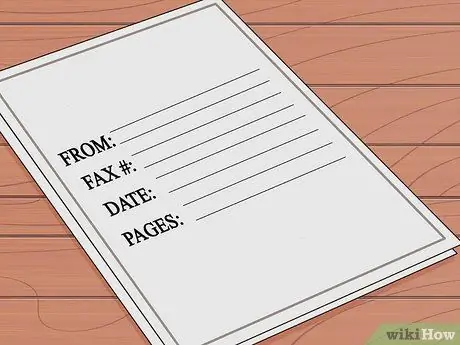
Step 3. Prepare the document
Use original documents, not photocopies, for cleaner and easier-to-read results.
Use a cover sheet over the page you want to send. The cover sheet contains some information, such as the sender's name and fax number, the recipient's name and fax number, the date, and the number of pages included in the fax
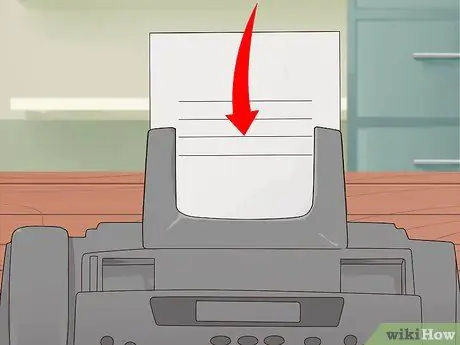
Step 4. Place the document in the fax machine
Many machines provide a paper feeder (a place for paper like a printer) and a flat screen (flatbed screen) at the same time. If you only want to send a single page document, use one of these features. If you want to send multiple pages of a document, we recommend using a paper feeder.
- When using the paper feeder, you can load all the pages of a document at once. The fax machine has an icon to indicate which direction the paper should be facing when it is loaded into the paper feeder. Some machines also provide the option to scan and send documents back and forth. So check the user manual to see if your fax machine provides this feature.
- When using the flat-screen feature, open the lid on the top of the fax machine and place the document face-down on the glass screen. Make sure you have aligned the document according to the lines on the screen. After that, close the machine before you continue.
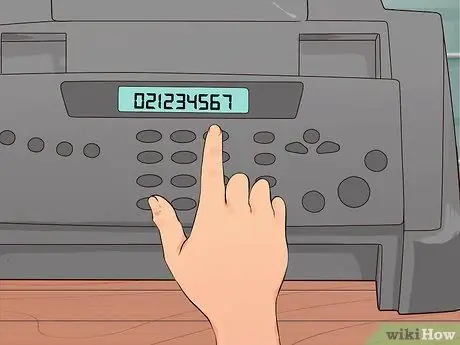
Step 5. Enter the fax number
Make sure the number entered contains the area code, country code, and document recipient number. Enter the number in the same way as when you dial the number over the phone.

Step 6. Press the " Send " button to send the fax
A few moments later, the fax machine will send the document, and the papers will start going into the machine.
The button to press on the fax machine can say " go " or " fax " instead of " send"
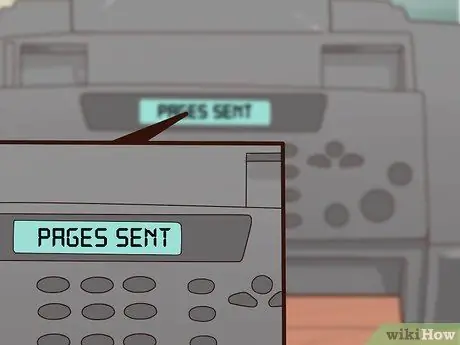
Step 7. Look for the confirmation message
Some fax machines display a message on the screen telling them that the fax was sent successfully. If you set the fax machine to print a confirmation, it will print details of the status of the fax you sent.
Method 2 of 3: Using a Computer
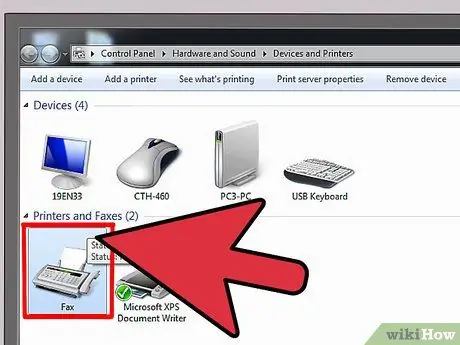
Step 1. Select the program you want to use
When sending a fax via a computer, you can use the software installed on the computer or take advantage of an online service.
- Some operating systems are equipped with applications that can be used to send faxes. For example, Windows 7 provides a tool called Fax and Scan to send faxes without using a fax machine.
- To use a computer program, first connect the computer to a landline. If this is not possible, just use an online service.
- Some of the online services that can be used include eFax, MyFax, and FaxZero. Some services are free to use, and others require you to pay for a subscription or membership. There are also services that charge a fee for each fax sent.
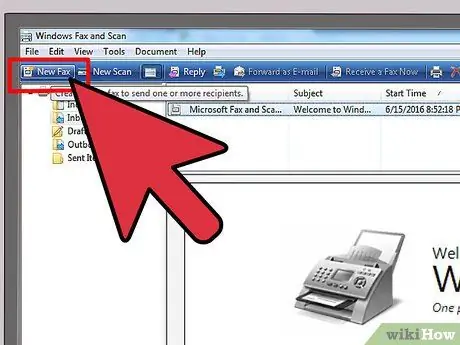
Step 2. Open the desired program and create a new fax
Not every software is the same, but you will be given the option to create a new fax ("create new fax") or something similar.
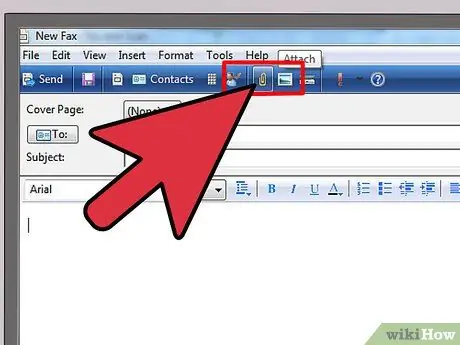
Step 3. Attach the document
To send a fax via a computer, you must upload the document in a message. You will find a button that says "upload documents" or something similar.
- If you have an electronic document, find it on your computer and attach it to the message.
- If the document is still paper, use a scanner to convert it to a digital file. If you don't have a scanner, you can take a photo of the document and email it to yourself or transfer it directly to your computer.
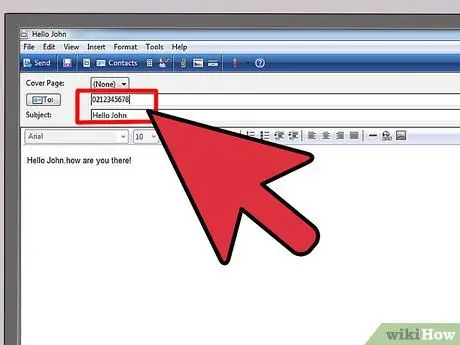
Step 4. Enter the fax number and message body
Type a short message to the recipient in the space provided on the screen, just like when you sent an email. It works as a cover sheet so you don't have to attach a separate cover sheet. You must also enter the recipient's fax number in the TO field.
You may also need to enter a confirmation code to prove that you are not a robot
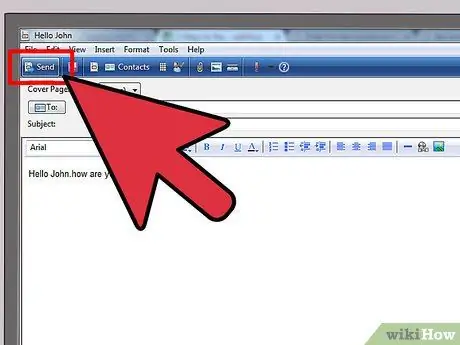
Step 5. Press the "Send" button
After attaching the document, writing the message, and entering the recipient's fax number, press the Send button to finish your work.
Method 3 of 3: Using a Phone or Tablet
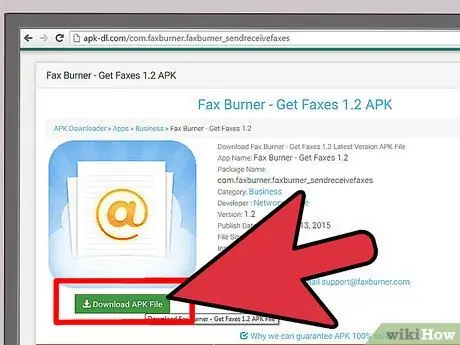
Step 1. Download the app
There are many apps for tablets and phones that you can use to send faxes just like you would through a computer. Some applications can be obtained for free, while others are paid. Some of the popular apps include Fax Burner, Files Anywhere, and JotNot Fax.
Some applications will assign you a temporary fax number. This is not ideal if you send and receive faxes frequently
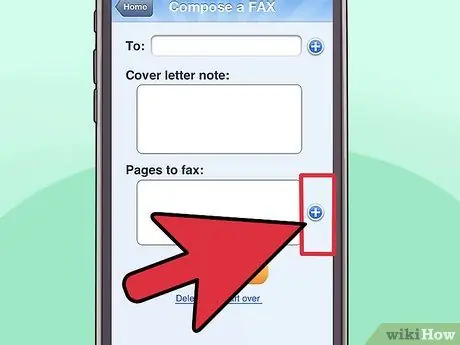
Step 2. Run the application and select the document to be sent
Once the application is opened on your mobile device, you will be prompted to create a new fax. The first thing to do is select the document you want to fax.
- If the document is stored on your device, in email, or on a cloud storage service, such as DropBox, find and upload the document from the app.
- If the document is still paper, use a tablet or phone to take a photo of the document and attach it to the message.
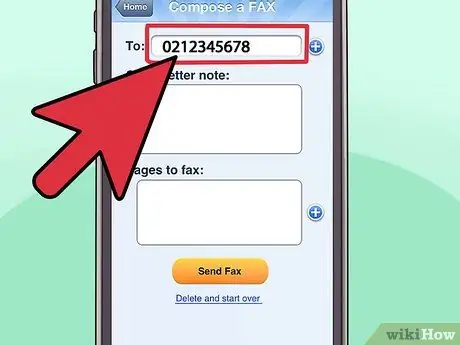
Step 3. Enter the fax number and message body
Type the message into the recipient of the fax, just as you would on a computer. Make sure you enter the recipient's fax number in the TO field of the message.
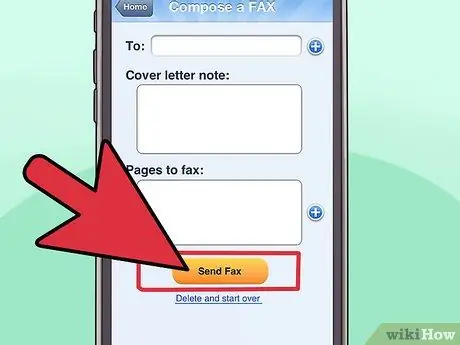
Step 4. Touch the "Send" button
After attaching the document, typing the message, and entering the recipient's fax number, press the Send button to send the fax.
Tips
- Purchase an all-in-one printer so you can send faxes from work or home without having to download programs, upload documents to the Internet, or purchase a separate fax machine. However, you will still need a landline.
- If you have an account that provides an online fax service, such as RingCentral or eFax, use that account to send faxes directly from Gmail. All you have to do is enter the recipient's fax number followed by @domainname.com in the TO field. For example, if you use eFax, write [email protected].
- Fax machines can jam and paper documents stick together. If this is the case, the document must be resubmitted.






