This wikiHow teaches you how to use different keyboard layouts on Ubuntu. When a new keyboard layout is added, a quick drop-down menu will appear in the upper-right corner of the desktop so you can easily change keyboard layouts as you work.
Step
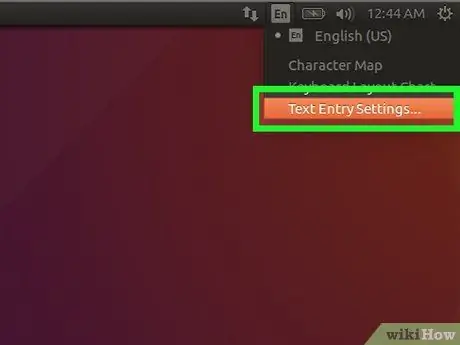
Step 1. Open the Ubuntu settings menu (“Settings”)
Click the small down arrow in the upper-right corner of the desktop, then click the wrench and screwdriver icon. You can also access this menu by opening the “Activities” overview window and clicking “ Settings ”.
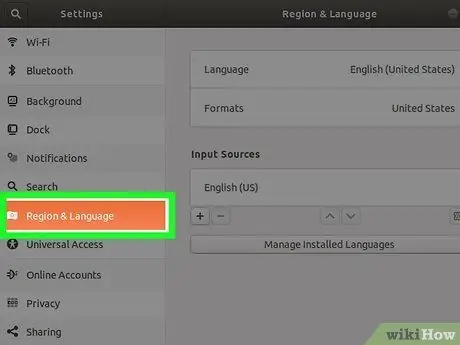
Step 2. Click the Region and Language tab
This tab is in the left pane. The language and input settings will be displayed in the right pane.
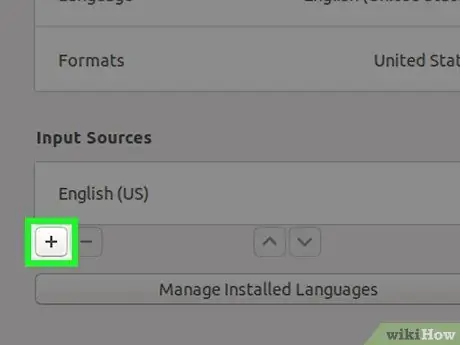
Step 3. Click the + under "Input Sources"
A list of languages will be opened after that.
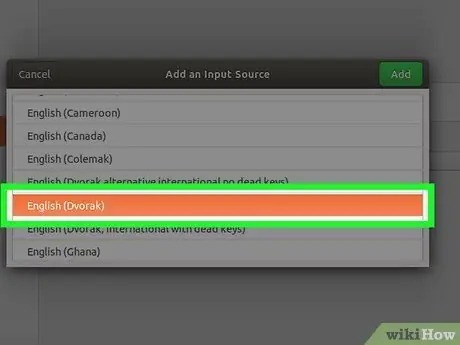
Step 4. Click a keyboard layout once to select it
If you don't see the language you want, click the three vertical dots icon at the bottom of the list for more options. If you still can't find it, click Other ” to display additional languages.
- If you still don't find the keyboard layout you want, close the settings window and press the “ Ctrl ” + “ T ” to open a Terminal window. Run the command " settings set org.gnome.desktop.input-sources show-all-sources true ” and return to the “Region and Language” tab to search for the language and layout you want again.
- You may have more than one keyboard layout option, depending on the language selected. For example, for English, you can see the options “English (US)”, “English (Australia)”, “English (Canada)”, “English (United Kingdom)”, and others. Another example is the Cameroonian language. You can see “Cameroon Multilingual (Dvorak)” and “Cameroon Multilingual (QWERTY)” options.
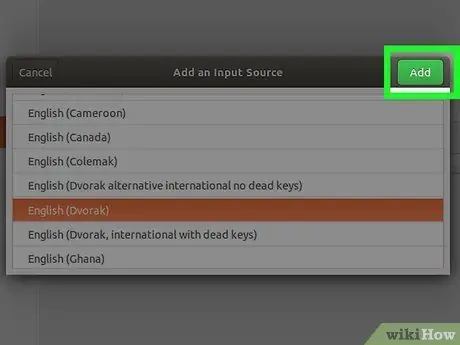
Step 5. Click the Add button
It's in the upper-right corner of the window once a layout is selected. The layout will be added to the “Input Sources” list.
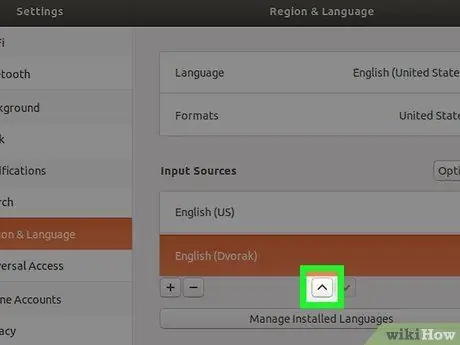
Step 6. Move the keyboard layout you want to be the primary layout to the top row of the list
The first layout in the “Input Sources” section is the Ubuntu layout that is linked to the keyboard by default. If you want to use a different layout, select the layout, then click the up arrow (“^”) button at the bottom of the list until the option is at the top of the list.
If you want to assign a different layout to a specific window (e.g. you're writing in Spanish for one task, and English for another), click the “ Options ” above the input list to see the dual input settings.
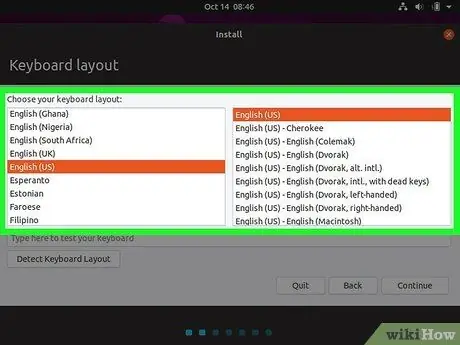
Step 7. Change the keyboard layout
Once you have more than one keyboard layout option in the “Input Sources” list, the keyboard menu will appear in the upper right corner of the screen. This menu is indicated by a small down arrow icon with the first few letters of the active language next to it. To switch from one option to another, click the menu, then choose a different layout.
Tips
- You can also switch from one layout to another by pressing the space key + Windows at the same time.
- To delete a layout that you no longer use, click an option once to select it, then select the trash icon.
- To change the keyboard layout using the command line via the Ubuntu server, use the command: “ sudo dpkg-reconfigure keyboard-configuration ”.
- Not all layouts are compatible with standard keyboards. Make sure your physical keyboard is set up for the desired layout before selecting a layout.






