This article will explain how to use certain digital cameras as web cameras (web cams). Some people experience problems when using a digital camera as a web camera. Make sure you do it the right way to make it work. Here will be explained the steps you have to do to make this webcam function ready to use.
Step
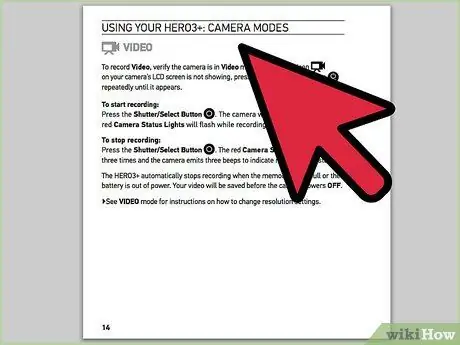
Step 1. Check your digital camera's manual to see if it can be used as a webcam
Many digital cameras have this function and even come with webcam software.

Step 2. Install the supporting software
If you have a software CD that you need to install into your computer before using your digital camera as a webcam, install the software now.

Step 3. Connect the USB video source recording device to the computer
Plug the device into the computer's USB port. All drivers must be installed on the computer, otherwise it will not work. Make sure the device is positioned properly before plugging it in. If you're having trouble plugging it in, unplug it and check its position again.

Step 4. Connect the device
Take all the ends of the audio/video cable of the USB video source recording device and plug them into the audio/video cable that came with your camera. This is a standard type of cable and most digital cameras are equipped with this cable to connect it to the television.

Step 5. Plug the audio/video cable port directly into your camera

Step 6. Go to “My Computer” and click on the USB video source recording device driver icon
The recorded video will be displayed on the camera.

Step 7. Connect the digital camera power adapter to the camera
Some cameras cannot function as webcams unless they are connected to A/C power because using them as webcams requires a lot of power. Even if this digital camera functions as a webcam to use a battery, A/C power will save battery usage and prevent your camera from turning off suddenly in the middle of a broadcast.

Step 8. Turn on the digital camera
Set the camera in video mode. You're ready to video chat.

Step 9. Connect the microphone to the sound card socket
Use a separate microphone if your digital camera will not transmit sound when used as a webcam.

Step 10. Mount the camera as close as possible to the computer monitor
That way, you can communicate face-to-face better.

Step 11. Position yourself/video subject about 0.5 to 1 meter from the digital camera
Most of a digital camera's best focus when used as a webcam is at that distance.

Step 12. Congratulations on using your camera as a webcam
Tips
- Pay attention to the focal length of the digital camera. The minimum focusing distance of a lens is determined by how close your camera can get to the subject. If you get too close, the photo/video will be blurry. In general, lenses with the shortest focal length (focal length) are able to get closer to the subject.
- If the computer cannot detect the USB video source recording device as a hardware device, you must install the USB device driver from the CD that came with the product. If not, you can find it for free on the internet.
- Don't plug in loose wires!
Warning
- Do not plug in the cable while the camera is still on.
- Make sure the cable is plugged into the correct socket.
- Make sure all your electrical equipment is not wet or damaged.
- If you don't know about electrical connection and circuit problems, find a friend who knows and ask him to help with setting up the camera.






