Proper screen orientation is very important so that you can enjoy content on your phone comfortably. For example, portrait screens are perfect for reading books, while landscape screens are perfect for watching movies. Generally, you can change the screen orientation on your Android phone by rotating your phone, but you can choose a specific orientation as you wish.
Step
Method 1 of 4: Setting Screen Orientation on Samsung Galaxy S4
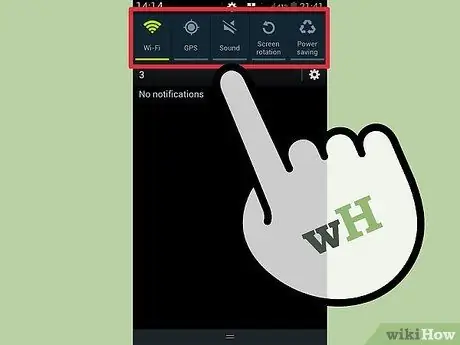
Step 1. Enter the notification screen by sliding the status bar down
At the top of the screen, you'll find Quick Settings, various buttons you can use to adjust device settings.
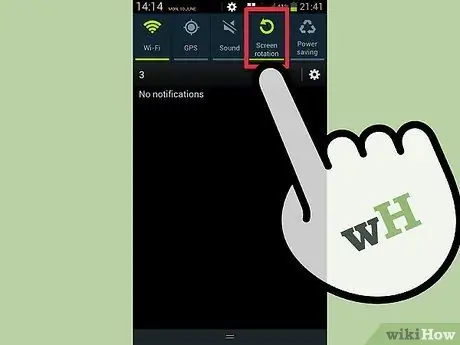
Step 2. Tap Screen Rotation. If this option is turned off, the screen orientation will not change even if you change the position of the device.
Method 2 of 4: Setting Screen Orientation on Vanilla Android Phone
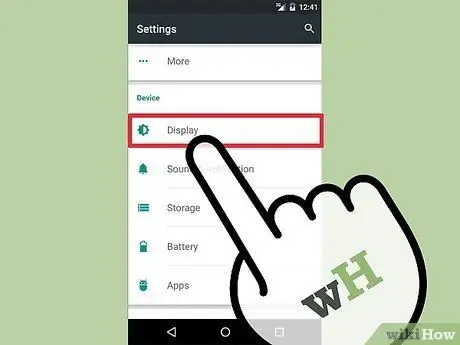
Step 1. Go to Settings > Display option
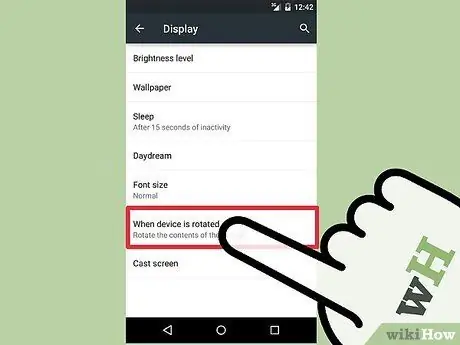
Step 2. Tap Auto-Rotate Screen, then set the option to On or Off
If this option is turned off, the screen orientation will not change even if you change the position of the device.
Method 3 of 4: Setting Screen Orientation on HTC One, HTC One M8, and Phones with Sense UI
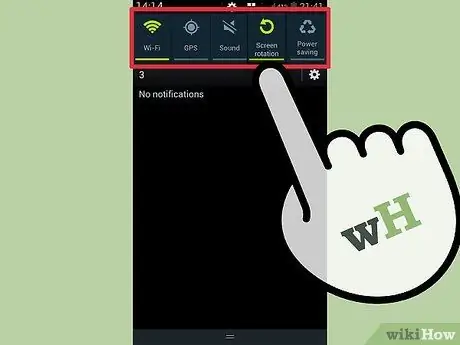
Step 1. Enter the notification screen by sliding the status bar down
At the top of the screen, you'll find Quick Settings, various buttons you can use to adjust device settings.
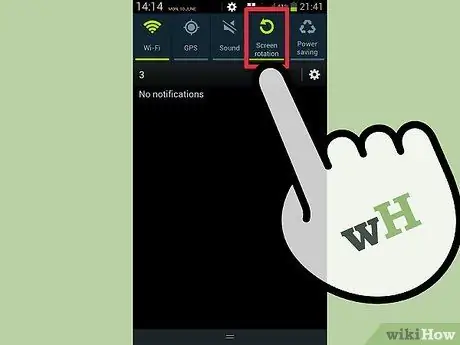
Step 2. Tap Auto Rotate. If this option is turned off, the screen orientation will not change even if you change the position of the device.
Method 4 of 4: Using Third Party Apps
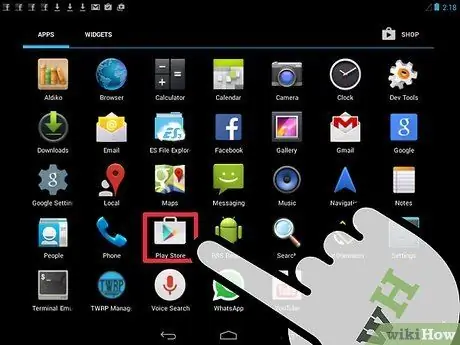
Step 1. Open the Play Store by tapping the triangular Play icon in the white box
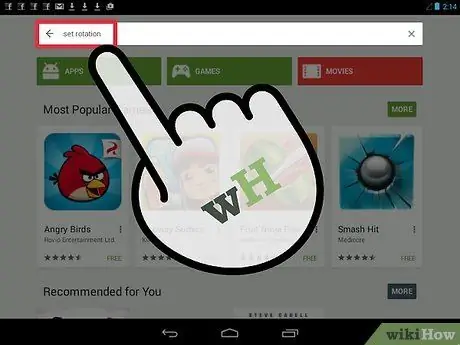
Step 2. Click the search bar at the top of the screen, then enter "Set Orientation"
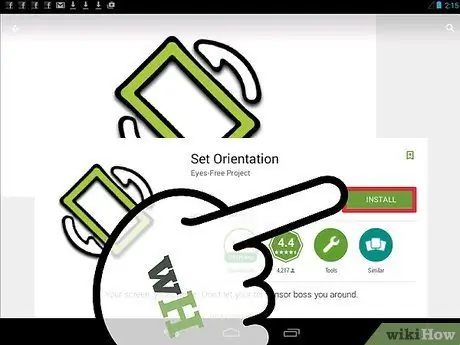
Step 3. Tap Install
The download and installation process will begin once you agree to the app's permissions that appear on the screen.
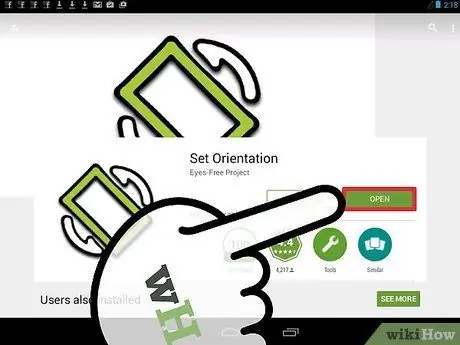
Step 4. Open the app you just downloaded
From the on-screen menu, select the orientation of your choice. You can access the app via the notification screen by tapping the Orientation setting.






