Like computers, mobile phones store information or data from installed applications such as browsers, social networking applications, etc. If the cache (cache) of the Android phone is emptied, the storage space on the phone is maximized and can prevent the phone from being sluggish or help the phone's normal speed.
Step
Method 1 of 3: Emptying Cached Files from Application Manager
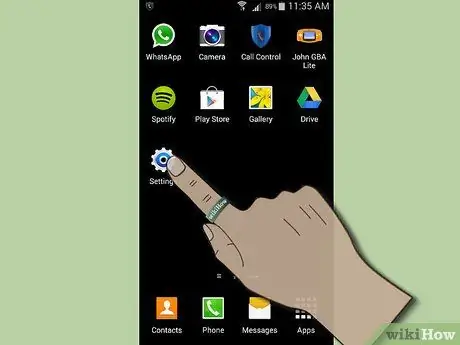
Step 1. Open device setup
You can find the phone settings by pressing the Menu key. The location of the Menu button varies on each phone.
You can also find the settings icon in the app drawer. You can simply tap on the icon to open your phone's setup menu
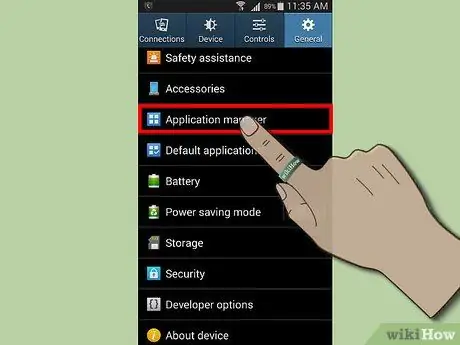
Step 2. Scroll down to Application Manager
You can find all running or downloaded applications in the Application Manager. You can sort the apps by size/size by pressing the Menu button so that the app with the largest size will be placed first.
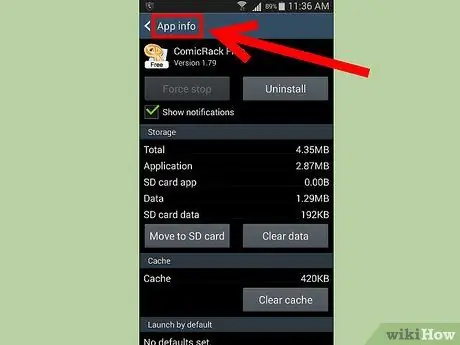
Step 3. Click the app to check App Info
In App Info, you can see the details of the respective application such as Storage Size, Cache, Launch by Default, and Permissions.
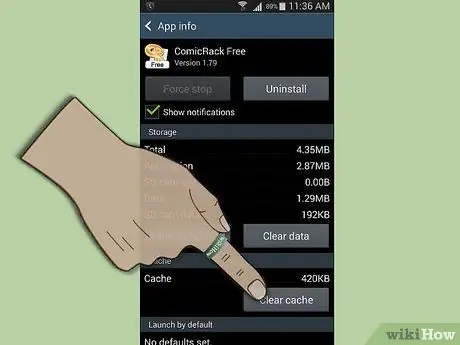
Step 4. Tap “Clear Cacher” on Cache Info
Cache Info is located at the bottom of Storage Info. Press the rectangle button below the cache size.
It only takes a second to clear the cache
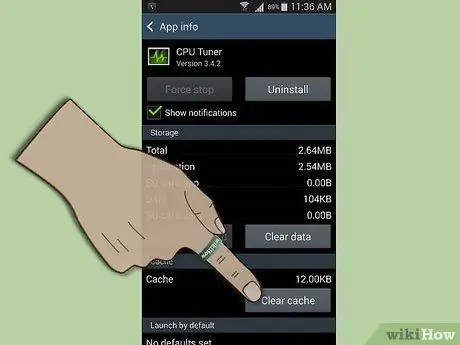
Step 5. Repeat steps 3 to 4 for other applications
Method 2 of 3: Emptying Cached Files Using Clean Master
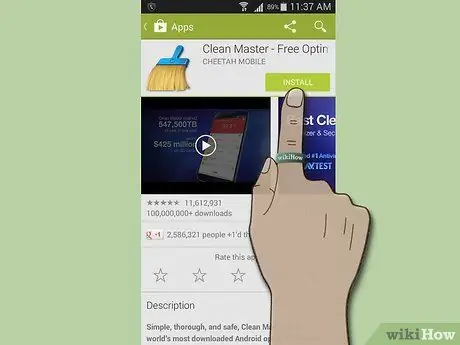
Step 1. Download the latest version of Clean Master from Google Play
Clearing cache files using Clean Master is better than the previous method because it can clear the device cache of all apps at once.
- Launch Google Play by clicking its icon in your app drawer or home screen, then typing “Clean Master” into the search bar at the top of the screen.
- Once the search results appear, tap on the app to view its information. This app icon is a broom with a blue handle.
- Tap “Install” to download and install this app on your device.
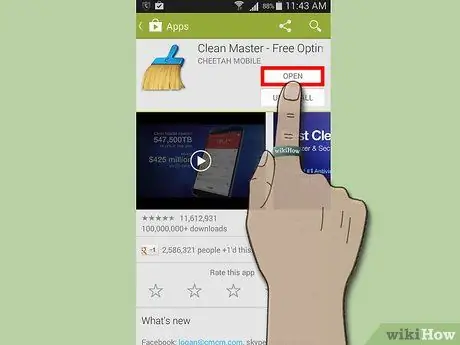
Step 2. Open the app
Once the installation process is complete, Clean Master will create shortcut keys on your home screen and in the app drawer. Tap the icon on the home screen or in the drawer to launch it.
In this application there are 4 functions that will help you maximize the storage space on your phone
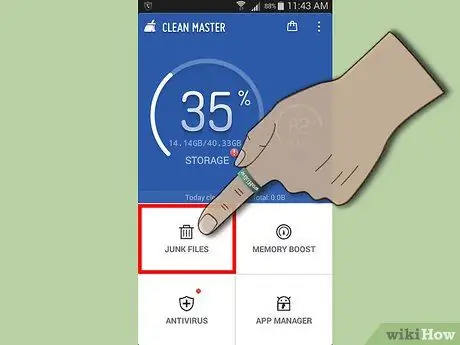
Step 3. Tap "Junk Files"
Junk Files will help you to clear unneeded cache files from installed applications. The icon is an image of a trash can. This function is located in the middle left of the screen.
- This app will first calculate the size of the junk file on your phone. Wait until the process is complete.
- After counting all the junk files from installed applications, a “Clean junk with size” button appears.
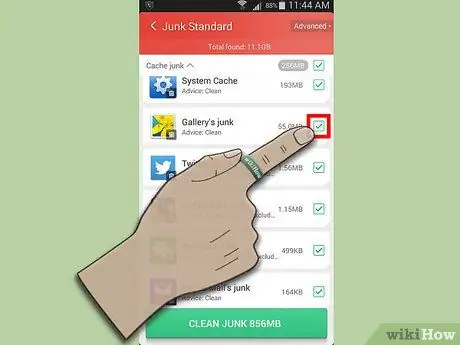
Step 4. Select the apps you want to clean
Leave a check mark that has been made by Clean Master in the box next to the application name, if you want Clean Master to clean it. Uncheck the boxes for apps that do not need Clean Master to clean.
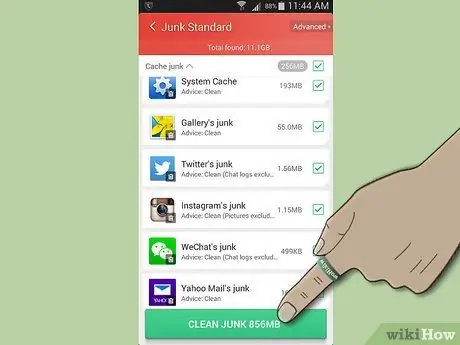
Step 5. Tap on “Clean junk with size” button
Clean Master will then start clearing the cache on all the apps that are ticked. Emptying the app cache will have no effect on app user data.
Finished. Clean Master will tell you the size or number of caches to be cleaned
Method 3 of 3: Emptying Cache Using App Cache Cleaner
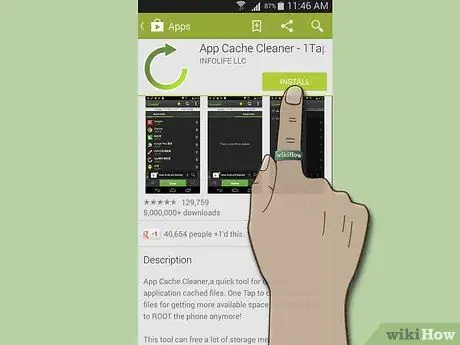
Step 1. Download App Cache Cleaner
This is the easiest of the three methods because it only has one function: empty cache files!
- Launch Google Play by clicking its icon in your app drawer or home screen, then typing “App Cache Cleaner” into the search bar at the top of the screen.
- Once the search results appear, tap on the app to view its information. This app icon is an image of a green arrow clockwise.
- Tap “Install” to download and install this app on your device.
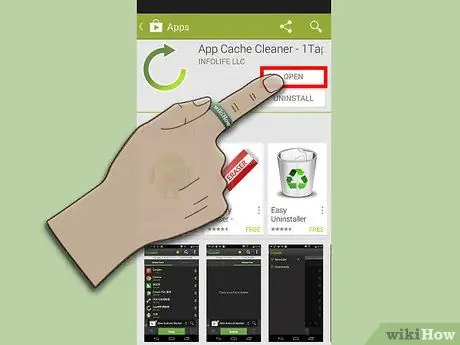
Step 2. Open the app
Click “Agree” on the application's License Agreement before using it for the first time.
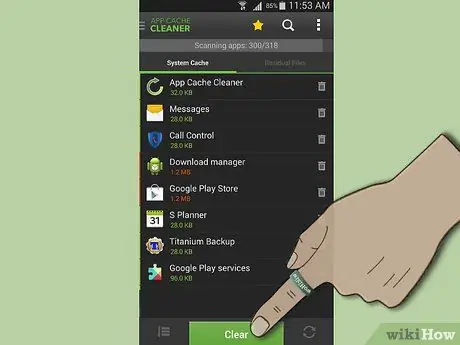
Step 3. Clear cache
Your phone caches are organized by application. Click the Clear button located at the bottom center of the screen.
Clearing cached files will only take a few seconds
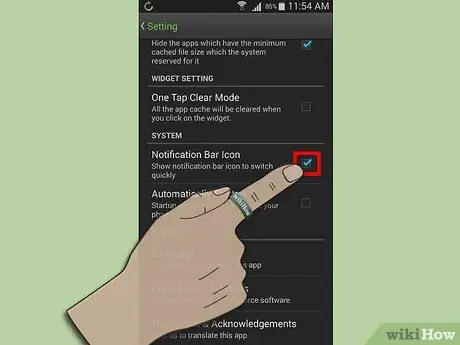
Step 4. Enable notification bar icon
This step will help you to clear cache files faster by tapping the App Cache Cleaner button on your phone's status bar.
- To activate the notification bar icon, click Settings on the Menu button located at the top right of the screen, right next to the search icon.
- Go to System options, then put a check mark on "Notification Icon Bar". A clockwise arrow icon will appear on your phone's status bar.
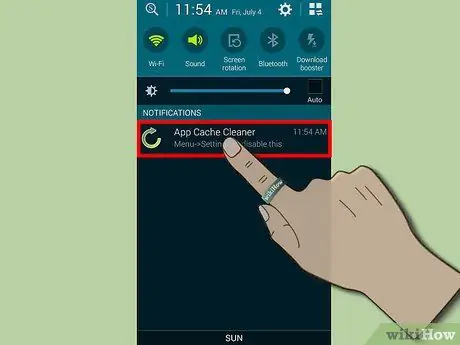
Step 5. Tap on that icon to clear cache
Every time you want to empty app cache files again, you don't need to open App Cache Cleaner. Just go to your phone's status bar, then tap on that app icon to clear your cache.






