This wikiHow teaches you how to close apps on an Android smartphone. This shutdown prevents apps from running in the background while at the same time improving aspects of the device such as battery power and operating speed of the phone. You can use the " Overview " application view and the device settings menu to close most applications. You can also use developer options (“Developer Options”) to close stubborn apps from running again.
Step
Method 1 of 3: Using App Viewer (App View)
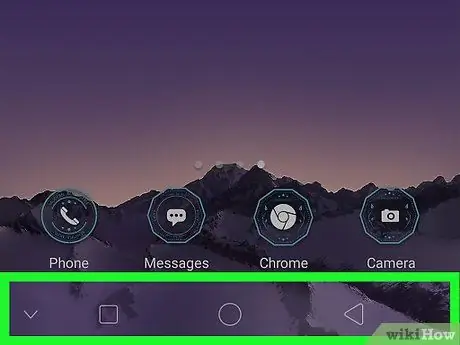
Step 1. Look for the “Overview” button
This button icon usually looks like a simple square or two squares on top of each other. Usually, this button is at the bottom of the screen, to the right of the “Home” button.
- On some Android devices, the “Overview” button is a physical button located on the front of the phone.
- On some smartphones, including Samsung phones, the “Overview” button is usually to the left of the “Home” button.
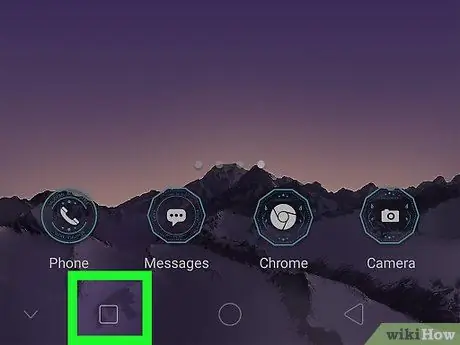
Step 2. Touch the “Overview” button
Once touched, a list of currently open applications will be displayed.
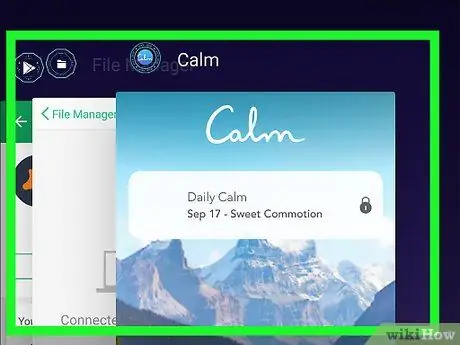
Step 3. Browse existing apps
Swipe up or down (or left or right on some Android devices) until you find the app you want to close.
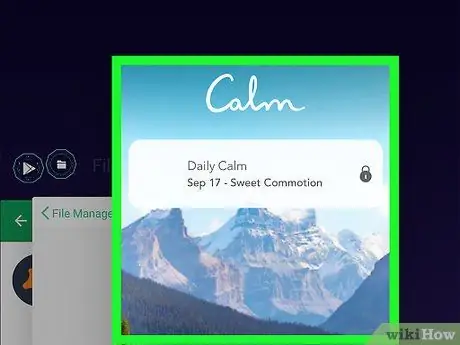
Step 4. Drag the app off the screen
The dragging direction to follow will be different. If you swipe vertically on the screen to find the application you want, drag the application left or right to close it, or drag the application up or down if you scroll the application list horizontally. Once the app disappears from the screen, it will be closed.
- In addition to dragging the app off the screen, you may be able to touch the “ X ” at the top of the application window.
- This method works to close the desired application, but does not necessarily stop background processes associated with that application.
Method 2 of 3: Using Device Settings
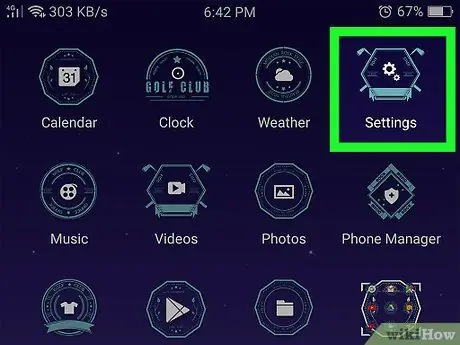
Step 1. Open Android device settings menu
(“Settings”).
Tap the “Settings” icon which looks like a gear.
You can also swipe down from the top of the screen (you may need to use two fingers) and tap the gear icon in the upper-right corner of the drop-down menu that appears
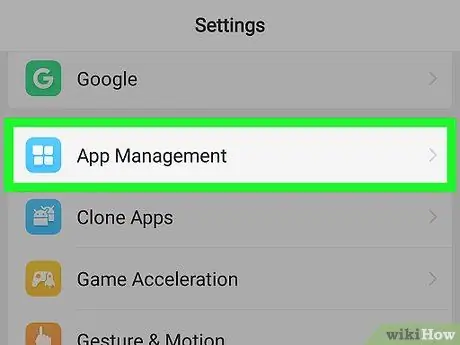
Step 2. Swipe the screen and touch Apps
It's at the top of the menu. After that, a list of apps installed on the device will be displayed.
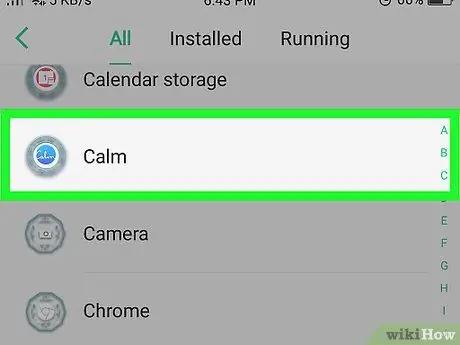
Step 3. Select the application
Swipe until you find the app you want to close, then touch the app to open its page.
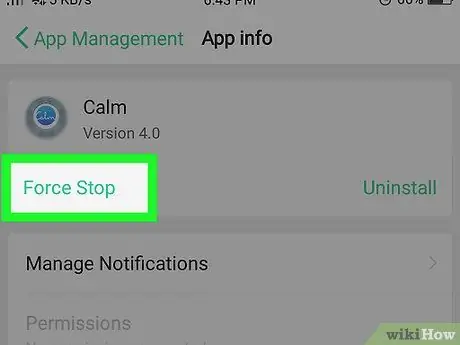
Step 4. Touch Stop or FORCE STOP.
It's at the top of the screen.
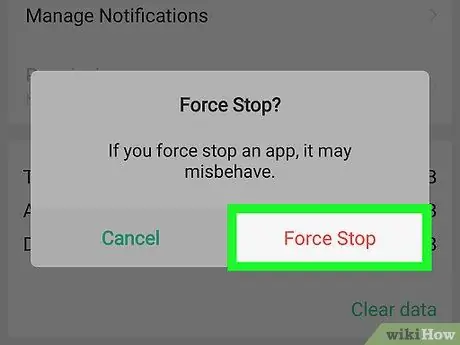
Step 5. Touch OK when prompted
After that, the application will be closed and the background process will be terminated.
Method 3 of 3: Using Developer Options
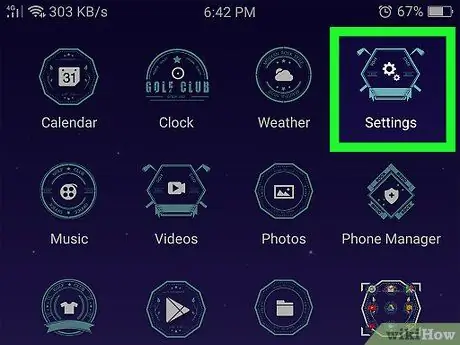
Step 1. Open Android device settings menu
(“Settings”).
Tap the “Settings” icon which looks like a gear.
You can also swipe down from the top of the screen (you may need to use two fingers) and tap the gear icon in the upper-right corner of the drop-down menu that appears
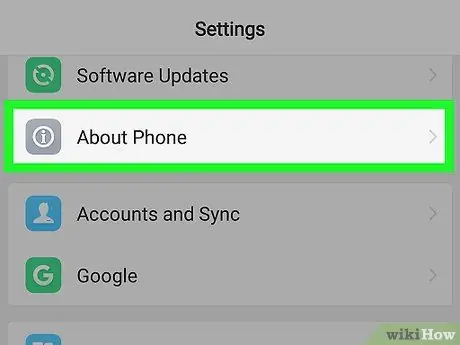
Step 2. Swipe the screen and touch About phone
It's at the bottom of the menu.
On phones with Android Oreo (8.0) operating system, you need to touch the option “ System ” first before swiping the screen.
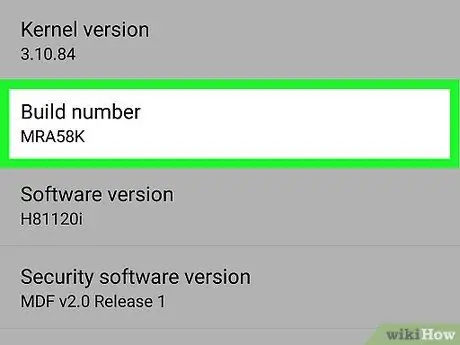
Step 3. Scroll to the “Build number” heading
It's at the bottom end of the menu.
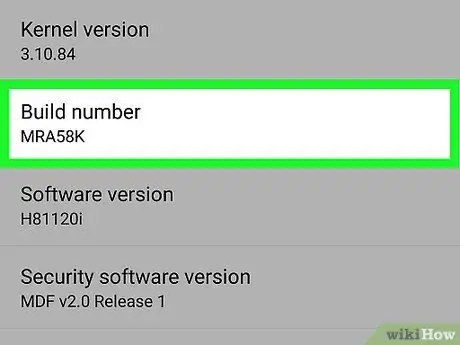
Step 4. Touch the title "Build number" 7 to 10 times
After touching it a few times, you should see the message " You are now a developer!" (or something similar).
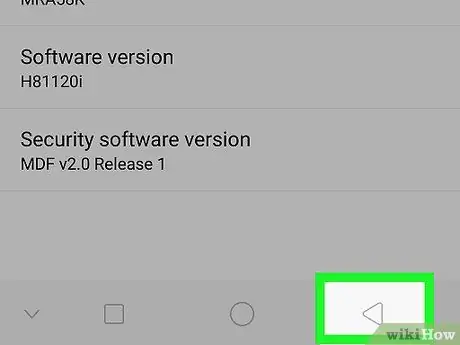
Step 5. Touch the “Back” button
It's in the upper-left corner of the screen or at the bottom of your Android device.
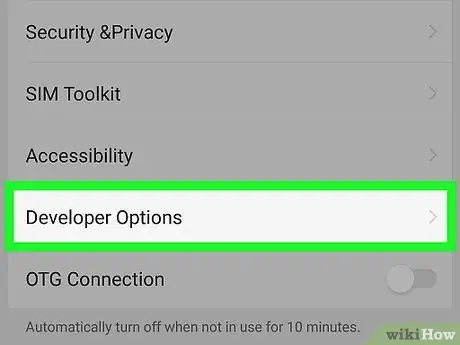
Step 6. Touch Developer options
This option is near the “ About phone ”.
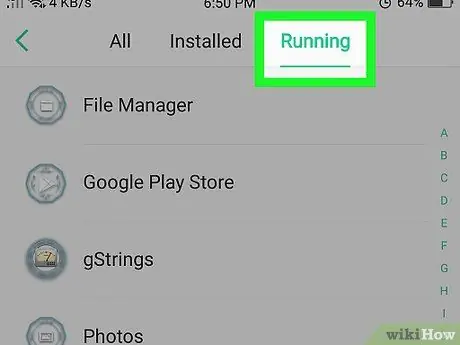
Step 7. Find and tap Running services
This option is at the top of the “Developer Options” page, but the location of the option “ Running services ” on your Android device may be different.
On some Android devices, this option is labeled as “ Processes ”.
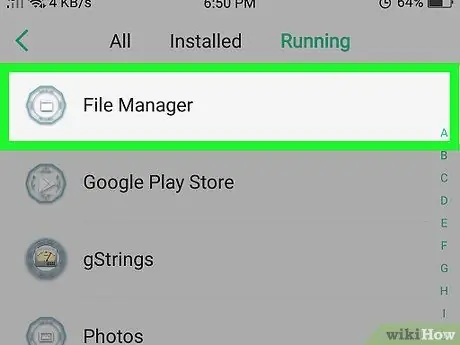
Step 8. Select the app you want to close
Browse the list of running services or applications until you find the application you want to close, then touch the application.
Make sure you touch the name of the app (eg " WhatsApp ”) when selecting it.
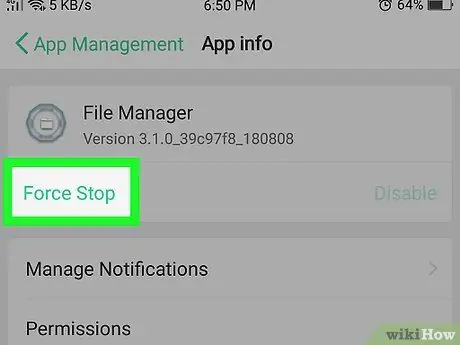
Step 9. Touch Stop
After that, the application will be closed so that any services on the menu that are connected to the application will also be stopped.






