Do you keep a lot of applications in the “Recent Apps” list so that it is difficult to find the application you need? You can remove apps from the list with a few taps so the list can be emptied and you can find the apps you need.
Step
Method 1 of 4: Using iOS 12 (Without “Home” Button)
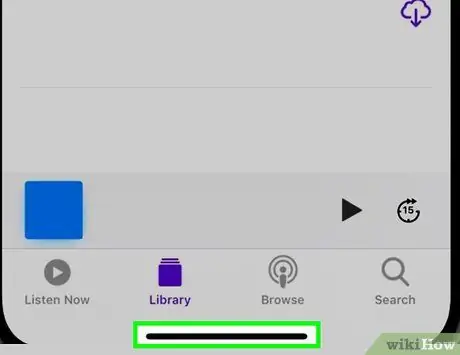
Step 1. Swipe up from the bottom of the screen
Touch the bottom of the screen and swipe up from the bottom of the Dock. Don't swipe the screen too fast. After that, the pictures of the applications open on the device will be displayed on the left side of the screen.
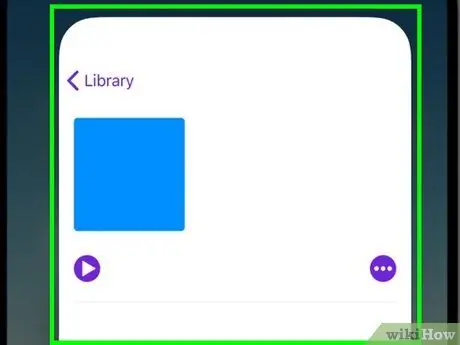
Step 2. Swipe the screen left or right to see all apps
To see all the applications that are still open, swipe the screen left and right. iPhone displays the open applications one by one on the screen. Meanwhile, the iPad displays six applications at once.
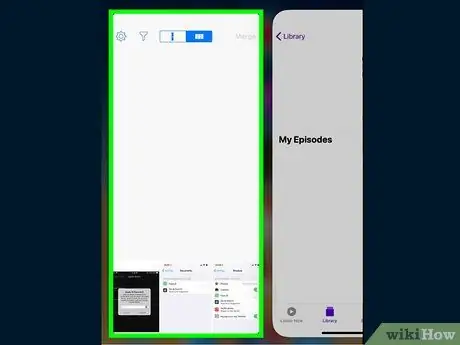
Step 3. Swipe the app window upwards to close it
When you find the app you want to close, swipe up on the app window/image. After that, the app will be removed from the screen and closed.
You can close more than one app at a time by touching multiple apps with two or three fingers and swiping up at the same time
Method 2 of 4: Using iOS 12

Step 1. Double-tap the “Home” button
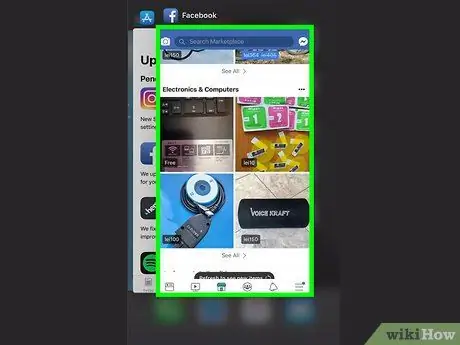
Step 2. Swipe the screen left and right to see all apps
To see all the applications that are still open, swipe the screen left and right. iPhone displays the open applications one by one on the screen. Meanwhile, the iPad displays six applications at once.
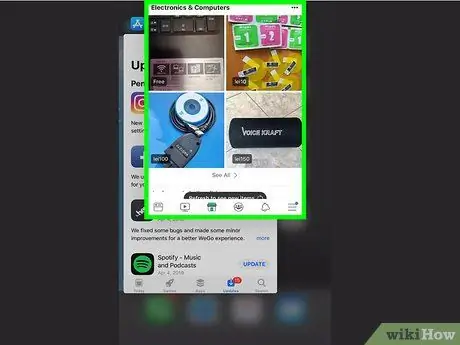
Step 3. Swipe the app window upwards to close it
When you find the app you want to close, swipe up on the app window/image. After that, the app will be removed from the screen and closed.
You can close more than one app at a time by touching multiple apps with two or three fingers and swiping up at the same time
Method 3 of 4: Using iOS 7 and 8

Step 1. Double-tap the “Home” button
Screenshots of all the apps still running on the device will be shown in one line.
If the “Assistive Touch” feature is on, touch the circle icon on the screen and double-tap the “Home” button
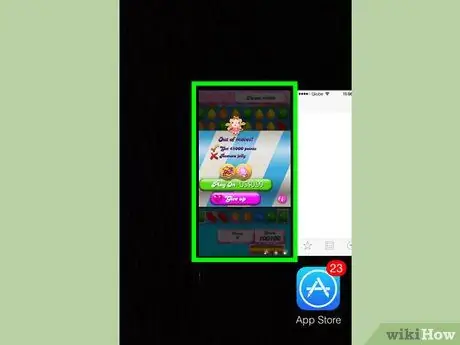
Step 2. Locate the app you want to close
Swipe the screen left or right to see all the apps that are currently running on the device.
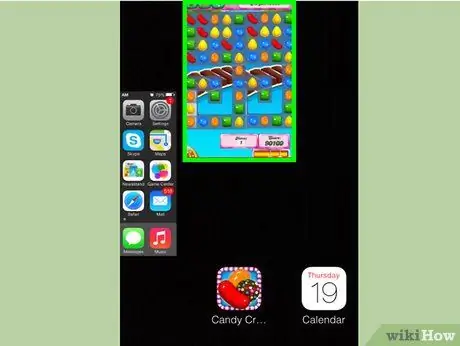
Step 3. Swipe the app window/image upwards to close it
After that, the application will be closed automatically. You can repeat the same steps for each app you want to close.
You can touch and hold up to three app windows at once, then drag them upwards at the same time. Selected applications will be closed afterwards

Step 4. Return to the home screen
When finished closing the app, press the “Home” button once to return to the home screen.
Method 4 of 4: Using iOS 6 or Earlier Version

Step 1. Double-tap the “Home” button
Icons of all running applications will be displayed at the bottom of the screen.
If the “Assistive Touch” feature is on, touch the circle icon on the screen and double-tap the “Home” button
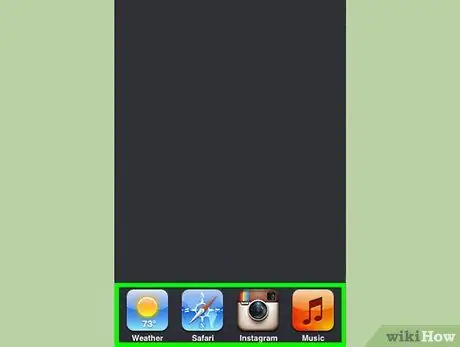
Step 2. Locate the app you want to remove
Swipe the app list at the bottom of the screen left and right to find the app you want to close. The list may contain many applications.
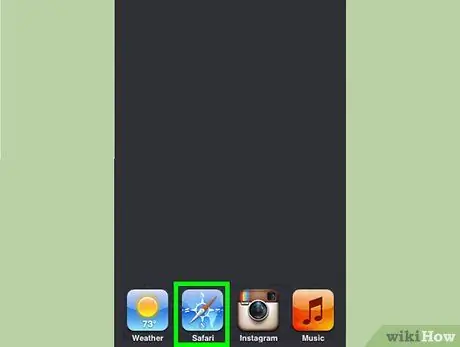
Step 3. Press and hold the icon of the app you want to close
After a while, the icons on the list will jiggle, just like when you want to manage app icons on the home screen.
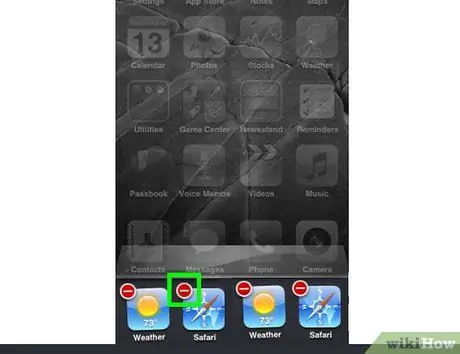
Step 4. Press the "-" button above the icon to close the desired application
After that, the app will be removed from the list. You can repeat the same process for other applications that you want to close or return to the home screen by touching the “Home” button.






