This wikiHow teaches you how to pause or cancel file downloads in the Android Notification Center, or cancel app downloads that you did in the Play Store.
Step
Method 1 of 2: Stopping File Downloads
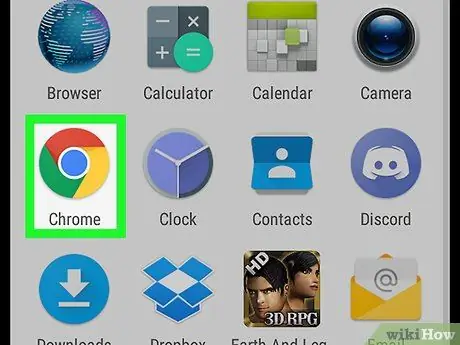
Step 1. Launch the web browser on the Android device
You can use any available browser, such as Firefox, Chrome, or Opera.
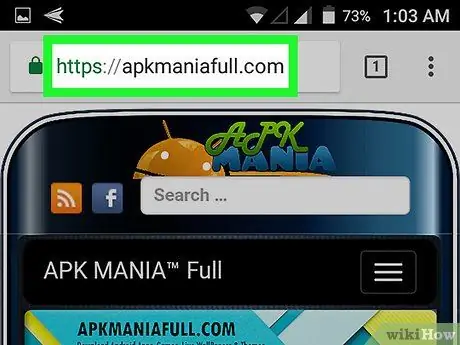
Step 2. Find the file you want to download on your Android device
This can be a document, a link, or any type of file.
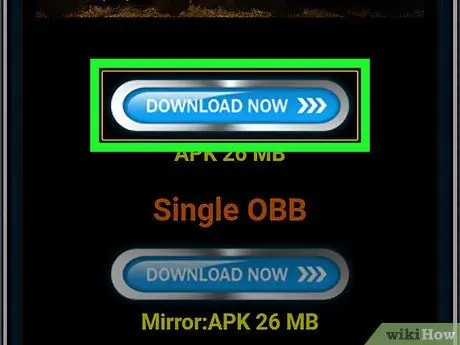
Step 3. Start downloading the file
Touch the Download button on the webpage, or touch and hold the link, then select Download link in the pop-up menu that appears. The download icon will appear in the status bar in the upper left corner of the screen.
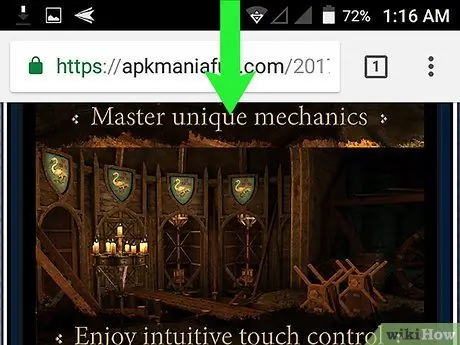
Step 4. Swipe down from the top of the screen
The Notification Center will open in a drop-down pane. File downloads will be displayed at the top of this notification.
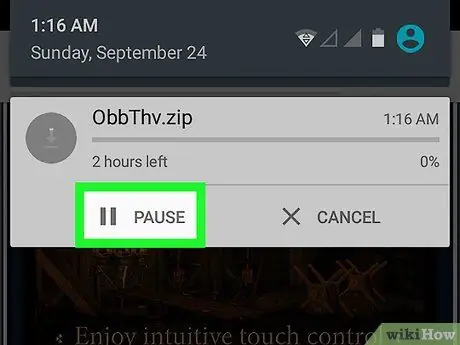
Step 5. Touch the Pause button
This button is below the name of the downloaded file. Doing so will stop the download until you resume it later.
You can resume the download at any time by pressing Resume.
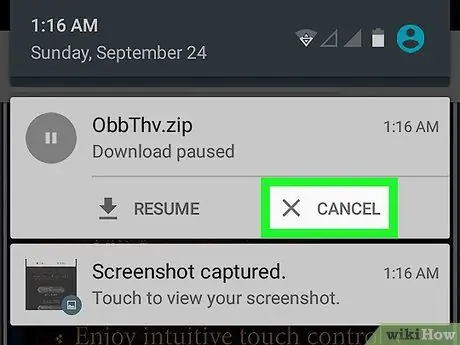
Step 6. Touch the Cancel button
It's next to Pause, below the name of the downloaded file. Your download will be stopped or cancelled. The download box will disappear from Notification Center.
Method 2 of 2: Stopping App Download
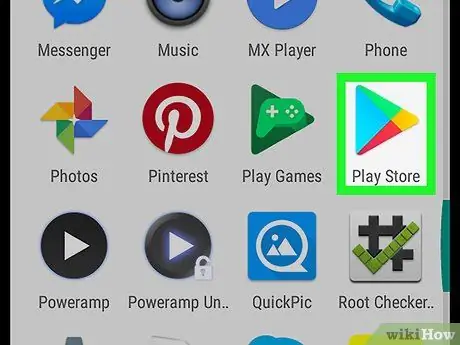
Step 1. Launch Play Store on Android device
The Play Store has a colorful arrow-shaped icon in the Apps menu.
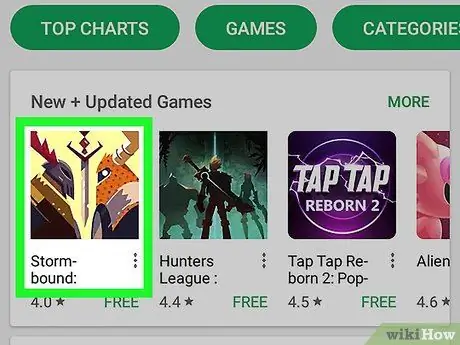
Step 2. Find and touch the app you want to download
You can browse the menu categories, or type the name of the desired application in the search field at the top of the screen. Touch the app to open the app page.
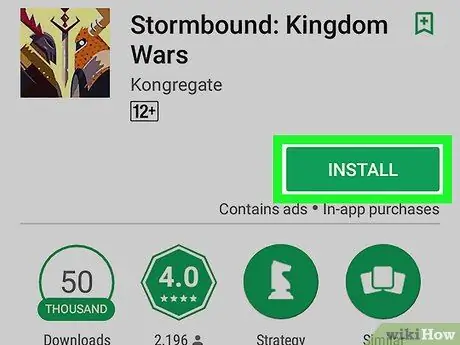
Step 3. Touch the green INSTALL button
It's below the app's name in the top-right corner of the page. By doing so, Android will download the app.
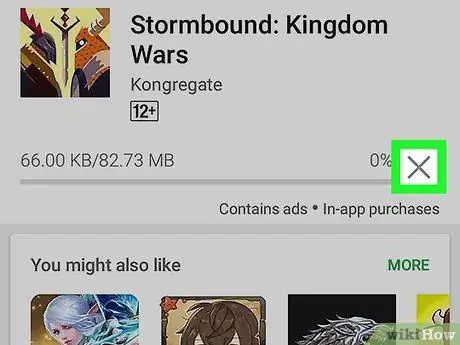
Step 4. Touch the "X" icon
While the app is being downloaded, the INSTALL button will change to an "X" icon. Stop or cancel app downloads by touching this icon.






