Today, most new SIM cards come with a cellular data plan which is sent through your cell phone signal. It allows you to surf the web, download songs, stream video and do anything else that requires an internet connection. Mobile data can be turned on and off to prevent you from exceeding your monthly usage limit (quota).
Step
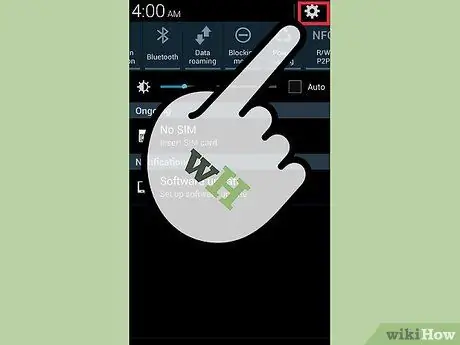
Step 1. Open the “Settings” application (settings)
You can find this app in your “App Drawer” (menu of all apps on your device) or “Home screen”. This app icon is shaped like a gear.
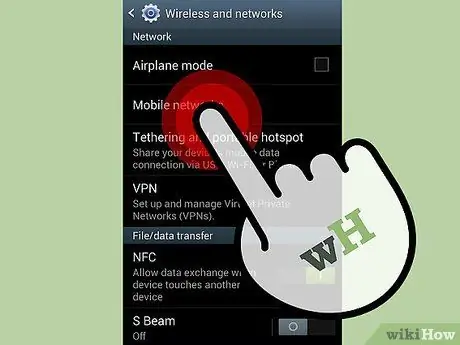
Step 2. Tap the "Data usage" option
This option is at the top of the menu.
Older versions of Android might name this option "Mobile Networks"
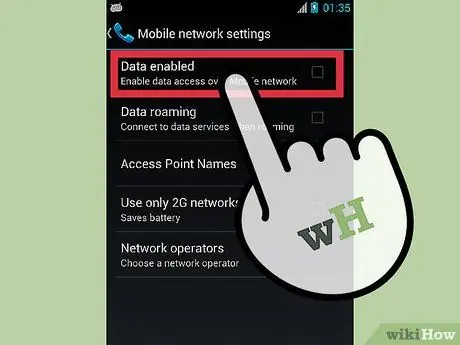
Step 3. Tap the "Mobile data" slider
This will turn on mobile data. On older versions of Android, check the box next to "Data enabled".
Note: Your SIM card must come with a cellular data plan in order to turn on cellular data. You also need a signal to use a mobile data connection
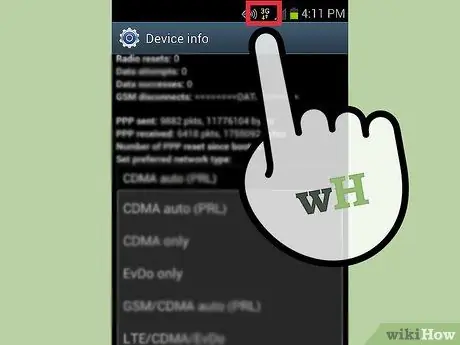
Step 4. Check your mobile data connection
On the notification bar next to the signal bar, you can see a "3G" or "4G" sign. Keep in mind that not all devices display this flag when you have a data connection, so the best way to check whether you have a data connection or not is to open a web browser and visit a website.
Troubleshooting (Troubleshooting)
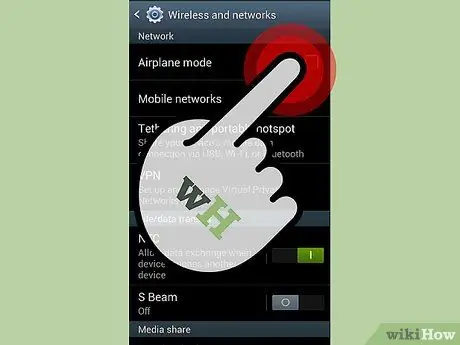
Step 1. Make sure the flight mode (airplane mode) is not active
Flight mode will turn off your mobile data connection. You can set the flight mode from the “Settings” menu or by pressing and holding the “Power” button and then tapping the flight mode button.
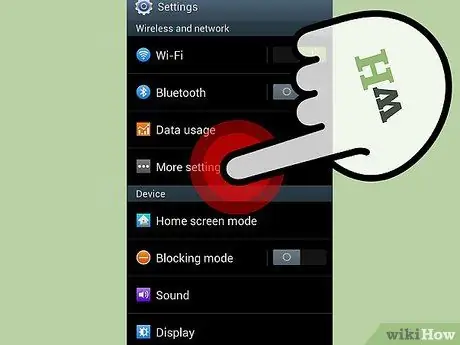
Step 2. Check if you are “roaming”
Most devices will turn off cellular data when you are “roaming” outside the network. This is because data “roaming” is much more expensive than deep network data. If you need a cellular data connection while “roaming”, you can turn it on.
- Open the “Settings” application and select “Data usage”.
- Tap the Menu button (⋮) located in the upper right corner.
- Check the box next to "Data roaming".
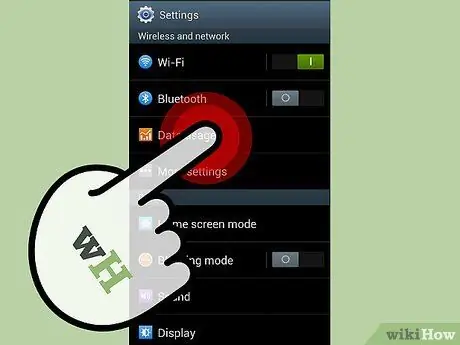
Step 3. Make sure you haven't passed your mobile data quota
Depending on your internet package, your cellular data connection will have a quota per period. If you exceed the quota limit, you will not be able to use a cellular data connection.
You can see your cellular data usage in the "Data usage" menu, but this menu will not display your quota limit
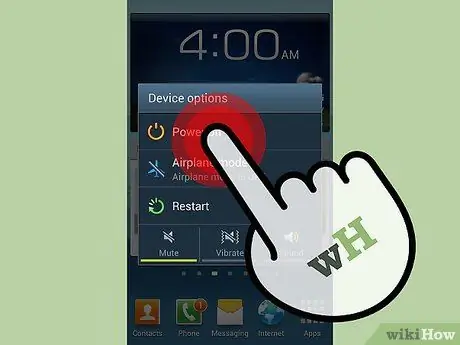
Step 4. Restart your device if the mobile data connection is not on
If you've done all the steps above but the data connection still won't turn on, restarting your device will usually solve this problem. Make sure your device is completely turned off, then turn it back on.
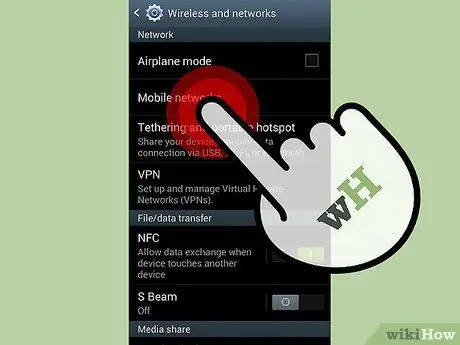
Step 5. Contact your card carrier's customer service to reset the "APN"
Your device is connected to “Access Point Names (APNs)” when receiving a mobile data signal. If these “APNs” are changed, you will not be able to connect to the network. You will need to contact your card operator's customer service to get the correct “APN” settings.






