If your Android device keeps sending notifications of new or unread messages that don't actually exist, this error is usually caused by cache or data stored in the messaging app. Sometimes, the error disappears automatically when you receive a new message so it's a good idea to ask a friend to message you first. If the problem persists, read this wikiHow to learn some tricks for permanently removing message notifications.
Step
Method 1 of 4: Clearing Messaging App Cache and Data
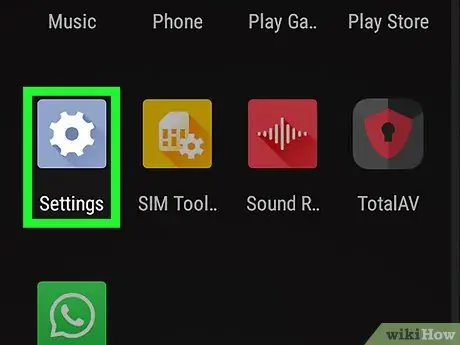
Step 1. Open the device settings menu (“Settings”)
You can find this menu in the page/app drawer.
- If you receive a notification of an “unread” message that is actually already opened (or a message that doesn't appear in your SMS inbox or messaging app), follow this method. These steps can also solve the problem with the number label on the app icon indicating the number of unread messages when actually all messages have been opened.
- Sometimes, the problem will end automatically when you receive a new message. Have someone message you to see if this step resolves the issue at hand.
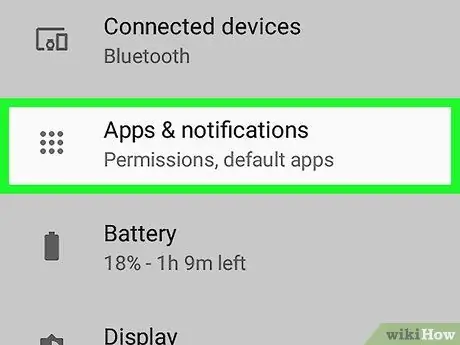
Step 2. Touch the Apps menu
Menu names may be different, but usually contain the words “ App " or " Application ”.
If the device doesn't show all apps right away, touch the option “ All " These options may appear as tabs, but sometimes you need to open the menu and select the “ Show all apps ”.
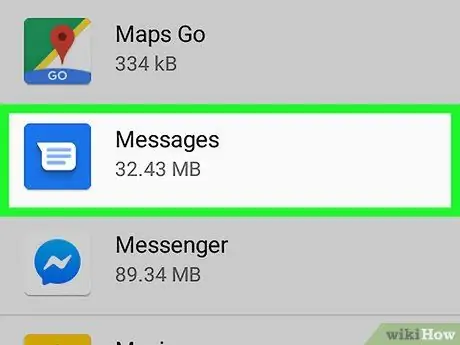
Step 3. Touch the messaging app you are using
Select the app that always sends notifications that can't be deleted.
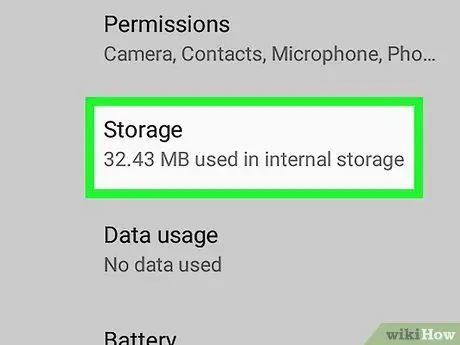
Step 4. Touch Storage
This button is on the displayed page.
If you see an option labeled “ Clear cache ", and not " Storage ”, skip this step.
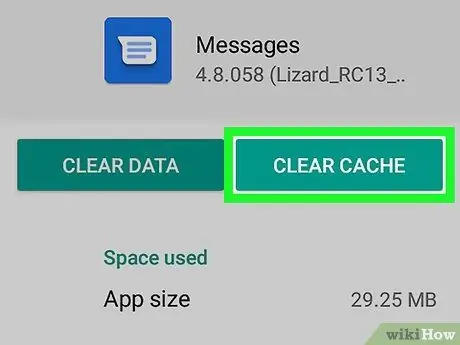
Step 5. Touch Clear cache
The app cache will be cleared so the notification issue can be resolved.
If you're still getting message notifications that don't actually exist, keep reading this method
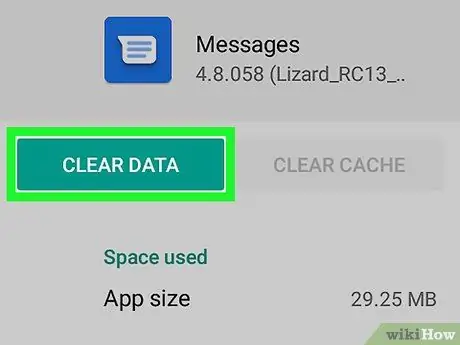
Step 6. Touch Clear data
A confirmation message will be displayed informing you that you will lose some data such as settings data and app preferences.
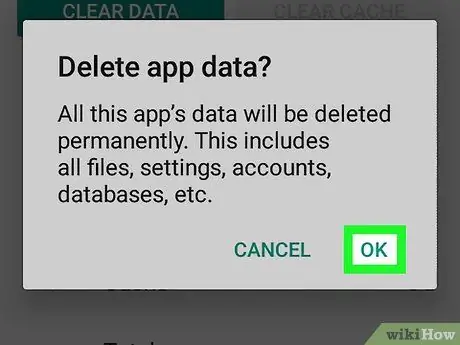
Step 7. Follow the on-screen instructions to confirm the action
Deleting the messaging app data is expected to solve the existing problem. If you're still getting notifications about messages that were actually opened/read, try another method.
Method 2 of 4: Removing and Reinstalling the Messaging App
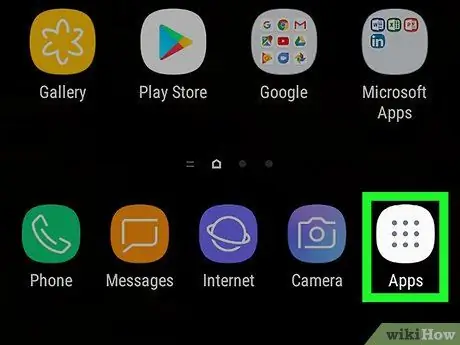
Step 1. Open the device's page/app drawer
Usually you can open it by tapping the “Apps” icon in the lower center of the home screen. If the device displays an incorrect notification or message count for the messaging app (eg WhatsApp, Hangouts or Facebook Messenger), you can resolve the issue by uninstalling and reinstalling the app and clearing the "BadgeProvider" service data.
If you don't see the dotted or square icon at the bottom center of the screen, try swiping up from the bottom of the home screen
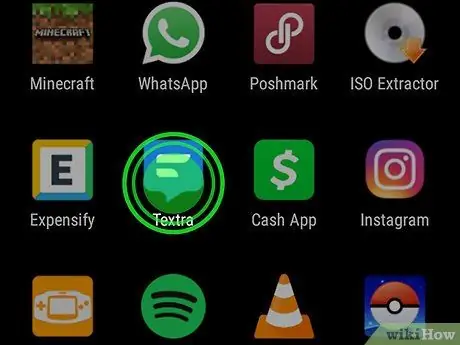
Step 2. Touch and hold the messaging app icon
After a second or so, you should see the trash icon (or the word “ Uninstall ”) at the top or bottom of the screen. Don't take your finger off the icon.
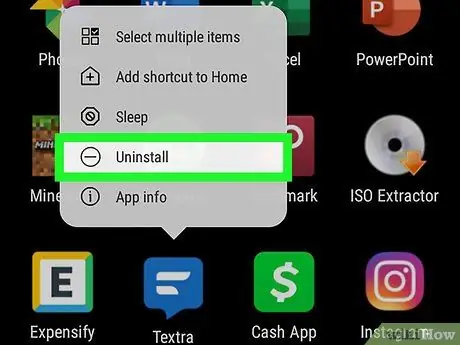
Step 3. Drag the icon to the trash or the “Uninstall” option
When you lift your finger, the app will be deleted from the device.
If the app is included by default on the device and can't be uninstalled, move on to the next step
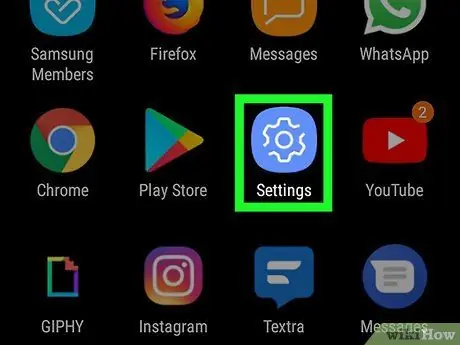
Step 4. Open the device settings menu (“Settings”)
This menu is on the page/app drawer.
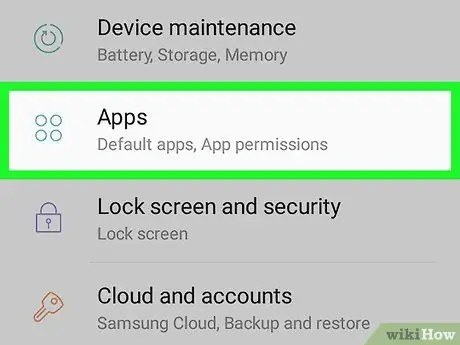
Step 5. Touch the Apps menu
This menu is displayed as “ Apps & notifications " or " Applications ”, depending on the Android version of the device. After that, a list of apps installed on the device will be opened.
If the device doesn't show all apps right away, touch the option “ All " These options may appear as tabs, but sometimes you need to open the menu and select the “ Show all apps ”.
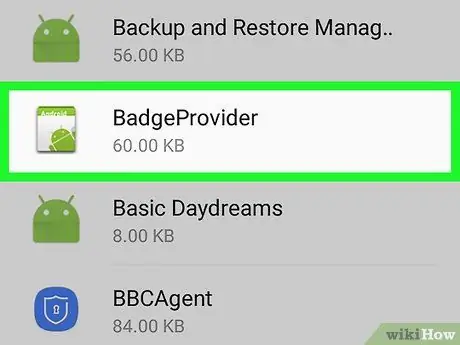
Step 6. Scroll down and tap BadgeProvider
This app is the device's built-in system app that controls the number shown on the icon badge.
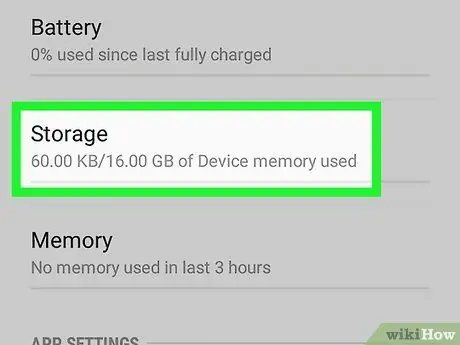
Step 7. Touch Storage
If the option is not available, move on to the next step.
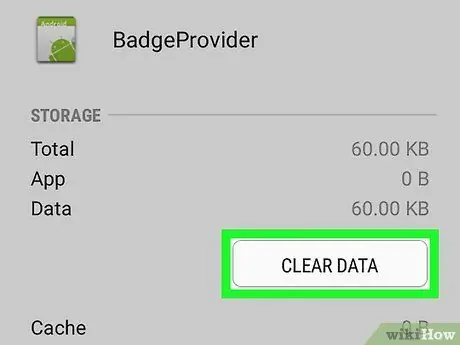
Step 8. Touch Clear Data
A confirmation message will be displayed after that.
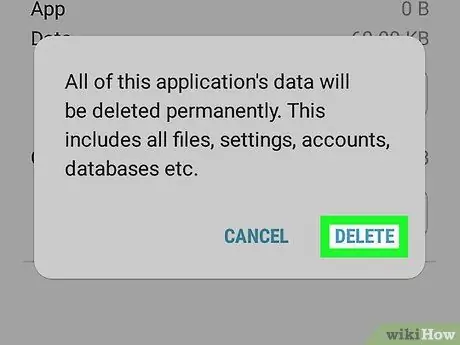
Step 9. Confirm data deletion
After the process is complete, you can return to the home screen.
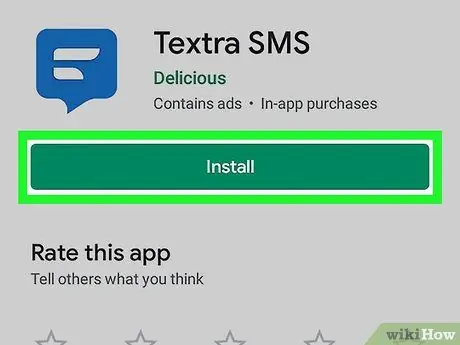
Step 10. Re-download the messaging app
Once the notification badge service is cleared, you will no longer see the wrong count on the badge.
Method 3 of 4: Changing the Main Messaging App
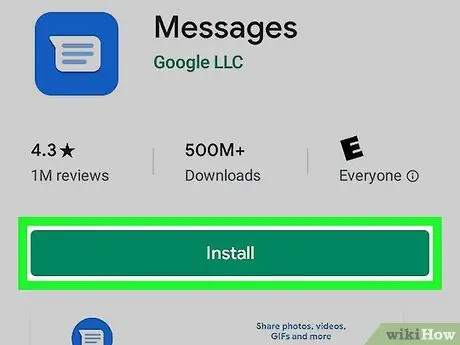
Step 1. Download Android Messages app from Play Store
If your device's default SMS app is still sending notifications for new messages that aren't actually available, you can solve this problem by changing the main SMS app to a different one. Android Messages is one of the options available and is a reliable choice (even if you don't save it in the end).
- Icon Play Store saved in the device's page/app drawer.
- To download Android Messages, type messages into the Play Store search bar, tap the search button, then select the “ INSTALL ” next to the Messages by Google app option.
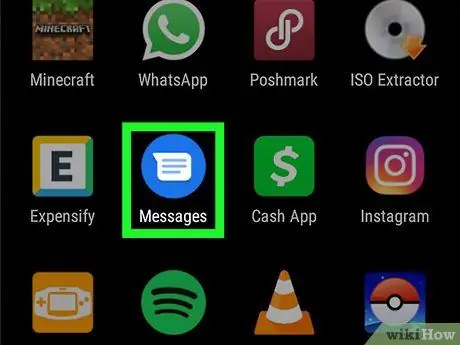
Step 2. Open the Messages app
This app is marked by a blue icon with a white speech bubble that is displayed on the page/app drawer.
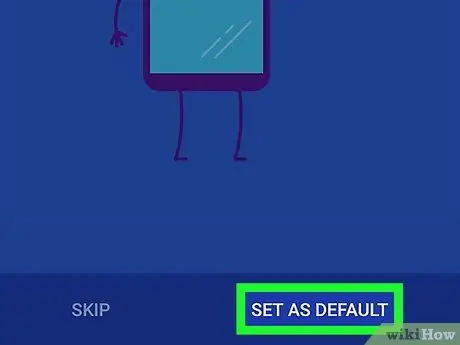
Step 3. Follow the on-screen instructions to make Messages the device's primary SMS app
You will be asked to set these settings after running the application for the first time. Once Messages becomes the main application, existing SMS messages will be displayed in the application window.
You may need to allow the app to access the messages on your device before the messages are displayed
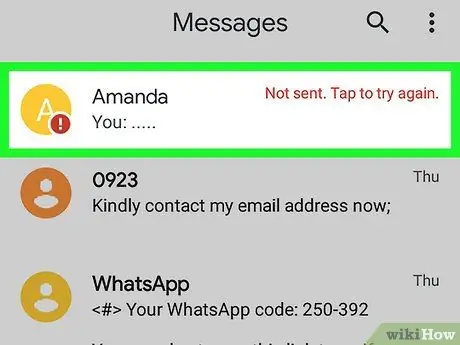
Step 4. Look for the message mentioned in the notification
Messages may be marked by a red exclamation mark or other indicator indicating an error. In addition, the message can also be marked as unread.
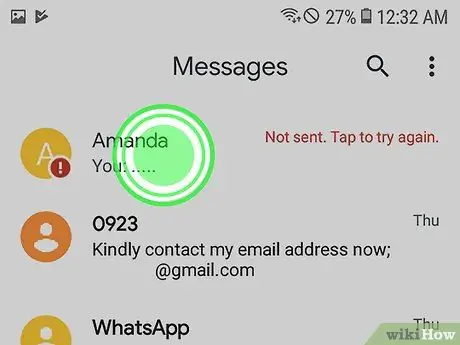
Step 5. Touch and hold the problematic message
After a while, you should see various icons at the top of the screen.
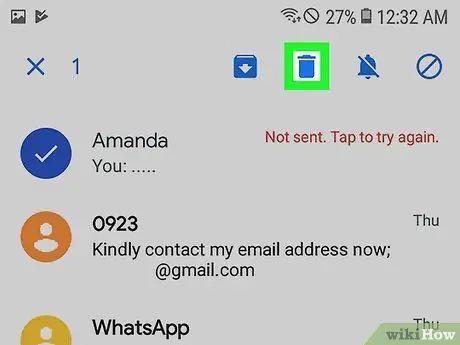
Step 6. Touch the “Delete” icon
It's the trash can icon at the top of the screen. The message will be deleted from your phone and you will no longer be notified about the message.
Repeat the same process for each message that is mentioned frequently in the notification
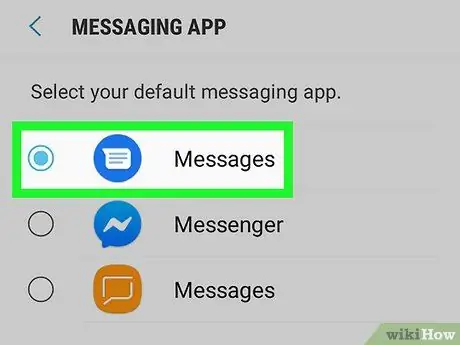
Step 7. Change the main SMS app back to the previous app
If you want to stick with the Android Messages app (it's pretty powerful and stable!), you can skip this step. Otherwise, follow these steps to reassign the previous app as the primary SMS app:
-
Samsung Galaxy:
- Open the device settings menu" Settings " This menu is indicated by the gear icon displayed on the page/app drawer.
- Touch " Apps ”.
- Tap the three-dot menu in the upper-right corner of the screen.
- Touch " Default apps ”.
- Touch " Messaging Apps ”.
- Select the messaging app you usually use and tap “ OK ”.
-
Other model devices:
- Open the device settings menu" Settings " This menu is indicated by the gear icon displayed on the page/app drawer.
- Touch " Apps & Notifications ”.
- Scroll down and select " Advanced ”.
- Touch " Default apps ”.
- Touch " SMS app ”.
- Select the messaging app you normally use.
Method 4 of 4: Deleting Text Messages from SIM Card
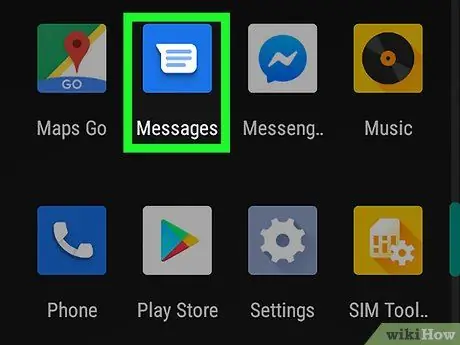
Step 1. Open the phone's main messaging app
If you're having trouble clearing notifications or seeing an incorrect count on your SMS or MMS notification badge, use this method. The messaging app is usually displayed at the bottom of the home screen.
The available options are different for each application
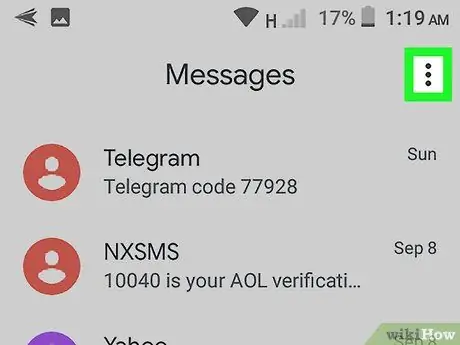
Step 2. Open the messaging app menu
The menu icon may be in a different location, but it's usually in the top left or top right corner of the screen.
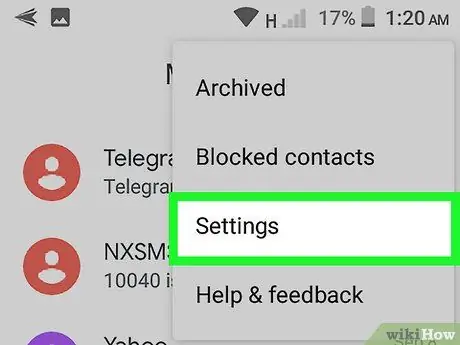
Step 3. Touch the Settings option
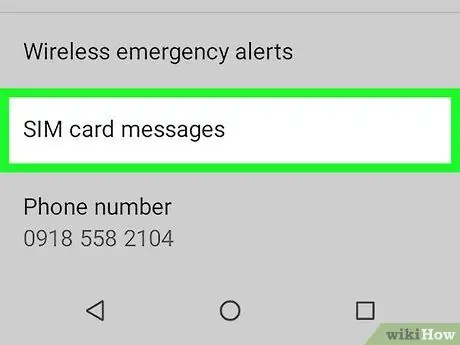
Step 4. Find and select the Manage SIM card messages section
The segment location may be different for each device, but usually you need to select the “ Text Messages first. A list of messages stored on the SIM card will be displayed afterwards.
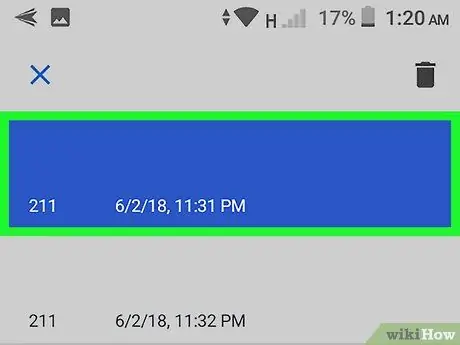
Step 5. Select the messages you want to delete
You can usually delete messages by touching and holding one message, then selecting the other messages you want to delete.
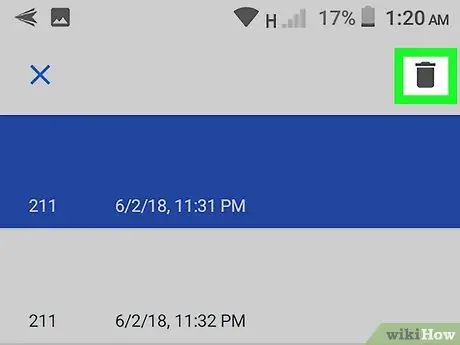
Step 6. Touch Delete or Delete messages.
The selected messages will be deleted from the phone's SIM card. This step is expected to solve the message notification issue on the device.






