- Author Jason Gerald [email protected].
- Public 2024-01-19 22:11.
- Last modified 2025-06-01 06:05.
This wikiHow teaches you how to turn on Snapchat notifications, both intra-app and mobile notifications. Intra-app notifications will show a message when the app is in use, while phone notifications will show when you receive a post or snap, regardless of whether the app is open or not.
Step
Method 1 of 3: Enabling In-App Notifications
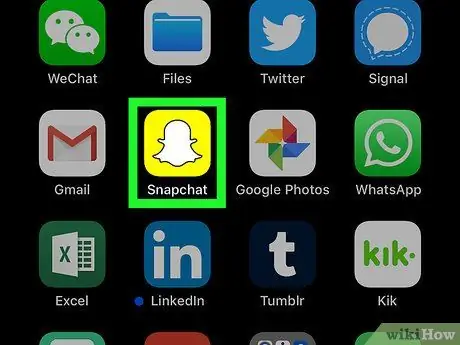
Step 1. Open Snapchat
Tap the Snapchat app icon, which looks like a white ghost on a yellow background. After that, the camera window will open if you are already logged in to your account.
If you are not logged into your account, touch “ LOG IN ”, enter the account username and password, then touch “ LOG IN ”.
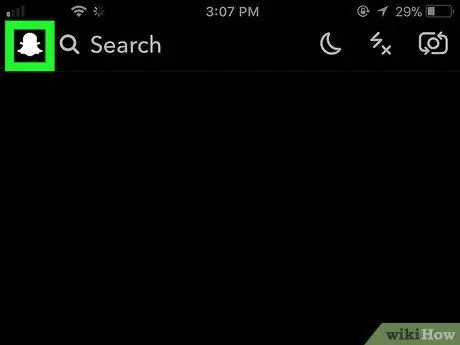
Step 2. Touch the profile icon
It's in the top-left corner of the screen. After that, the menu will be displayed.
If you don't have a Bitmoji profile picture, this icon will appear as a white Snapchat ghost
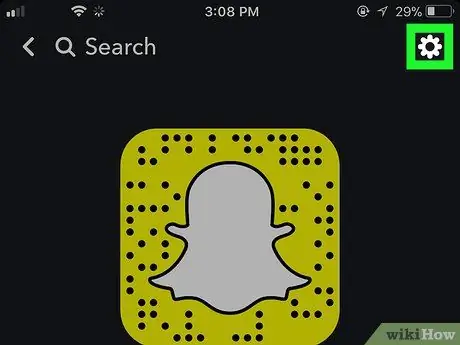
Step 3. Open “Settings”
Tap the gear icon in the upper-right corner of the screen.
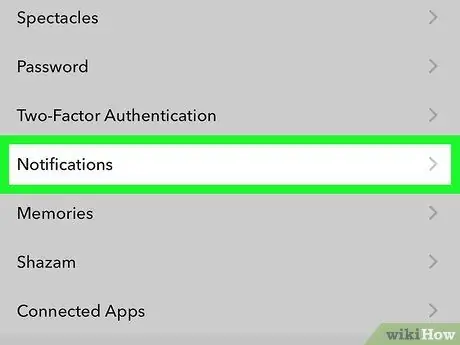
Step 4. Touch Notifications
This option is in the " MY ACCOUNT " settings section. After that, the notification page will be displayed.
On Android, swipe to the “Advanced” section and tap “ Notification Settings ”.
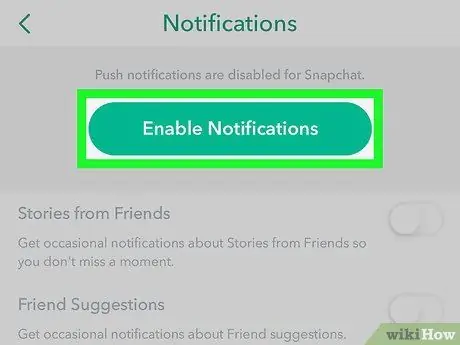
Step 5. Turn on notifications
Tap the white " Stories " switch if you want to enable intermittent intra-app notifications for Stories posts. If the switch is already green, this feature has been activated. This is the only intra-app notification available on Snapchat.
- On Android devices, tap the white checkbox to the right of the " Stories " option. If this box is already checked, notifications for “Stories” posts have been activated.
-
If you're using an Android device, you can also choose the type of phone notification you want by clicking some or all of the boxes in this menu:
- “Wake Screen” - The device screen will light up and display a notification when you receive a post (snap).
- “Blink LED” - The Android device's camera flash will fire when you receive a post.
- “Vibrate” - Android device will vibrate when you receive a post.
- “Sound” - The Android device will make a sound when the submission is received.
- “Ring” - Your phone will ring when you receive a voice or video call from Snapchat.
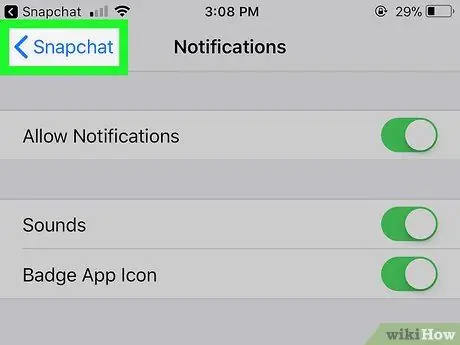
Step 6. Touch "Back" button
It's in the top-left corner of the screen. After that, the intra-app notification settings will be saved and you will return to the “Settings” page.
Method 2 of 3: Turn On Notifications on iPhone
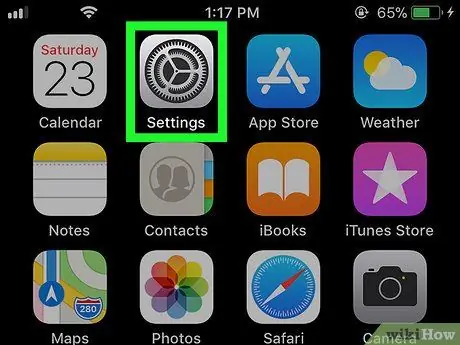
Step 1. Open the iPhone settings menu (“Settings”)
Touch the gray gear icon to open the settings menu. This menu is usually displayed on the home screen.
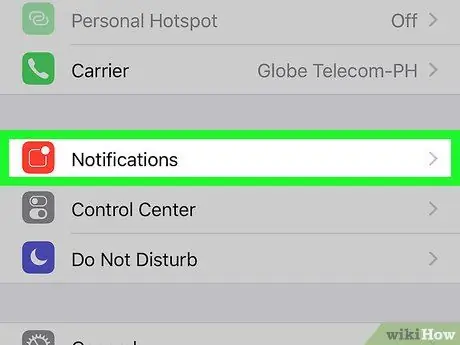
Step 2. Touch Notifications
It's at the top of the menu.
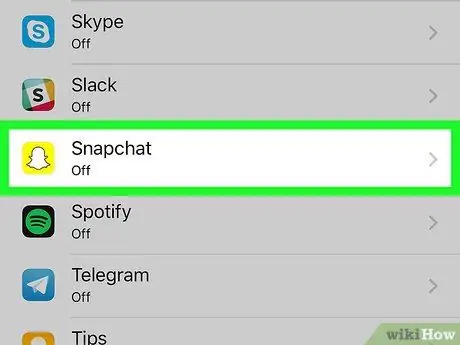
Step 3. Swipe the screen and tap Snapchat
The installed apps will be sorted alphabetically so you can find Snapchat in the "S" segment.
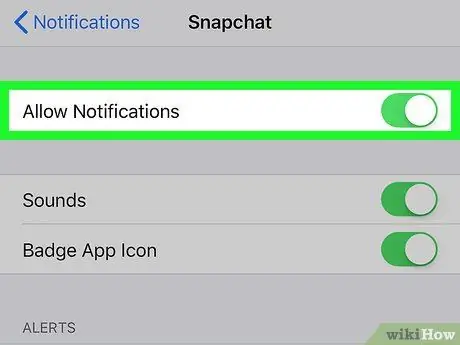
Step 4. Touch the white "Allow Notifications" switch
It's at the top of the screen. After touching, the switch color will turn green
which indicates that Snapchat notifications are enabled.
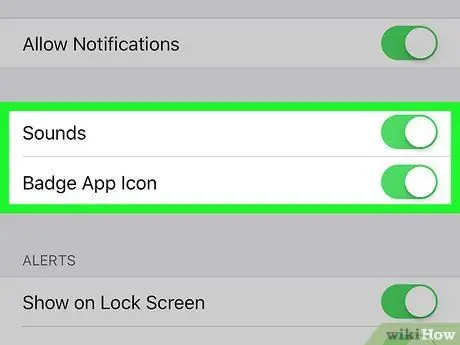
Step 5. Turn on other notifications
If other notifications in this menu appear with a white toggle next to them, tap the switch next to the notification option you want to turn on:
- “Sounds” - iPhone will emit a Snapchat ringtone when you receive a post or other notification from Snapchat.
- “Badge App Icon” - A number on a red background will be shown on the Snapchat app icon if you have some unopened posts. This number corresponds to the number of unopened posts.
- “Show on Lock Screen” - Snapchat notifications will show on iPhone lock page.
- “Show in History” - Unopened Snapchat notifications will be displayed in the “History “menu which can be accessed by swiping down from the top of the screen.
- “Show as Banners” - Snapchat notifications will be displayed at the top of the iPhone screen when the phone is unlocked.
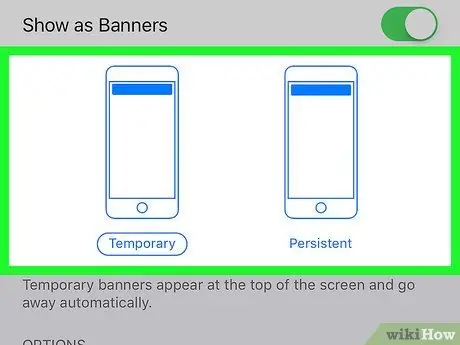
Step 6. Select the alert type/type
Under the “Show as Banners” switch, touch “ Temporary " or " Persistent " This option will not be displayed if you turn off the "Show as Banners" option.
A "Temporary" type warning will briefly appear at the top of the iPhone screen before disappearing. Meanwhile, the " Persistent " type warning will not disappear until you manually swipe it
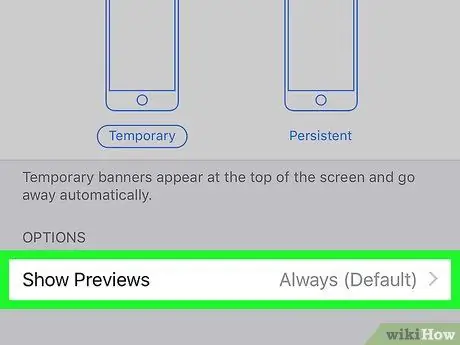
Step 7. Set preview options
This option determines whether a preview of the post content can be shown in the notification or not. Swipe the screen and touch Show Previews, then select one of the following options:
- “ Always (Default) ” - You will always see a preview of the post (e.g. " Jake is typing… ").
- “ When Unlocked ” - You will see a preview of the post when iPhone is locked.
- “ never ” - You will not see the post preview.

Step 8. Exit the settings menu
Your iPhone will now display the notifications selected for the Snapchat app.
Method 3 of 3: Enabling Notifications on Android Device
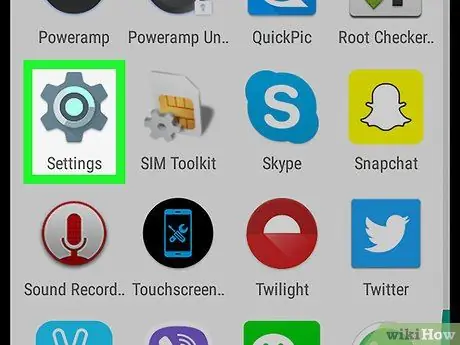
Step 1. Open the Android settings menu (“Settings”)
Touch the settings menu icon which looks like a white gear on a colorful background.
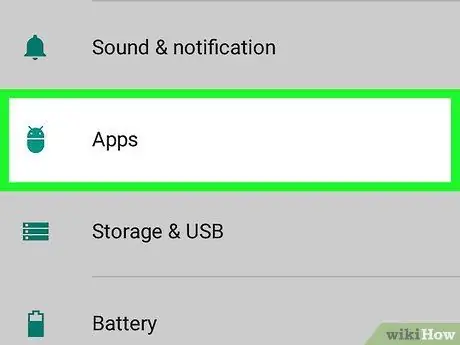
Step 2. Swipe the screen and touch Apps
It's in the middle of the “Settings” page. After that, a list of apps installed on the device will be displayed.
You may need to touch the option “ Applications ” on some Samsung phones.
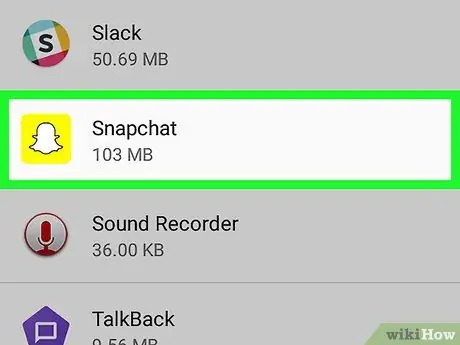
Step 3. Swipe the screen and tap Snapchat
The apps shown in the list are sorted alphabetically so that Snapchat can be found in the "S" segment.
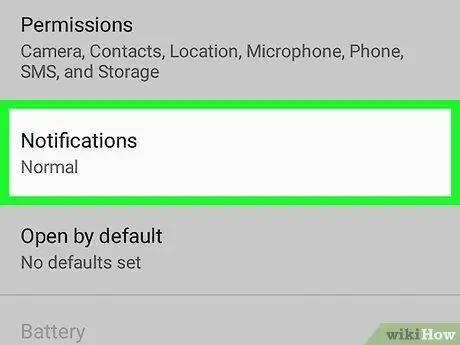
Step 4. Touch Notifications
This option is in the middle of the page. After that, the Snapchat app notification page will be displayed.
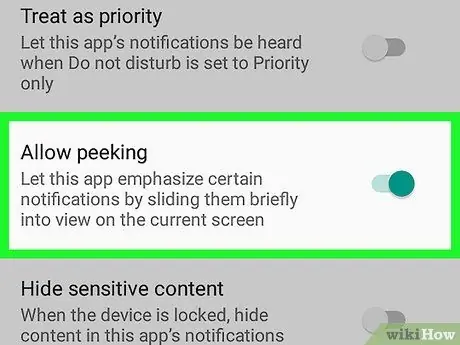
Step 5. Touch the gray "Allow Peeking" switch
The switch color will turn blue and indicate that the Android device will now display a short notification when you receive a post.
- If you want to receive Snapchat notifications, even when the device is in " Do Not Disturb " mode, also tap the switch " Treat as priority ” which is gray.
- Make sure the "Block all" switch is turned off.
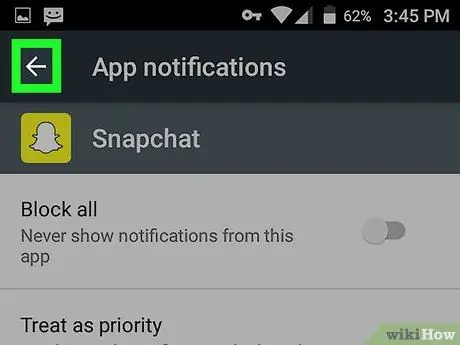
Step 6. Touch the back arrow icon ("Back")
It's in the top-left corner of the screen. Now, you can receive Snapchat notifications on your Android device.






