Most modern car stereos have iPhone connection support. With this connection, you can listen to your favorite songs and use the hands-free feature every time you drive. The procedure for attaching an iPhone to a car stereo is quite easy and can be done quickly.
Step
Method 1 of 3: Connecting iPhone to Stereo Via Bluetooth
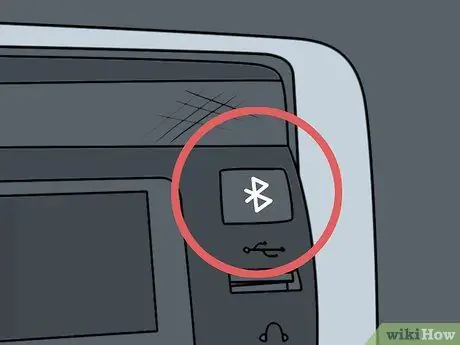
Step 1. Check if the car stereo has a Bluetooth radio
Read the user manual to see if your car stereo supports Bluetooth connectivity. You can also look for the Bluetooth logo on the front of the stereo itself. This logo indicates that the feature is supported by stereo.

Step 2. Enable the Bluetooth pairing mode (pairing mode) on the car stereo
Press the stereo menu button to search for the Bluetooth pairing menu. Check the device manual if you don't know how to turn on Bluetooth on the stereo.
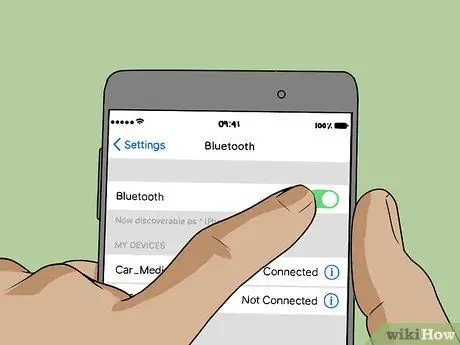
Step 3. Enable Bluetooth on iPhone
Bluetooth is usually turned off to save battery. There are several ways that can be followed to enable Bluetooth:
- Open the settings menu (“Settings”), touch “Bluetooth”, and slide the “Bluetooth” switch to the on position.
- Swipe up from the bottom of the screen and touch the Bluetooth button to activate it.
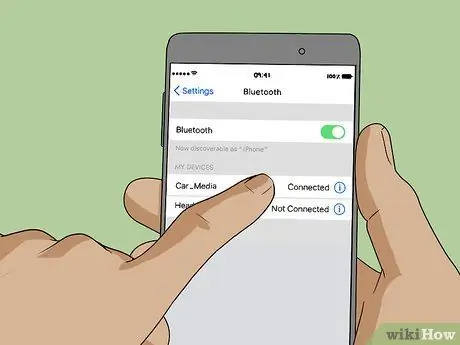
Step 4. Select the car stereo from the list of Bluetooth devices on the iPhone
As long as the car stereo is in pairing mode, you can view the stereo in the list of available Bluetooth devices. The device may be labeled with a stereo name, or another name such as " CAR_MEDIA ".
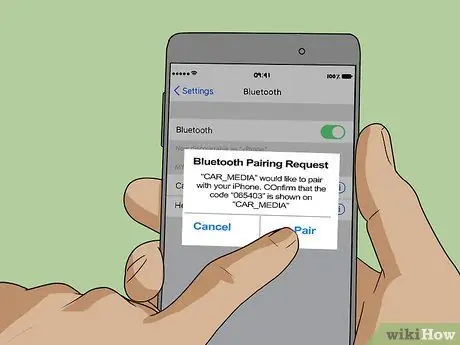
Step 5. Enter the Bluetooth passcode on the iPhone if prompted
If the stereo asks for a passcode to connect with iPhone, the code will be displayed on the stereo screen during the pairing process. You need to enter the code on the iPhone. Enter the code to connect the phone to the stereo.

Step 6. Play music or make a call
Open the Music app on iPhone to play songs on the car entertainment system. When you make or receive a phone call, the car's speaker will act as a speakerphone and you can hear the other person's voice.
Method 2 of 3: Connecting iPhone to Stereo Via Auxiliary Audio Cable (AUX)

Step 1. Check if the car stereo has an auxiliary (AUX) port
Look at the front of the stereo and check for a 3.5mm audio port, similar to the headphone port on a cell phone. Typically, car stereos have a built-in auxiliary port to support MP3 players, smartphones, and other music-playing devices.
Read the stereo manual if you can't find the port (or aren't sure if your stereo has one)

Step 2. Prepare the auxiliary audio cable
Auxiliary audio cable or AUX is a type of connector cable that has audio jacks on both ends and allows you to connect a music player device to electronic devices that have an auxiliary port. You can buy this cable from an electronics store for around 20-50 thousand rupiah.

Step 3. Connect the cables to the headphone jack and auxiliary port of the car stereo
Plug one end of the cable into your phone's headphone port. Take the other end of the cable and plug it into the auxiliary port on the car stereo.
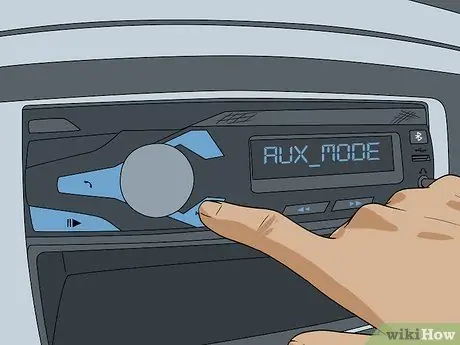
Step 4. Set the stereo to “Auxiliary” mode
Press the menu button on the stereo and switch the device to auxiliary (AUX) mode. With this mode, the stereo can receive information sent from the iPhone.
Check the stereo manual if you don't know how to activate the auxiliary mode on the stereo

Step 5. Play music or make a call
Open the Music app on iPhone to play songs on the car entertainment system. When you make or receive a phone call, the car's speaker will act as a speakerphone and you can hear the other person's voice.
Method 3 of 3: Connecting iPhone to Stereo Via Lightning USB Cable

Step 1. Check if your car stereo supports iPhone connectivity
Look at the front of the stereo and check for a USB port, like the one on a computer. Some modern car stereos have a built-in USB port that allows you to play music from a fast drive.
- Read the stereo manual and find out if the device supports iPhone connectivity. With this connectivity, you can connect your iPhone directly to your car stereo using a data cable or Lightning. Not all radios or car stereos that have a USB port support iPhone connectivity so make sure you read the stereo manual first.
- Newer car models may have an information and entertainment center segment on a CarPlay-enabled stereo. This feature itself is a more sophisticated medium for connecting the iPhone to the car via a USB Lightning cable.

Step 2. Connect your iPhone to the car stereo
Plug one end of the iPhone's data or Lightning cable into the port on the bottom of the phone. Take the other end of the cable and plug it into the USB port on the stereo.

Step 3. Set the car stereo to iPhone/USB mode
Press the menu button on the stereo and activate USB or iPhone mode. With this mode, the stereo can receive any information sent from the iPhone. Most car stereos will automatically turn on iPhone or USB mode when you connect iPhone to the device.
- If the information center and car entertainment segment supports the CarPlay feature, touch or select the “CarPlay” option that appears in the menu after you connect iPhone to the stereo.
- Read the stereo manual if you don't know how to enable USB or iPhone mode on a car stereo.

Step 4. Play music or make a call
Open the Music app on iPhone to play songs on the car entertainment system. If you make or receive a phone call, the car speaker will act as a speakerphone and you can hear the voice of the other person.
If you use the CarPlay information and entertainment center, you can do a lot more than play music and make phone calls. Search and read articles on how to use Apple's CarPlay feature to learn more
Tips
- If your device does not support the above three methods or connectivity, you may need to update your car stereo.
- Visit the stereo manufacturer's website and download the instructions/user manual if you don't have a printed manual for the device.






